So teilen Sie OneDrive -Dateien oder Ordner mit anderen
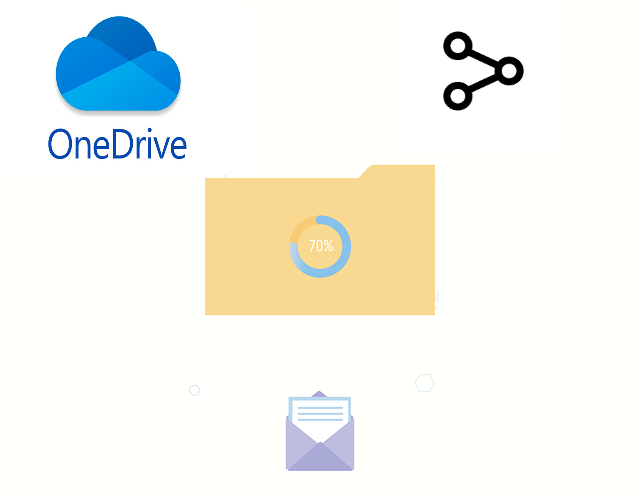
- 1130
- 66
- Ilja Köpernick
Mit Microsoft OneDrive können Benutzer Dateien und Ordner in der Cloud speichern und von überall von überall auf sie zugreifen. Sie können den Personen auch mit der OneDrive -App Zugriff auf die Datei zugreifen, wenn Sie ihnen die Erlaubnis zulassen. Dies erleichtert es den Personen, Dateien oder Ordner auszutauschen.
Sie können auch die Zugriffsberechtigungen der Datei ändern, z. Auch wenn Sie vergessen, den Zugriff auf bestimmte Dateien zu stoppen, wird der Zugriff nach einem bestimmten Datum automatisch abgelaufen.
In diesem Beitrag bringen wir Ihnen bei, wie Sie Dateien oder Ordner mit anderen in OneDrive mit zwei verschiedenen Ansätzen teilen können.
So teilen Sie Dateien oder Ordner mit Personen in OneDrive
Methode 1 - Senden einer Einladung
In dieser Methode senden wir eine Einladung aus dem Microsoft OneDrive, nachdem wir alle Dateien oder Ordner ausgewählt haben, die zusammen mit den Bearbeitungsberechtigten gemeinsam genutzt werden sollen.
Hier sind einige Schritte, wie Sie Personen in OneDrive einladen können, die auf die Dateien oder Ordner zugreifen können.
Schritt 1: Gehen Sie zu OneDrive online, indem Sie hier klicken. Dies öffnet sich in einer neuen Registerkarte Ihres Browsers.
Schritt 2: Geben Sie dann die ein E -Mail -ID Ihr Microsoft-Konto auf der Anmeldeseite und klicken Sie auf Nächste Wie nachfolgend dargestellt.
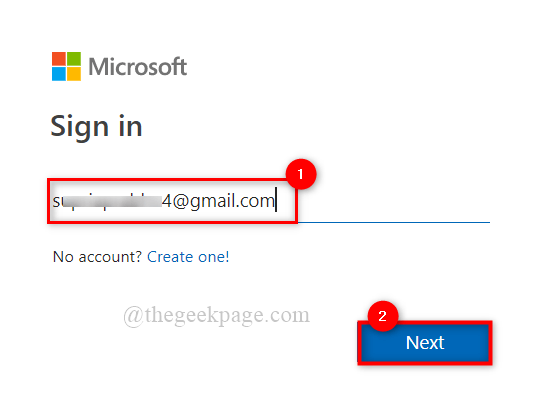
Schritt 3: Geben Sie als nächstes das Passwort ein und klicken Sie auf anmelden Um sich bei OneDrive anzumelden, wie unten gezeigt.
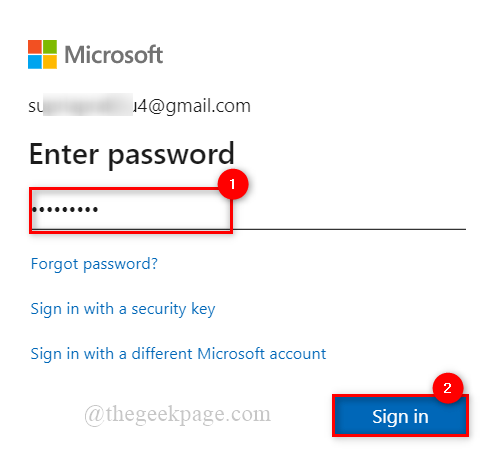
Schritt 4: Klicken Sie auf der Homepage von OneDrive auf die Meine Akten Option im linken Menü wie unten gezeigt.
Schritt 5: Wählen Sie dann Dateien oder Ordner aus, indem Sie wie gezeigt auf den weißen Kreis mit einem Zeckenmarke klicken.
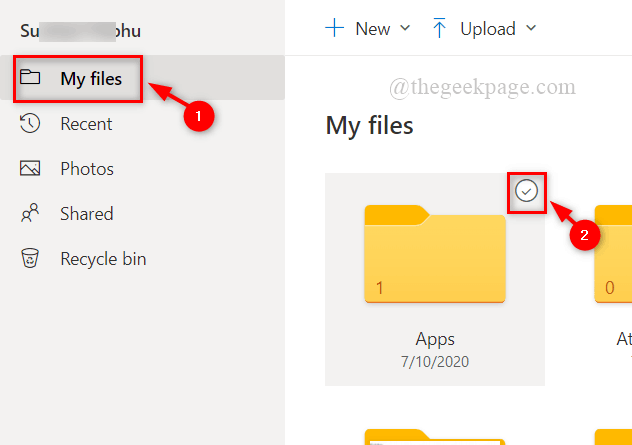
Schritt 6: Danach wird in allen ausgewählten Dateien ein blauer Kreis mit einem weißen Zeckenmarke angezeigt und dann auf A klicken Aktie Die Schaltfläche darüber, wie im folgenden Bild gezeigt.
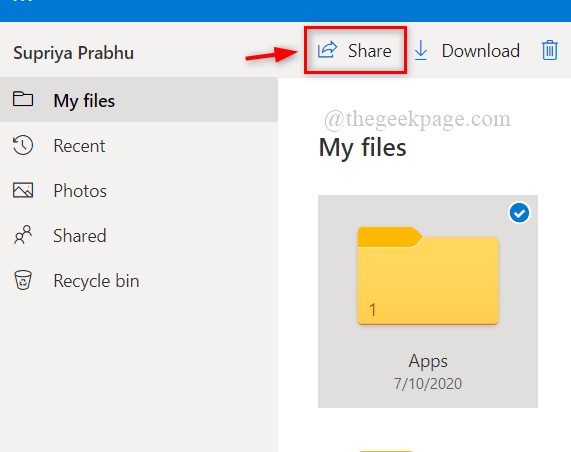
Schritt 7: Geben Sie im Link Senden Sie die E -Mail -ID der Person ein, mit der Sie die Datei oder den Ordner freigeben möchten.
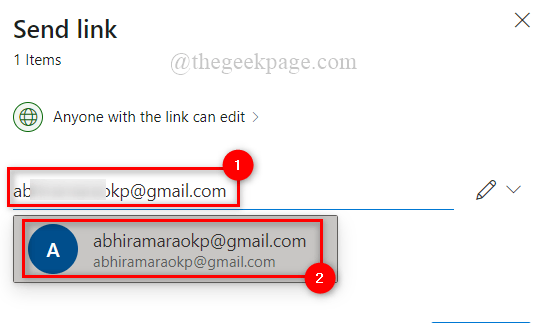
Schritt 8: Nach dem Hinzufügen von Personen klicken Sie auf Jeder mit dem Link kann bearbeiten oben im Pop -up -Fenster wie unten gezeigt.
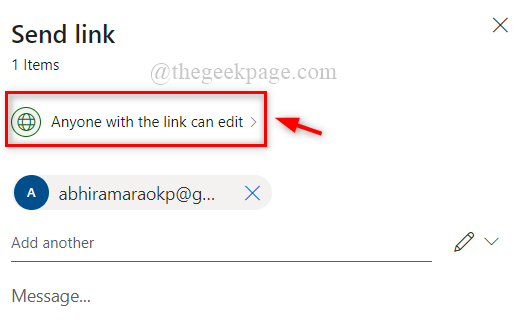
Schritt 9: Überprüfen Sie die Bearbeiten zulassen Kontrollkästchen In den Linkeinstellungen werden eingestellt, wenn Sie dieser Person die Datei oder den Ordner bearbeiten und klicken möchten Anwenden.
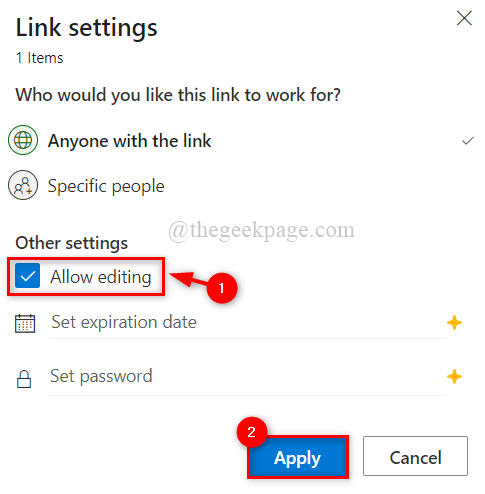
Schritt 10: Schließlich klicken Sie auf Schicken Schaltfläche im Link -Pop -up -Fenster wie unten gezeigt.
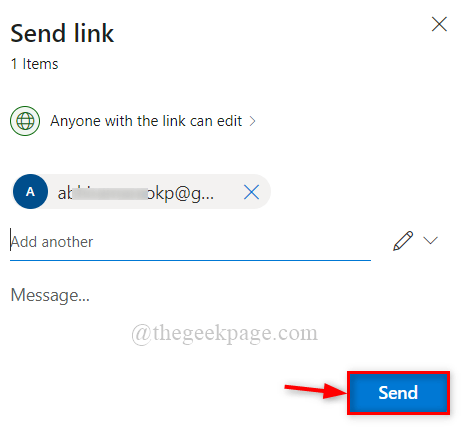
Dadurch wird die Einladung an die Personen gesendet, mit denen Sie die Dateien auf der OneDrive -Anwendung teilen möchten.
Das ist alles.
Methode 2 - Teilen Sie den Link auf anderen Social -Media -Plattformen wie Skype und WhatsApp weiter
Wenn ein Benutzer Dateien oder Ordner mit jemandem freigeben möchte, der OneDrive nicht verwendet, können er dies tun, indem er ihm einen Link über soziale Netzwerke wie WhatsApp sendet.
Wir haben unten ein paar Schritte für die Freigabe des Links mit anderen gegeben.
Schritt 1: Gehen Sie zu OneDrive online, indem Sie hier klicken. Dies öffnet sich in einer neuen Registerkarte Ihres Browsers.
Schritt 2: Melden Sie sich in OneDrive mit Ihren Microsoft -Konto -Anmeldeinformationen an.
Schritt 3: Nachdem Sie sich auf der Homepage von OneDrive angemeldet haben, klicken Sie auf die Meine Akten Option im linken Menü wie unten gezeigt.
Schritt 4: Wählen Sie Dateien / Ordner aus, indem Sie auf den weißen Kreis mit einer Tick -Marke im Inneren klicken, wie unten gezeigt.
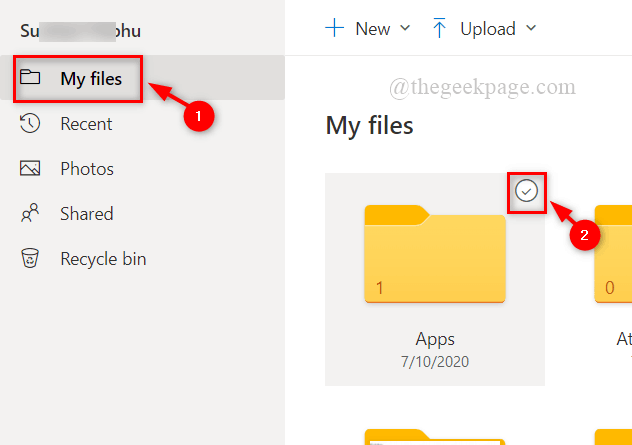
Schritt 5: Dann wird in allen ausgewählten Dateien ein blauer Kreis mit einem weißen Zeckenmarke angezeigt. Danach klicken Sie auf a Aktie Schaltfläche darüber.
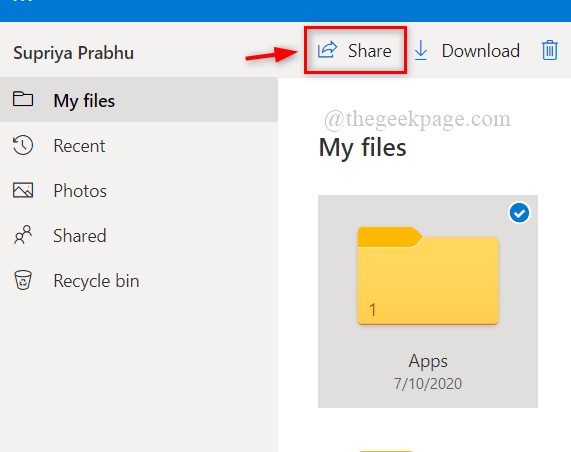
Schritt 6: Geben Sie im Link Senden Sie die E -Mail -ID der Person ein, mit der Sie die Datei oder den Ordner freigeben möchten.
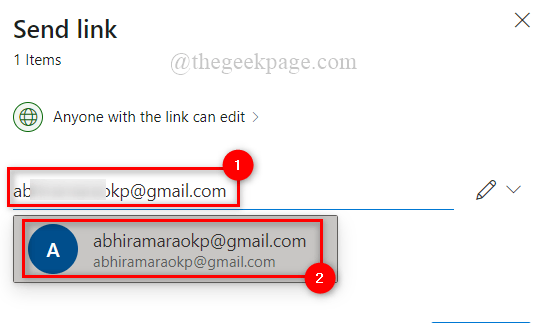
Schritt 7: Nach dem Hinzufügen von Personen klicken Sie auf Jeder mit dem Link kann bearbeiten oben im Pop -up -Fenster wie unten gezeigt.
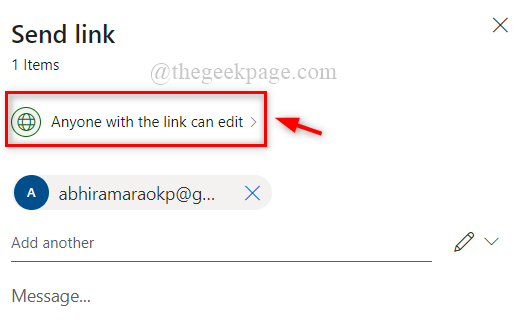
Schritt 8: Überprüfen Sie die Bearbeiten zulassen Kontrollkästchen In den Linkeinstellungen werden eingestellt, wenn Sie dieser Person die Datei oder den Ordner bearbeiten und klicken möchten Anwenden.
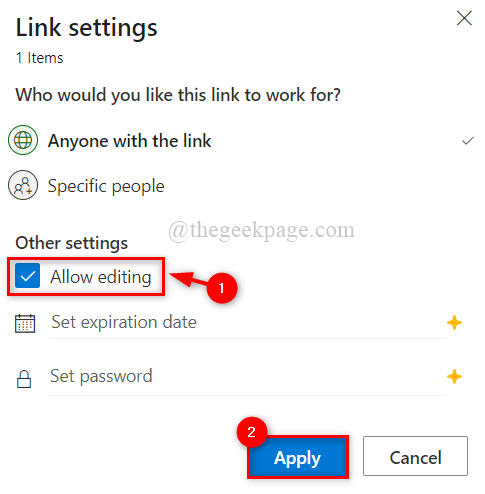
Schritt 9: Klicken Sie auf Link kopieren Dies befindet sich unten im Fenster "Link Senden", um den Link wie unten gezeigt zu erhalten.
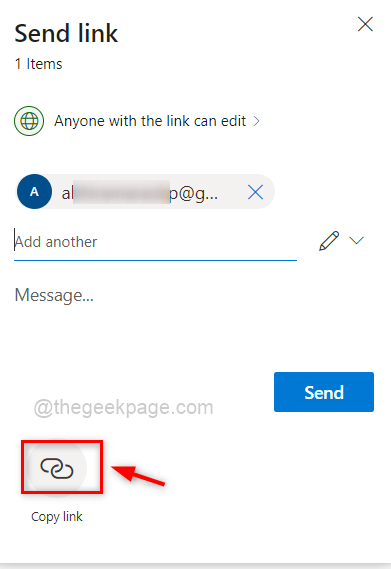
Schritt 10: Sofort wird ein Link generiert und im Fenster mit dem angezeigt Kopieren Taste wie unten gezeigt.
Schritt 11: Durch Klicken auf Kopieren Taste, es wird in der Zwischenablage des Systems gespeichert.
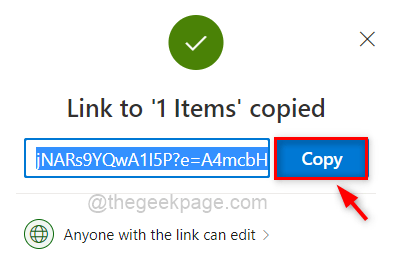
Schritt 12: Sie können es für die zukünftige Verwendung speichern, um es mit dieser Person auf sozialen Websites zu teilen.
Das ist es.
Ich hoffe, dieser Beitrag war informativ. Bitte teilen Sie uns im Kommentarbereich unten mit.
Danke!
- « Beheben von status_invalid_image_hash fehler in Google Chrome unter Windows 11/10
- So ändern Sie die Anzeigesprache in Google Chrome unter Windows PC »

