So teilen Sie Ihren Gnome -Desktop -Bildschirm in Fedora
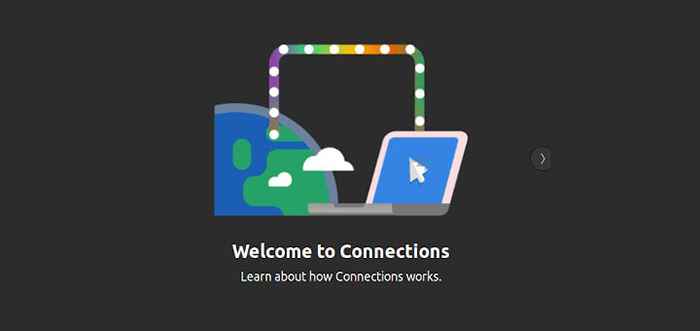
- 3529
- 327
- Phoebe Jeorga
Irgendwann müssen Sie möglicherweise den Fedora -Desktop -Bildschirm teilen (Gnom) Desktop mit anderen Benutzern aus dem einen oder anderen Grund. Es gibt mehrere Remote-Desktop-Sharing-Anwendungen, mit denen Sie dies erreichen können.
Dazu gehören TeamViewer, Anydesk, Remmina und viele andere. Dies sind alle Anwendungen von Drittanbietern, die eine Installation erfordern.
Jemals von dem gehört 'Bildschirm teilen' Besonderheit? Dies ist ein integriertes Tool, mit dem Sie Ihre nahtlos teilen können Gnom Bildschirm.
In diesem Handbuch zeigen wir, wie Sie Ihren Gnome -Desktop -Bildschirm in Fedora mithilfe des 'teilen könnenBildschirm teilen' Besonderheit.
Die folgenden Schritte wurden getestet Fedora 36 Und Fedora 37.
Aktivieren Sie Gnome Desktop -Bildschirmfreigabe in Fedora
Teilen Sie Ihren Desktop -Bildschirm ein Fedora ist so einfach wie sie kommen. Um loszulegen, gehen Sie zu 'Einstellungen'Auf deinem System.
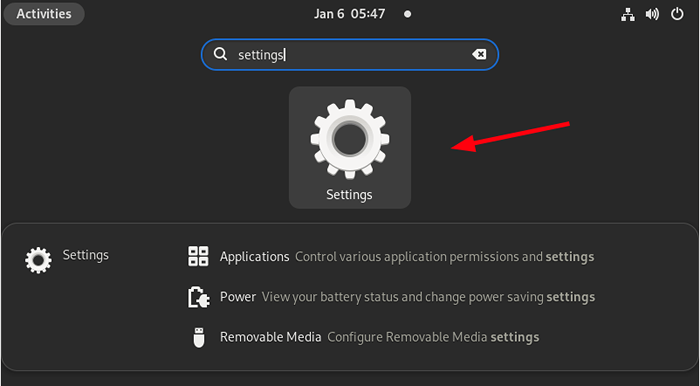 Fedora -Einstellungen
Fedora -Einstellungen Klicken Sie in der linken SeitenleisteTeilen', dann schalten Sie die Taste zur Freigabe um. Dann klick 'Bildschirm teilen' Wie nachfolgend dargestellt.
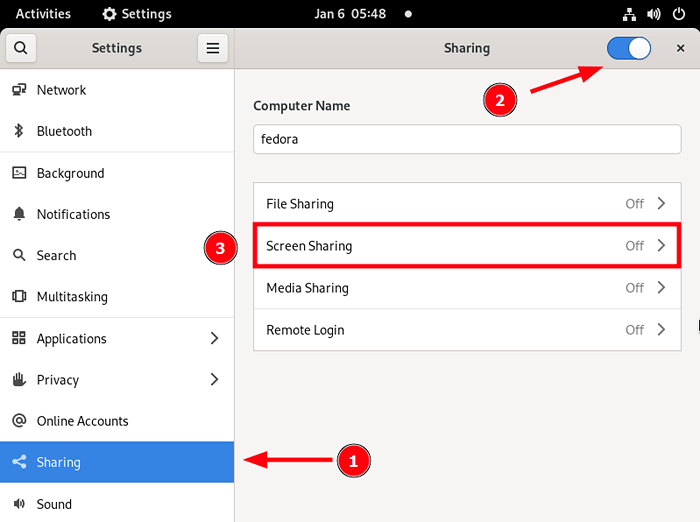 Aktivieren Sie Fedora Bildschirmfreigabe
Aktivieren Sie Fedora Bildschirmfreigabe Schalten Sie auf dem angezeigten Bildschirm-Teilen-Pop-up die Bildschirmfreigabe ein und wählen Sie ausEin Passwort benötigen'So aktivieren Sie die Authentifizierung der Kennwort, wenn ein Remote -Benutzer eine Verbindung herstellt. Geben Sie anschließend Ihr bevorzugtes Kennwort für Authentifizierungszwecke an.
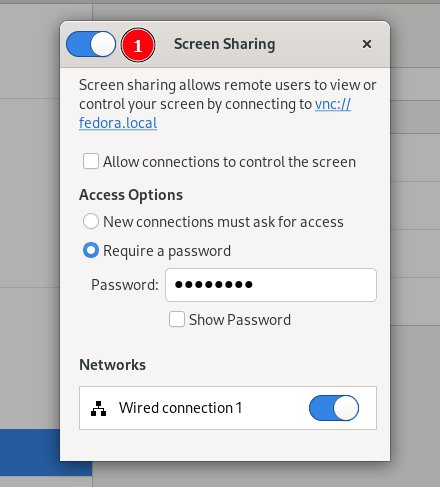 Fedora Bildschirmfreigabe Passwort
Fedora Bildschirmfreigabe Passwort Wenn ein Remote -Benutzer den Bildschirm steuern kann, schauen Sie sich das anLassen Sie die Verbindung den Bildschirm steuern' Möglichkeit.
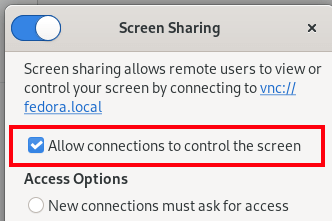 Steuerung der Fedora -Bildschirmfreigabe
Steuerung der Fedora -Bildschirmfreigabe An Fedora, Die Chancen stehen gut, dass die Firewall -Firewall bereits aktiviert ist. Daher müssen Sie einen zusätzlichen Schritt machen und zulassen VNC Dienst durch die Firewall, die eingehende Erlaube ermöglicht VNC Datenverkehr von Remote -Benutzern, um eine Verbindung zu Ihrem Desktop zu initiieren.
Am Terminal erlauben VNC Dienst durch Ausführen der folgenden Befehle:
$ sudo firewall-cmd --add-service = vnc-server --permanent $ sudo Firewall-cmd-Reload
Teilen Sie Fedora Desktop Bildschirm aus der Ferne
Es gibt viele Anwendungen, mit denen Sie eine Verbindung zur Fernbedienung herstellen können Fedora Bildschirm einschließlich Tigervnc Und Realvnc. Ein viel einfacherer Weg ist, die zu verwenden GNOME -Verbindungen Anwendung, die Sie aus dem installieren können GNOME -Software Speichern oder auf der Befehlszeile speichern.
Wenn Ihr Remote -System ist Debian/Ubuntu Führen Sie den folgenden Befehl aus, um die zu installieren GNOME -Verbindungen Anwendung mit dem APT -Befehl.
$ sudo apt installieren Gnome-Connections
Für Fedora und Rhel- und Rhel-basierte Verteilungen rennen:
$ sudo dnf installieren Sie Gnome-Connectionen
Starten Sie nach dem Installieren die GNOME -Verbindungen Anwendung.
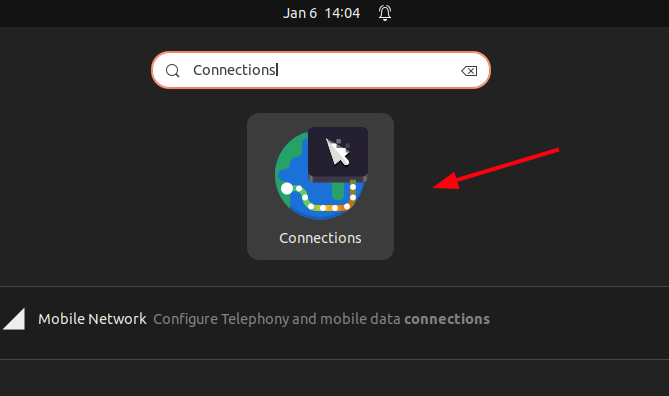 GNOME -Verbindungen - ein Remote -Desktop -Client
GNOME -Verbindungen - ein Remote -Desktop -Client Nach dem Start bietet GNOME Connections eine Vorgehensweise darüber, wie man Remote -Verbindungen herstellt. Sie können es durchgehen oder einfach stornieren, um direkt zur Herstellung der Verbindung zu gehen.
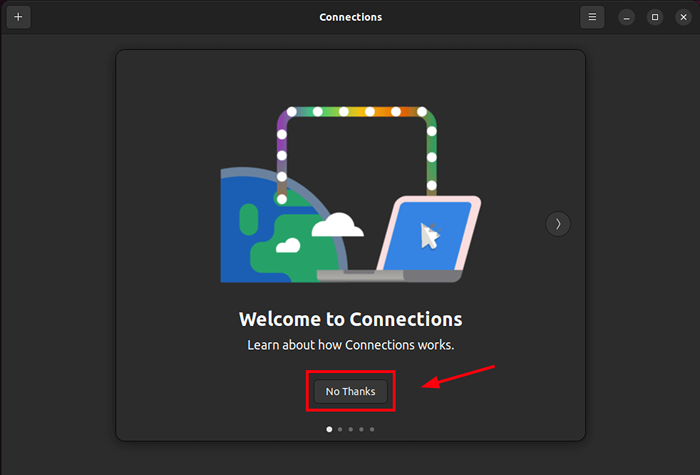 GNOME -Verbindungen Willkommensbildschirm
GNOME -Verbindungen Willkommensbildschirm Klicken Sie auf das Plus [+] Schild in der oberen linken Ecke.
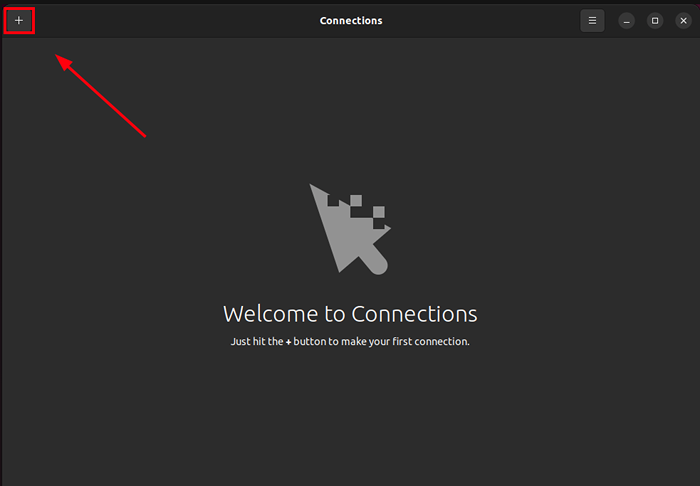 Erstellen Sie neue Gnome -Verbindungen
Erstellen Sie neue Gnome -Verbindungen Geben Sie die IP -Adresse der Fernbedienung ein Fedora System, das wir gerade in diesem Format den Bildschirm geteilt haben:
vnc: // ip-address
Wähle aus VNC Option für die Verbindung und klicken Sie auf 'Verbinden''.
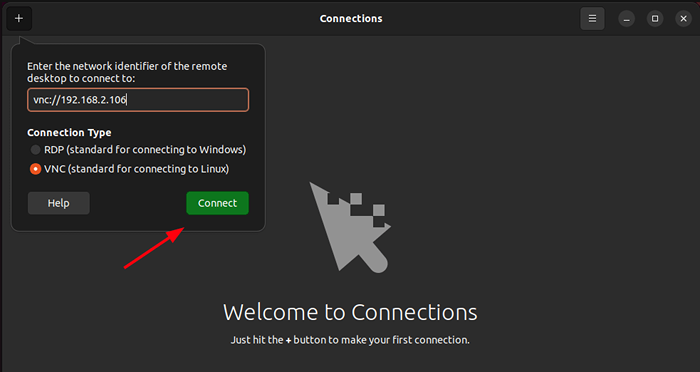 Fügen Sie die IP -Adresse des Remote Fedora -Systems hinzu
Fügen Sie die IP -Adresse des Remote Fedora -Systems hinzu Anschließend authentifizieren Sie sich mit dem Passwort, das Sie beim Freigeben des Bildschirms angegeben haben, und klickenanmelden''.
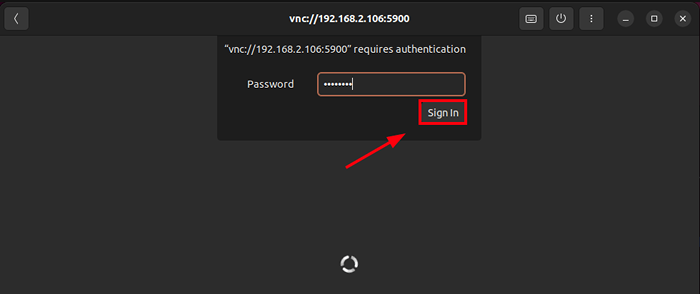 Fedora Bildschirmfreigabe Passwort
Fedora Bildschirmfreigabe Passwort Klicken 'Erlauben'Um Hemmungsverknüpfungen zu hemmen.
 Ermöglichen Sie Hemmung von Abkürzungen
Ermöglichen Sie Hemmung von Abkürzungen Und danach haben Sie Zugriff auf Ihre Fernbedienung Fedora Desktop.
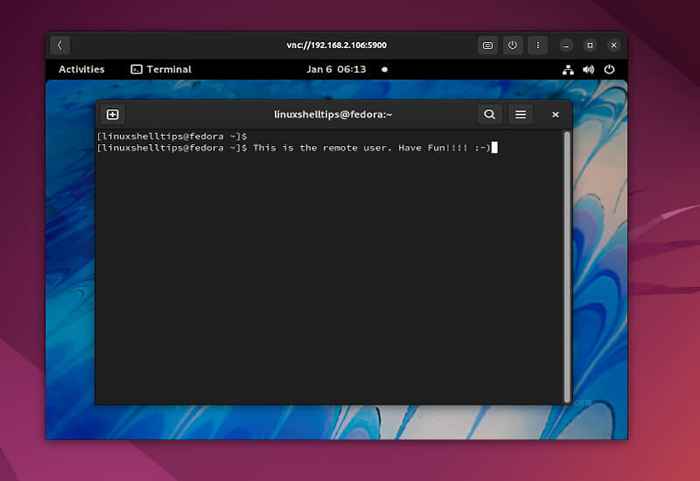 Greifen Sie auf Remote Fedora Desktop -Bildschirm zu
Greifen Sie auf Remote Fedora Desktop -Bildschirm zu Das war eine Demonstration, wie Sie Ihre teilen können Fedora Gnome Desktop mit anderen in Ihrem Netzwerk. Sobald Sie mit der Freigabe des Desktops fertig sind, können Sie die Bildschirmfreigabe im Abschnitt "Einstellungen" deaktivieren. Das ist alles fürs Erste. Wir hoffen, Sie haben diesen Leitfaden aufschlussreich gefunden.
- « 6 veraltete Linux -Befehle und alternative Tools, die Sie verwenden sollten
- Erste Schritte mit Linux -Bildschirmbefehl [20 nützliche Beispiele] »

