So teilen Sie Ihren Bildschirm in Microsoft -Teams

- 2567
- 478
- Miriam Bauschke
Microsoft Teams verfügt. Sie können Ihren gesamten Desktop -Bildschirm oder eine bestimmte Anwendung in Videoanrufen oder Konferenztreffen freigeben. Wir zeigen Ihnen, wie Sie Ihren Bildschirm in Teams für Windows und MacOS teilen können.
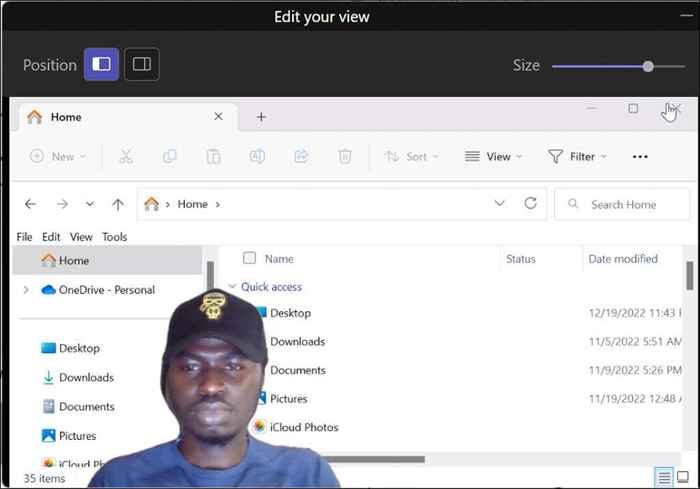
Side-by-Side-Modus
In diesem Modus werden Sie (den Moderator) und den Inhalt Ihres Bildschirms in einem Raster-Layout von Side-By-of-Side.
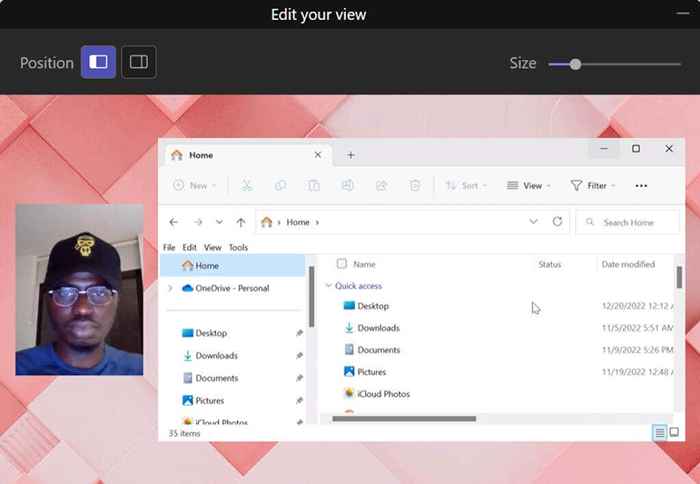
Reportermodus
Die Teams setzen Sie (den Moderator) und Ihren gemeinsam genutzten Bildschirm auf einem benutzerdefinierten Hintergrund.
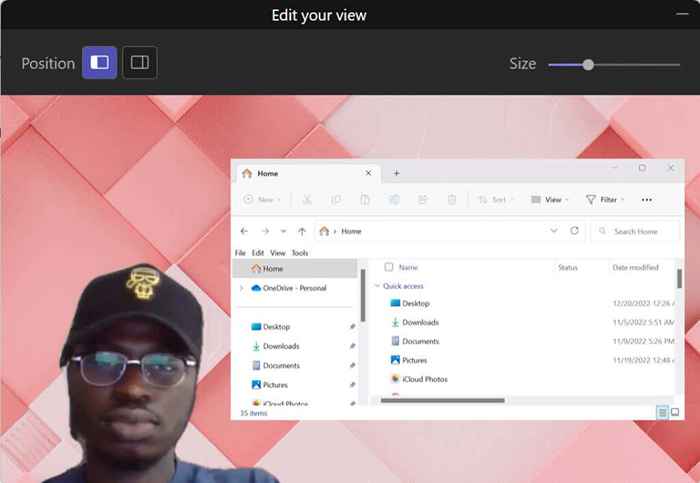
Teilen Sie Ihren Bildschirm in Microsoft -Teams (Windows)
Microsoft Teams verfügt über zwei Versionen für Windows -Geräte. Wir zeigen Ihnen, wie Sie Ihren Bildschirm in „Teams for Home/Small Business“ und „Teams for Work/School“ teilen können.”
Wenn Sie sich über die Unterschiede wundern, haben Teams für Work/School Moderator -Modi, während Teams für Heim-/Kleinunternehmen nicht.
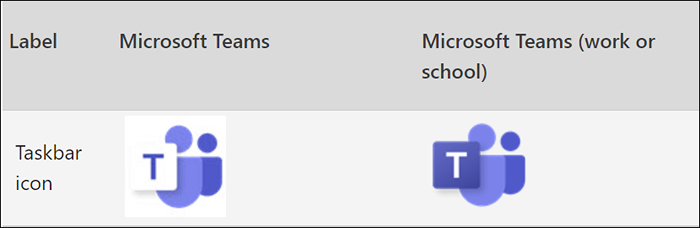
Teilen Sie den Bildschirm in Teams für Heim-/Kleinunternehmen
- Öffnen Sie das Meeting -Fenster und wählen Sie in den Besprechungssteuerungen Freigaben (oder teilen Sie Inhalte).
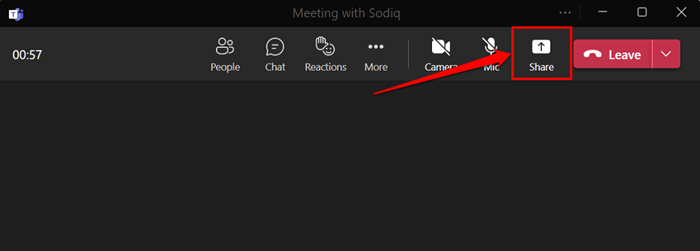
- Wechseln Sie ein, um den Computer -Sound einzuschließen, um das Audio und die Anzeige Ihres Computers zu teilen. Lassen Sie die Option deaktiviert, wenn Sie das Audio Ihres Computers nicht freigeben möchten.
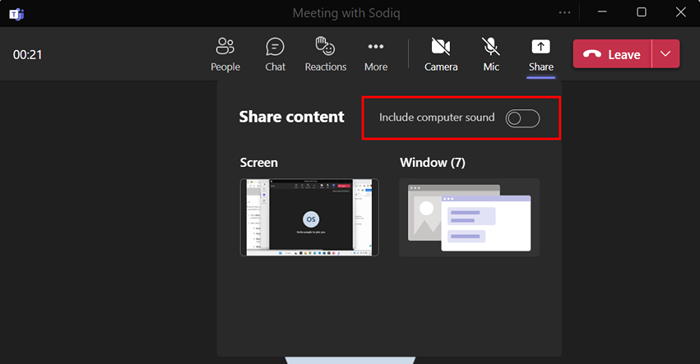
- Wählen Sie den Bildschirm aus, um alles auf der Anzeige Ihres Computers im Besprechung zu teilen. Wählen Sie alternativ das Fenster aus, um eine bestimmte App freizugeben.
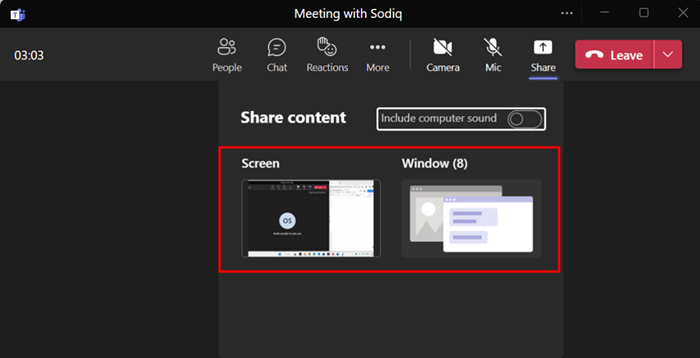
Um eine App zu teilen, wählen Sie das App -Fenster aus, um fortzufahren. Die Teilen von Fenster ist nicht auf den Microsoft Teams Linux App-Linux-Benutzern nicht verfügbar.
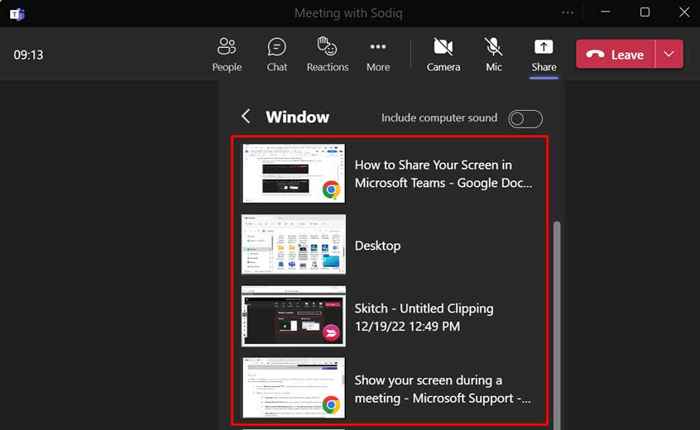
Microsoft -Teams fügt eine rote Grenze um das Display Ihres Computers oder die App hinzu, die Sie teilen. Sie werden diesen roten Rand auf einem Linux -Computer nicht sehen.
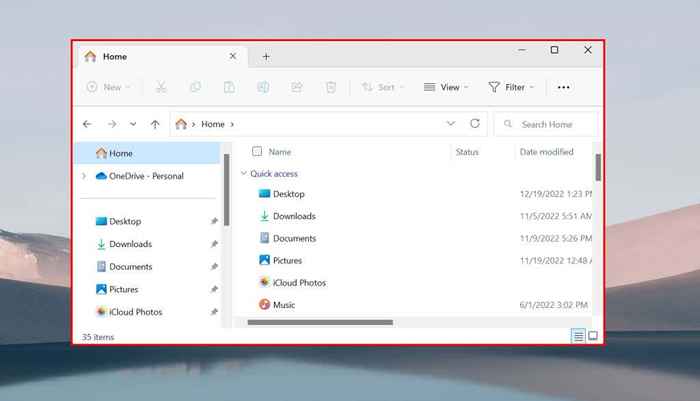
Wenn Sie Ihren gesamten Bildschirm teilen, sehen Sie die Besprechungsteilnehmer alles auf Ihrer Anzeige außer App- und Systembenachrichtigungen.
Teilen Sie den Bildschirm in Teams für Arbeit/Schule
- Öffnen Sie das Besprechungsfenster und wählen Sie Freigabe oder drücken Sie Strg + Shift + e.
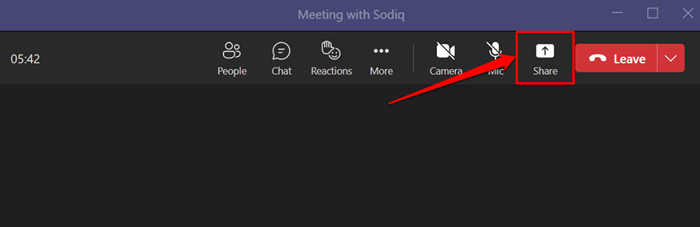
- Wechseln Sie ein, um den Computer -Sound einzuschließen, damit Teams das Audio Ihres Geräts erfassen können.
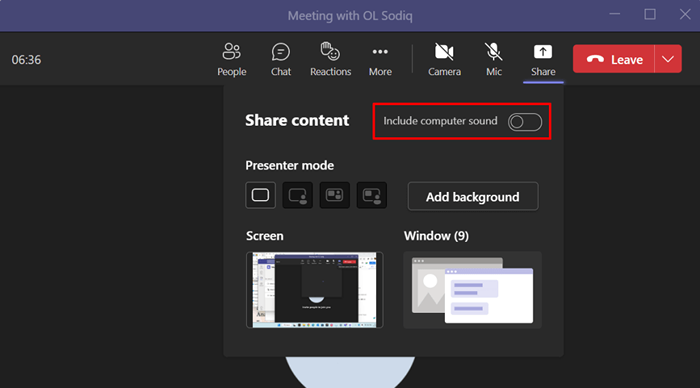
- Wählen Sie Ihren bevorzugten Moderator -Modus aus, wenn Sie eine Präsentation halten. Wenn Sie den Side-by-Side- oder Reporter-Modus auswählen, wählen Sie Hintergrund hinzufügen, um Ihren Präsentationshintergrund auszuwählen oder anzupassen.
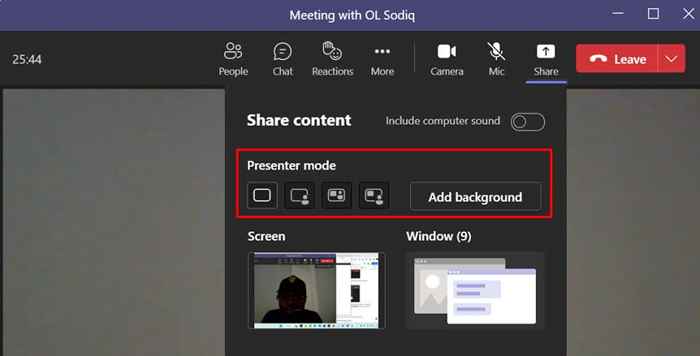
- Wählen Sie, ob Sie Ihren gesamten Bildschirm oder ein bestimmtes Fenster freigeben möchten.
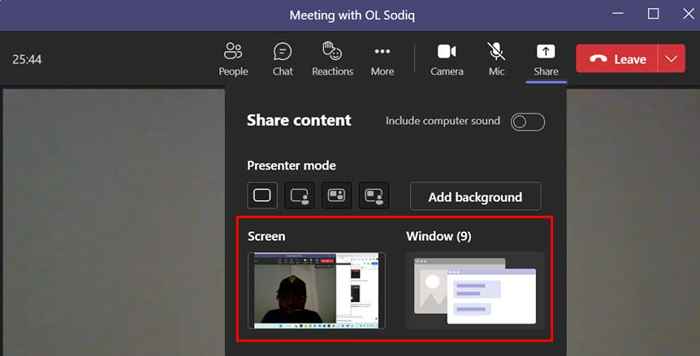
Pro -Tipp: Um schnell eine App in einem Meeting zu teilen, bewegen Sie Ihren Cursor im App -Symbol in der Taskleiste und wählen Sie dieses Fenster freigeben.
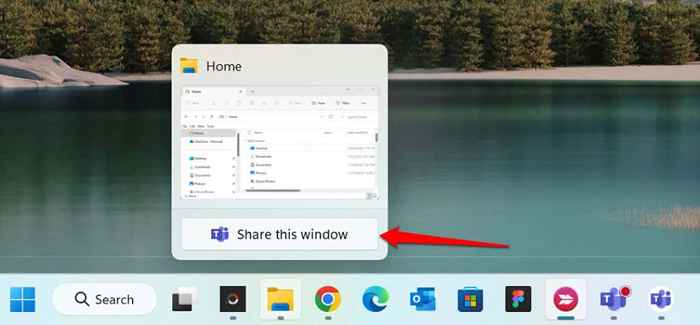
- Sie sehen einen roten Rand um Ihren Bildschirm oder die App, die Sie präsentieren. Wählen Sie die Oberseite des Bildschirms Ihres Computers aus, um die Moderator -Symbolleiste anzuzeigen.
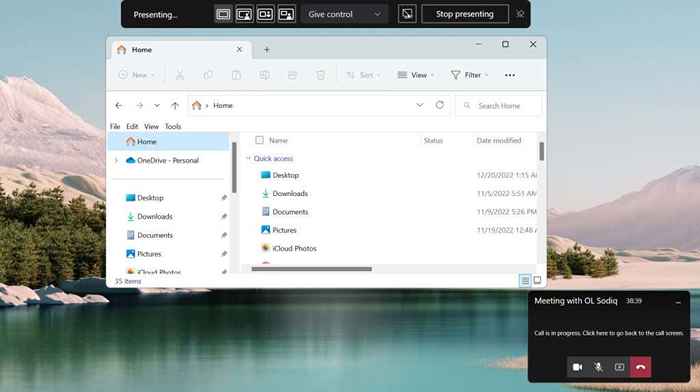
- Wählen Sie das PIN -Symbol in der rechten Ecke aus, um die Symbolleiste auf Ihrem Bildschirm auf dem Bildschirm zu halten.

In der Symbolleiste können Sie aufhören, Moderator -Modi zu präsentieren und einen anderen Teilnehmer an der Besprechung zu kontrollieren.
Teilen Sie Ihren Bildschirm in Microsoft Teams (MAC)
Auf Mac-Computern müssen Sie Microsoft-Teams zugreifen, um Ihren Bildschirm und Ihren Audio aufzuzeichnen, um die Bildschirmfreigabe in Besprechungen zu verwenden.
- Wählen Sie das Teilensymbol im Besprechungsfenster oder drücken Sie den Befehl + Umschalt + e.
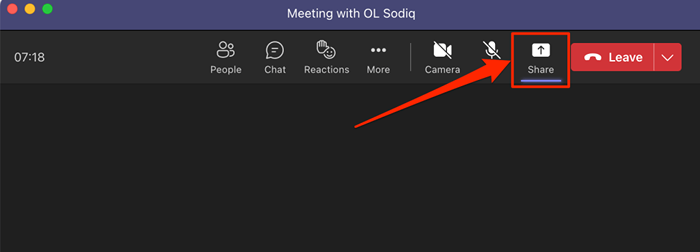
- Wählen Sie im Fenster „Bildschirmaufzeichnung“ die Systemeinstellungen (oder öffnen Sie die Systemeinstellungen), um fortzufahren.
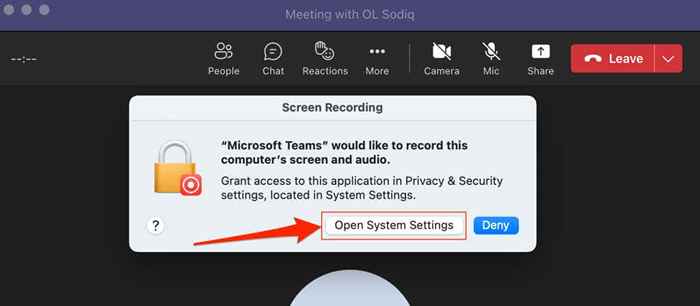
Sie können Teams auch die Bildschirmaufzeichnungsberechtigung aus den Systemeinstellungen Ihres Macs gewähren. Besuchen Sie die Systemeinstellungen (oder Systemeinstellungen), wählen Sie Datenschutz und Sicherheit in der Seitenleiste und wählen Sie Bildschirmaufzeichnungen.
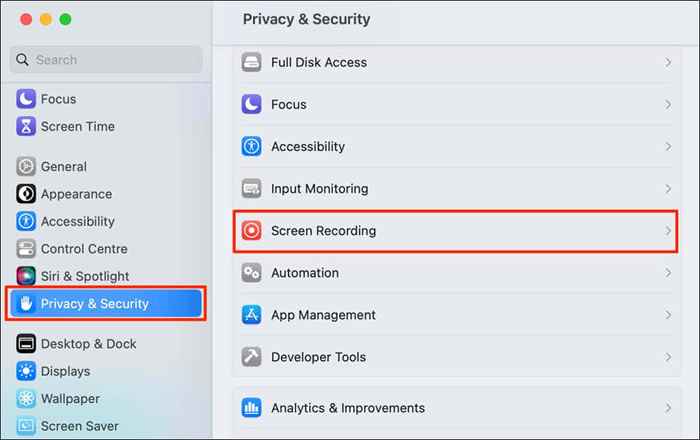
- Schalten Sie Microsoft -Teams auf, um den Zugriff zu gewähren, um den Inhalt Ihres Bildschirms aufzuzeichnen.
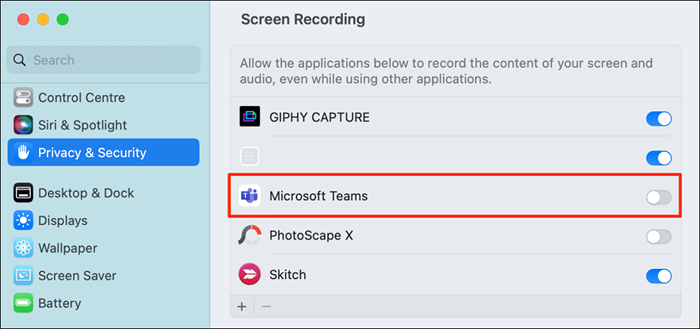
- Verwenden Sie die Touch -ID oder wählen Sie das Passwort verwenden und geben Sie das Passwort Ihres Macs ein, um fortzufahren.
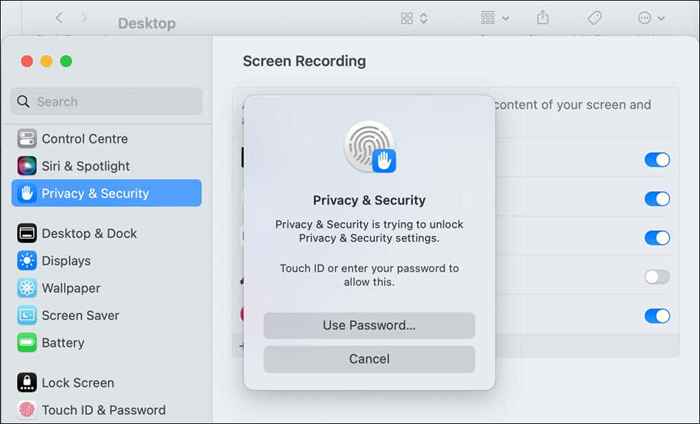
- Sie erhalten eine Aufforderung zum Schließen und Wiedereröffnung von Microsoft -Teams. Wählen Sie Quit & Wiedereröffnung aus und fahren Sie mit dem nächsten Schritt fort, wenn Ihr Mac -Team wieder eröffnet wird.
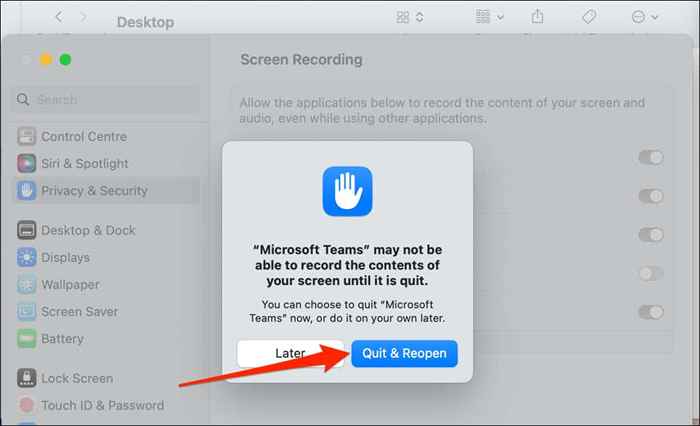
- Starten Sie neu oder schließen Sie sich Ihrer Besprechung neu an und wählen Sie in der oberen rechten Ecke Freigabe, um Ihren Bildschirm zu teilen.
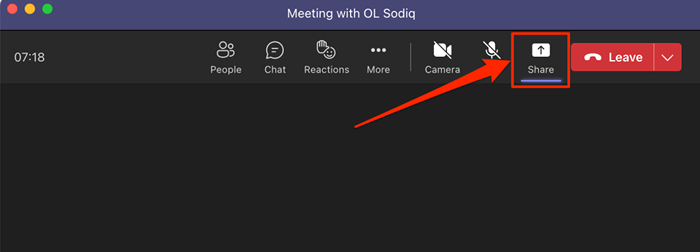
- Wählen Sie Ihren bevorzugten Gegenwartsmodus aus und schalten Sie ein, um den Computer -Sound einzuschließen, um auch Ihren Computer -Audio zu teilen.
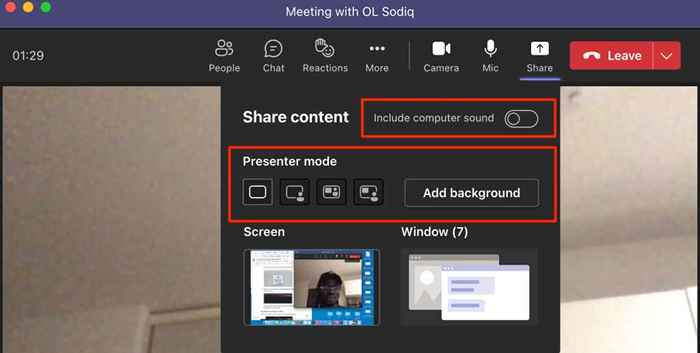
- Wählen Sie einen Bildschirm-Sharing-Optionsbildschirm aus, das Ihren gesamten Bildschirm teilt, während das Fenster eine bestimmte App/ein bestimmtes Fenster teilt.
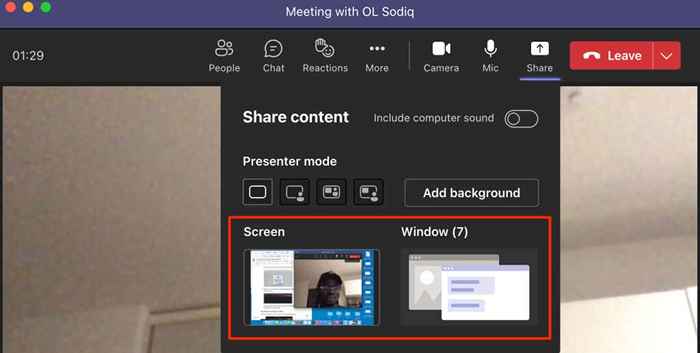
Hören Sie auf, Ihren Bildschirm in Teams zu teilen
Öffnen Sie Teams und wählen Sie das Symbol zur Stop -Sharing -Symbol aus, um die Freigabe Ihres Bildschirms einzustellen.
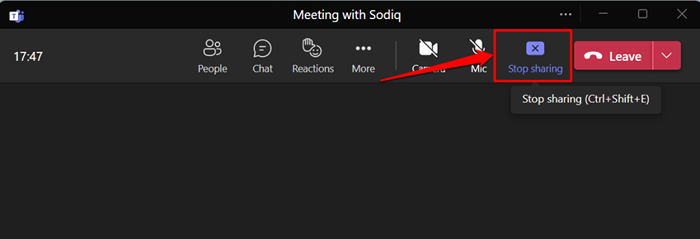
Alternativ drücken Sie Strg + Shift + E auf Ihrer Tastatur, um die Freigabe Ihres Bildschirms zu verhindern. Verwenden Sie den Befehl + Shift + E-Tastaturverknüpfung, um die Bildschirmfreigabe auf Ihrem Mac-Computer zu stoppen.
Sie können in der Moderator -Symbolleiste einstellen, um die Präsentation zu präsentieren, um die Freigabe Ihres Bildschirms oder Fensters zu verhindern.

Ich kann Ihren Bildschirm nicht in Teams teilen? Probieren Sie diese schnellen Korrekturen aus
Haben Sie Probleme, Ihren Bildschirm in Teams zu teilen?? Zeigt Microsoft -Teams bei der Präsentation in Besprechungen einen schwarzen oder leeren Bildschirm an? Die folgenden Methoden zur Fehlerbehebung können das Problem beheben.
1. Aktualisieren Sie Microsoft -Teams
Die Bildschirmfreigabe kann in älteren Versionen von Microsoft -Teams nicht funktionieren. Aktualisieren Sie die App in der neuesten Version und teilen Sie Ihren Bildschirm erneut frei.
Öffnen Sie Microsoft-Teams, wählen Sie das Drei-Punkte-Symbol neben Ihrem Profil-Symbol/-bild aus und wählen Sie nach Updates überprüfen.
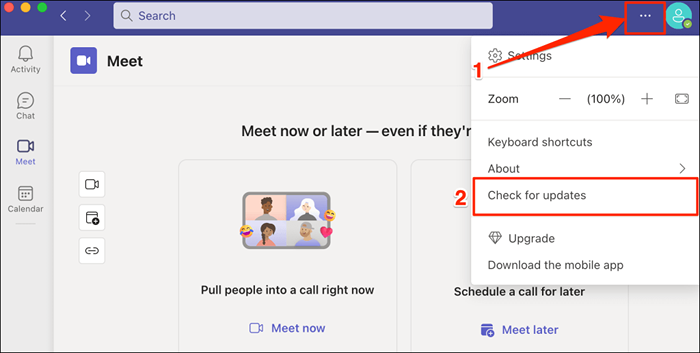
Warten Sie, bis Teams verfügbare Updates installieren, und wählen Sie bitte aktualisieren, um Microsoft -Teams neu zu starten.
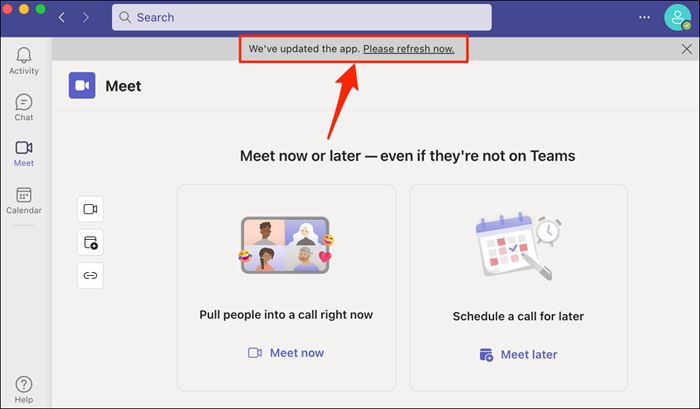
Um Teams für Heim- oder Kleinunternehmen zu aktualisieren, wählen Sie das Drei-Dot-Menüsymbol, wählen Sie Einstellungen und wählen Sie über Teams aus.
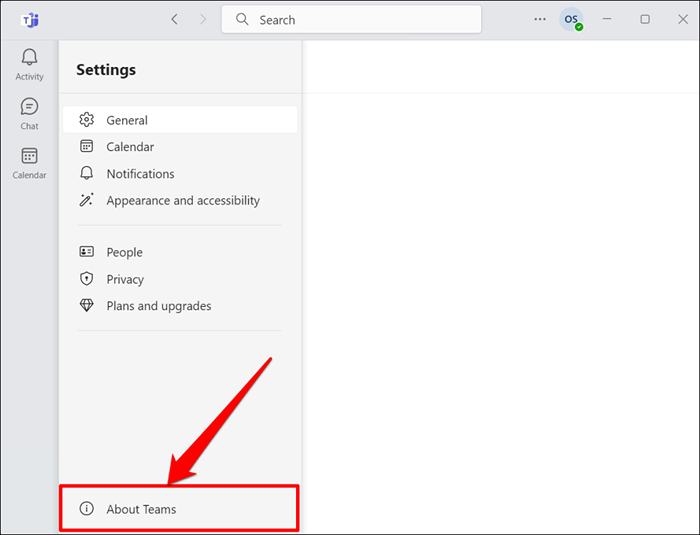
Microsoft -Teams laden die neueste Version automatisch für Ihren Computer herunter.
2. Force Stop and Neustartteams neu starten
Erzwingen Sie die Teams, die Teams erzwingen und wiedereröffnen, wenn die Bildschirm-Sharing-Funktionalität der App auf Ihrem Computer nicht funktioniert.
Drücken Sie in Windows Strg + Shift + ESC, um den Task-Manager zu öffnen, klicken Sie mit der rechten Maustaste auf Microsoft-Teams und wählen Sie Endaufgabe.
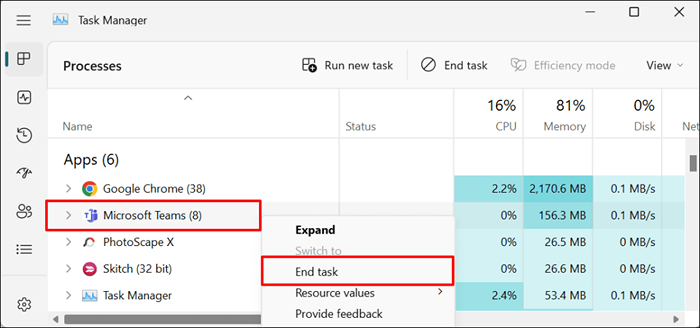
Wenn Sie einen Mac verwenden, drücken Sie den Befehl + Option + ESC, um das Fenster „Anfragen der Bekämpfung von Anwendungen zu erfassen“ zu öffnen. Wählen Sie Microsoft -Teams aus und wählen Sie Force Quit, um die Microsoft -Team -App zu beenden.
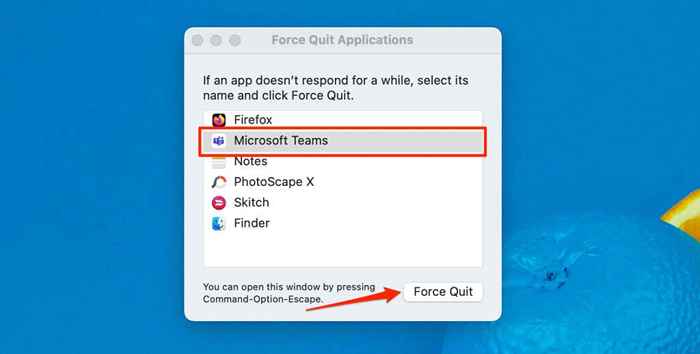
3. Microsoft Teams Cache löschen
Verfälschende Microsoft -Teams -Cache -Dateien können auch zu verschiedenen Problemen in der App führen. Löschen von Teams Cache, wenn es abstürzt oder Ihre Screen-Deleting-Teams nicht freigeben, die App-Daten nicht löschen. In unserem Tutorial zum Löschen von Microsoft-Teams Cache finden Sie schrittweise Anweisungen.
4. Starte deinen Computer neu
Wenn Sie Ihren Computer neu starten. Wir empfehlen auch, das Betriebssystem Ihres Computers auf die neueste Version zu aktualisieren.
Teilen Sie den Bildschirm in Microsoft Teams Meetings
Die Bildschirmfreigabe in Microsoft -Teams ist exklusiv für die Desktop -Apps. Sie können Ihren Bildschirm nicht von Teams Web oder Mobile (Android oder iPhone) -Apps teilen. Wenn Sie jedoch ein Besprechungsteiler sind, können Sie eine Bildschirmfreigabe von jedem Gerät anzeigen.
- « Top 7 Möglichkeiten zur Behebung des Fortnite White Screen -Problems
- So greifen Sie auf den Task -Manager Ihres Chromebooks zu »

