So verschieben Sie Systemstandleiter (wie Desktop oder Downloads) auf ein anderes Laufwerk in Windows 10
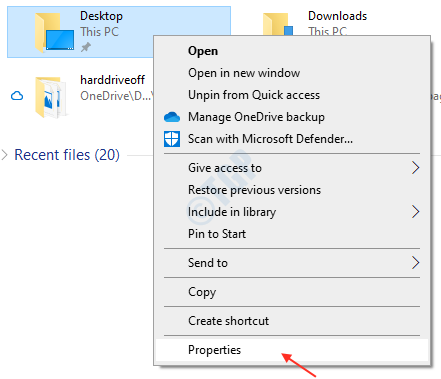
- 3576
- 338
- Marleen Weight
In Windows 10 gibt es standardmäßig nur wenige Ordner, die vom System standardmäßig erstellt werden. Diese Ordner (für z. Desktop, Dokumente, Downloads usw. ) sind im Allgemeinen im C: \ Laufwerk. Als gute Praxis müssen wir den Platz im C -Laufwerk behalten, damit das System effizient ausgeführt wird. Aber manchmal nutzen wir den größten Teil des Speicherplatzes in C: \ Drive verlangsamt die Leistung eines Computers. Wir können also diesen Ordner in einem anderen verfügbaren Laufwerk verschieben. In diesem Artikel wird Sie beanstandet, wie Sie diese Ordner verändern können.
So erstellen Sie eine Kopie von Desktop/Downloads in einem anderen Laufwerk in Windows 10.
Hier verwende ich in diesem Beispiel eines der Systeme erstellte Standardordner (Desktop).
Schritt 1: Öffnen Sie den Datei -Explorer.
Drücken Sie Winkey + e.
Nachdem es sich geöffnet hat, klicken Sie mit der rechten Maustaste auf die Desktop Ordner und klicken Eigenschaften.
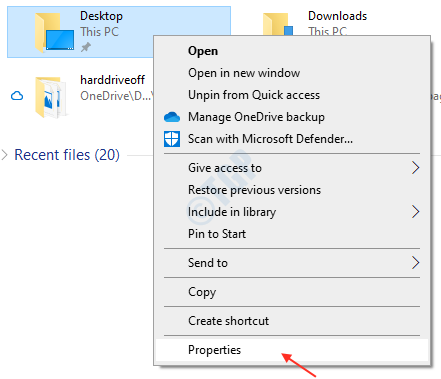
Schritt 2: In Eigenschaften gehen Sie zu Standort Tab.
Klicken Umzug Wie im folgenden Bild gezeigt.
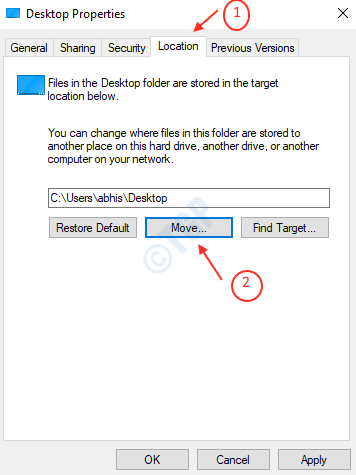
Schritt 3: Nach dem Klicken auf Umzug, Sie können einen Ordner erstellen, in den der Desktop kopiert werden soll.
Dazu klicken Sie auf Neuer Ordner und erstellen Sie es, indem Sie einen Namen wie “geben“Desktopcopy ”.
Wählen Sie diesen neu erstellten Ordner aus und klicken Sie auf Ordner auswählen.
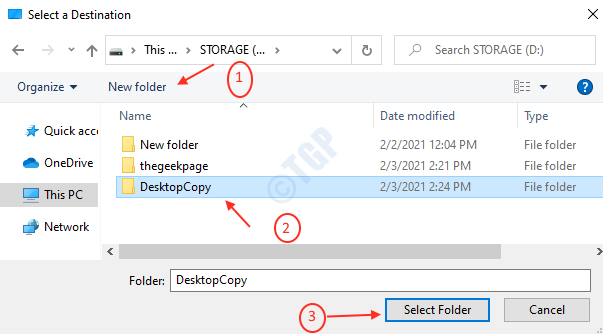
Schritt 4: Nachdem Sie den Ordner ausgewählt haben, fordert Sie auf, ob Sie alle Dateien an einen neuen Speicherort verschieben möchten?
Klicken Ja.
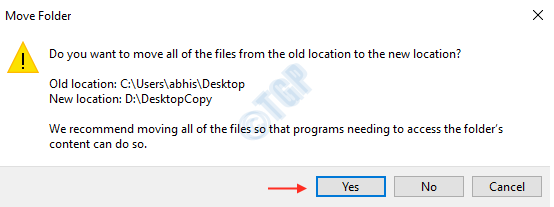
Yay! Sie haben erfolgreich eine Kopie des Desktop -Ordners in erstellt D: \ Desktopcopy wie unten gezeigt.
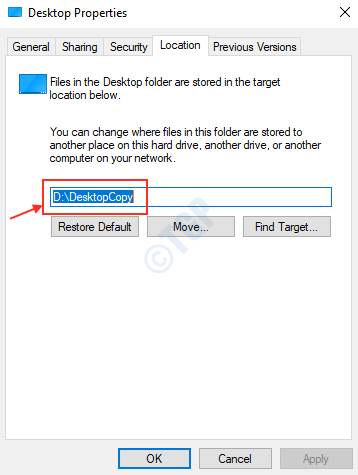
Wenn Sie den Desktop wieder wiederherstellen möchten, lesen Sie weiter.
Schritt 1: Klicken Sie mit der rechten Maustaste auf Desktop Ordner.
Klicke auf Standort Registerkarte und dann klicken Sie auf Standardeinstellung wiederherstellen.
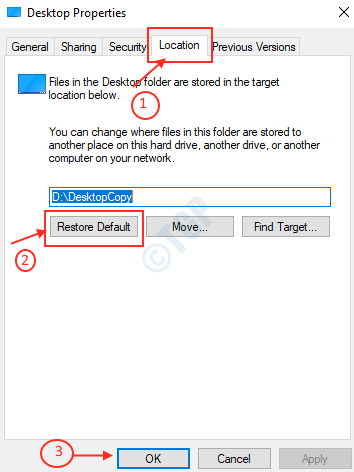
Schritt 2: Sie werden gefragt, ob Sie es erstellen möchten ?
Klicken Ja.
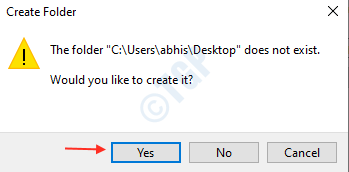
Schritt 3: Klicken Sie auf Ja Um die Dateien von einem anderen Laufwerk auf zu verschieben C:\ Antriebsort.
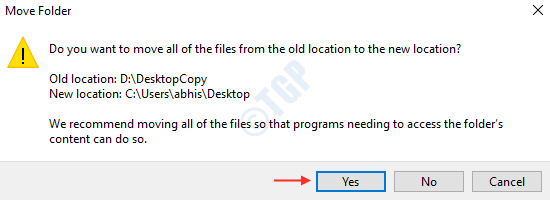
Auf diese Weise können Sie den Standardordner wieder an den ursprünglichen Standort wiederherstellen.
Ich hoffe, dieses Tutorial hat Ihnen in irgendeiner Weise geholfen.
Danke!
- « So löschen Sie den Schriftart Cache unter Windows 10/11
- 8 verschiedene Möglichkeiten, Mikrofon in Windows 10 zu aktivieren / zu deaktivieren »

