So zeigen, akzeptieren oder verbergen Sie Änderungen in Microsoft Word

- 975
- 103
- Janin Pletsch
Wenn Sie in einem Dokument in Microsoft Word zusammenarbeiten, sehen Sie Änderungen von Coauthors. Vielleicht möchten Sie einige Änderungen beibehalten, aber andere ablehnen. Der beste Ansatz besteht darin.
Hier führen wir Sie durch, wie Sie Bearbeitungen in Wort zeigen und diese Änderungen akzeptieren, ablehnen und verstecken können. Dadurch haben Sie während des gesamten Änderungsverfolgungsprozesses behandelt.
Inhaltsverzeichnis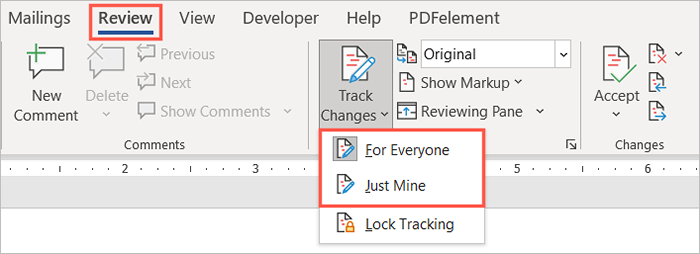
Sobald die Funktion aktiviert ist, können Sie sie versperren, um zu verhindern, dass jemand anderes sie ausschaltet. Wählen Sperrverfolgung im Änderungen verfolgen Dropdown-Menü und befolgen Sie die Eingabeaufforderungen.
Wie man Bearbeitungen in Wort zeigt
Wenn Sie bereit sind, das Dokument zu korrigieren und die Änderungen zu sehen, haben Sie ein paar Möglichkeiten.
- Gehe zum Rezension Registerkarte und den Tracking -Abschnitt des Bandes.
- Wählen Sie im Dropdown-Feld oben entweder aus Alles Markup oder Einfaches Markup. Alle Markups zeigt einen Indikator für eine Änderung des Dokuments und der Revision an. Einfaches Markup zeigt nur den Indikator an.
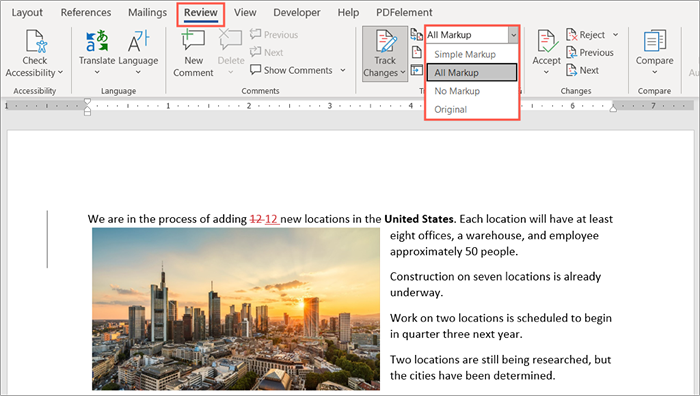
- Wählen Sie als nächstes die aus Markup zeigen Dropdown-Pfeil. Hier können Sie anpassen, was Sie sehen und wie es angezeigt wird.
- Einfügungen und Löschungen: Markieren Sie diese Option, um Ergänzungen und Entfernungen von Elementen anzuzeigen.
- Formatierung: Markieren Sie diese Option, um Formatierungsänderungen anzuzeigen.
- Luftballons: Wählen Sie, wie Sie die Revisionen anzeigen. Du kannst aussuchen Überarbeitungen in Luftballons zeigen sie in einem Pop-out auf der rechten Seite anzeigen, Zeigen Sie alle Überarbeitungen inline Bearbeitungen im Dokument selbst zeigen oder Zeigen Sie nur in Luftballons Formatieren genau das tun.
- Bestimmte Menschen: Wählen Alle Rezensenten Um alle Änderungen oder Ihren Namen zu sehen, um nur Ihre zu sehen.
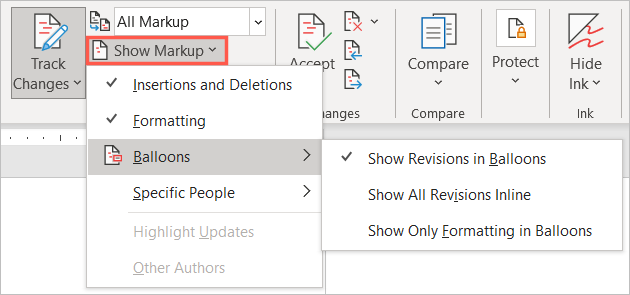
Zusätzlich zum oben genannten haben Sie die Möglichkeit, den Überprüfungsbereich anzuzeigen. Dies ist hilfreich, wenn Sie sich für einfaches Markup entscheiden, da Sie die Änderungen stattdessen in einem Panel sehen werden.
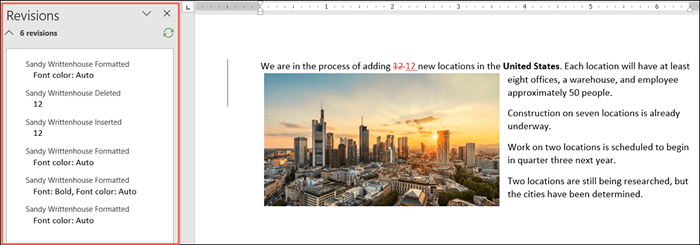
Wähle aus Scheibe überprüfen Dropdown-Pfeil und wählen Sie entweder die vertikale (linke Feld) oder die Option Horizontal (untere Feld).
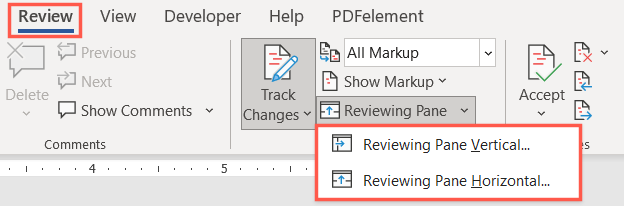
Außerdem können Sie Änderungen überprüfen, indem Sie direkt zu jedem springen, anstatt sie im Dokument aufzustreben.
Verwenden Sie im Abschnitt Änderungen des Bandes die Vorherige Änderung Und Nächste Änderung Knöpfe, um sie einzeln zu sehen.
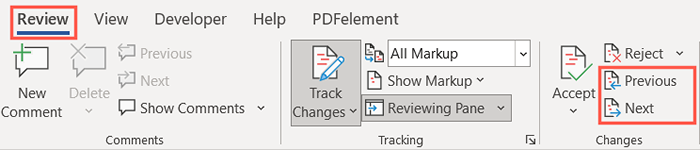
Wie man Bearbeitungen in Wort akzeptiert
Nachdem Sie nun wissen, wie Sie Bearbeitungen in Wort zeigen, ist der nächste Schritt, wie Sie diese Änderungen akzeptieren können. Sie können individuelle Änderungen oder alle Änderungen gleichzeitig akzeptieren.
Individuelle Änderungen akzeptieren
Um Änderungen einzeln zu akzeptieren, wählen Sie zunächst den ersten auswählen. Dann öffnen Sie die Akzeptieren Dropdown-Menü im Abschnitt Änderungen des Bandes.
Wählen Sie entweder Akzeptieren und zu dem nächsten gehen jeweils eine zu überprüfen und zu akzeptieren oder Akzeptiere diese Änderung Um es zu akzeptieren und dann den Überprüfungsprozess zu stoppen.
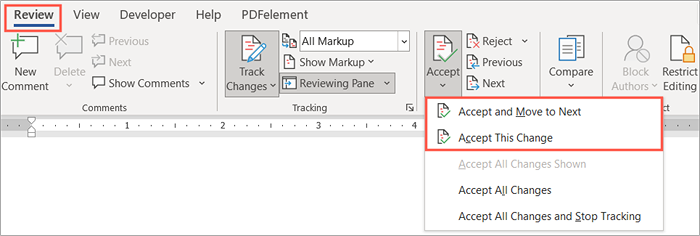
Alternativ können Sie mit der rechten Maustaste auf eine Änderung klicken und auswählen Akzeptieren Für die Einfügung, Löschung oder Formatänderung.
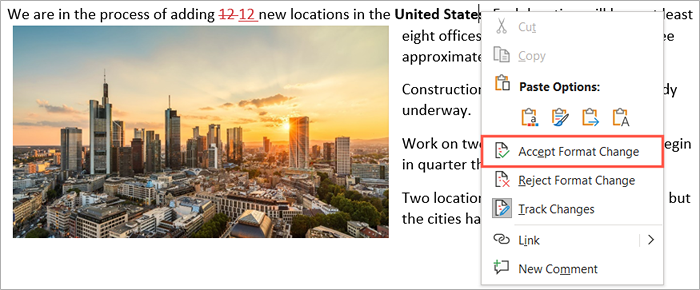
Akzeptieren Sie alle Änderungen
Wenn Sie alle Änderungen in einem Dokument akzeptieren möchten, öffnen Sie die Akzeptieren Dropdown-Box im Band. Wählen Akzeptieren Sie alle Änderungen oder Akzeptieren Sie alle Änderungen und verfolgen Sie die Verfolgung pro Vorliebe.
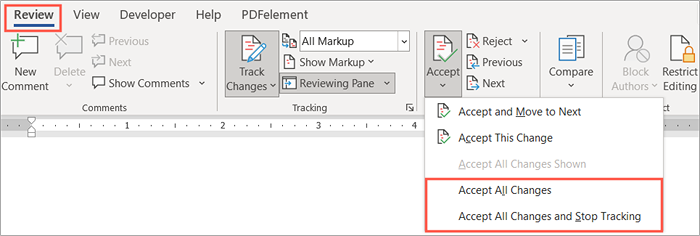
Wie man Bearbeitungen in Wort ablehnt
Die Ablehnung von Bearbeitungen in Wort ist so einfach wie das Akzeptieren und folgt dem gleichen Grundprozess. Sie können eine oder alle im Dokument ablehnen.
Wählen Sie eine Änderung aus, wählen Sie die aus Ablehnen Dropdown-Pfeil im Band und wählen Sie Ablehnen und zum nächsten gehen oder Veränderung ablehnen. Du kannst auchKlicken Sie mit der rechten Maustaste und wählen Sie Ablehnen Für die Einfügung, Löschung oder Formatänderung im Verknüpfungsmenü.
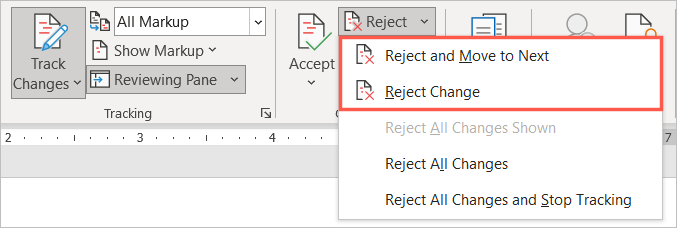
Um alle Änderungen im Dokument abzulehnen, wählen Sie die aus Ablehnen Dropdown-Pfeil und Auswahl Alle Änderungen ablehnen oder Lehnen Sie alle Änderungen ab und hören Sie auf, die Verfolgung zu verfolgen pro Vorliebe.
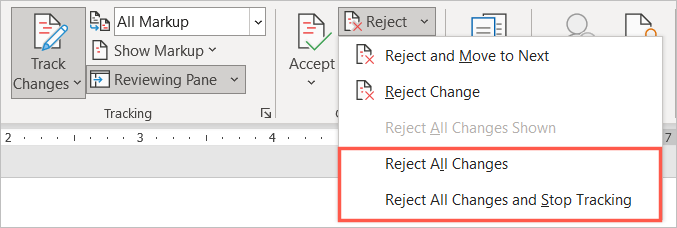
Wie man Bearbeitungen in Wort verbergt
Nicht alles, wenn Sie in einem Dokument zusammenarbeiten. Wenn Sie die Änderungen ausblenden möchten, um sich auf den Inhalt zu konzentrieren, können Sie dies tun, ohne die Feature der Track -Änderungen auszuschalten.
- Gehe zum Rezension Registerkarte und Tracking -Abschnitt des Bandes.
- Wählen Sie das obere Dropdown-Feld aus und wählen Sie entweder Kein Markup oder Original. Kein Markup ist die beste Option, um Ihr Dokument ohne Bearbeitungsanzeigen zu sehen. Das Original zeigt genau dieses Originaldokument wie vor irgendwelchen Änderungen.
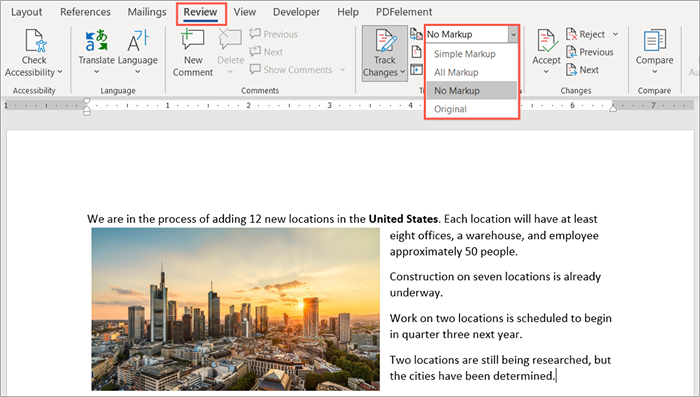
- Wenn Sie das oben beschriebene Überprüfungsbereich eingeschaltet haben, können Sie es mit dem schließen X in der oberen rechten Ecke oder durch Deaktivieren der Scheibe überprüfen Taste im Band.
Kehren Sie zu demselben Dropdown-Feld zurück, um Änderungen erneut anzuzeigen und wie bereits beschrieben.
Weitere Möglichkeiten zur Zusammenarbeit mit Ihren Wortdokumenten finden Sie in der Ansicht, wie Sie Kommentare hinzufügen und entfernen können. Wenn Sie auch Microsoft Excel verwenden, sehen Sie sich an, wie Sie eine Datei freigeben und dort auch Änderungen dort verfolgen.
- « So reparieren Sie den Windows 11 -Sleep -Modus, der nicht funktioniert
- 6 Beste Audio -Schnittstellen und warum Sie eine brauchen »

