So anzeigen Sie einen benutzerdefinierten Nachrichtennotiz auf dem Windows 11 -Anmeldebildschirm
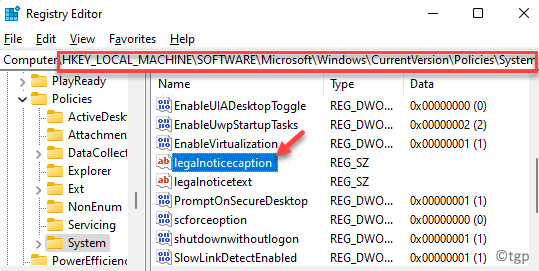
- 3424
- 3
- Madleen Vater
Windows 11 ist mit vielen neuen Funktionen einhergeht, und eines davon beinhaltet das Anzeigen einer benutzerdefinierten Nachricht auf dem Anmeldebildschirm. Der Windows 10 hatte bereits die Möglichkeit, Ihren Anmeldebildschirm anzupassen, z. Sie können jedoch auch den Anmeldebildschirm anpassen, indem Sie eine Begrüßungsnachricht oder eine Warnung hinzufügen.
Während die Begrüßung oder die Warnmeldung festgelegt werden kann, wenn Ihr PC über mehrere Benutzer verfügt und dies sie will Das letzte Login erledigt.
Derzeit gibt es nicht viele Methoden, und die einzige Möglichkeit besteht. Mal sehen, wie:
So fügen Sie mit dem Registrierungseditor einen benutzerdefinierten Nachrichtennotiz auf Ihrem Windows 11 -Anmeldebildschirm hinzu
Schritt 1: Drücken Sie die Win + r Tasten zusammen auf Ihrer Tastatur, um die zu öffnen Führen Sie den Befehl aus Fenster.
Schritt 2: Im Führen Sie den Befehl aus Suchleiste, tippen reflikt und schlagen Eingeben um die zu öffnen Registierungseditor Fenster.
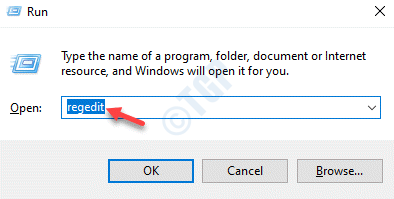
Schritt 3: Im Registierungseditor Fenster, navigieren Sie zum folgenden Pfad:
HKEY_LOCAL_MACHINE \ Software \ Microsoft \ Windows \ Current Version \ Policies \ System
Gehen Sie nun die rechte Seite, lokalisieren Sie den String -Wert - legalnoticEcaption und doppelklicken Sie darauf.
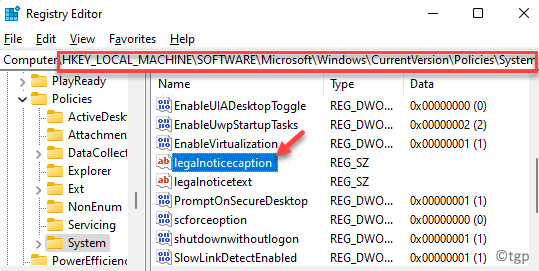
Schritt 4: Im Zeichenfolge bearbeiten Dialogbox, gehen Sie in die Messwert Feld und geben Sie die Begrüßungsnachricht ein, die Sie auf dem Login -Bildschirm angezeigt werden möchten.
Zum Beispiel möchte ich, dass die benutzerdefinierte Nachricht ist “Willkommen in meinem intelligenten PC“.
Drücken Sie OK Um die Änderungen anzuwenden.
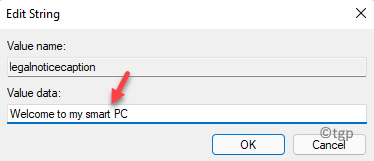
Schritt 5: Suchen Sie nun den String -Wert - LegalNoticetext und doppelklicken Sie darauf.
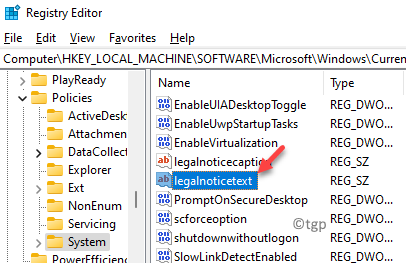
Schritt 6: Im Zeichenfolge bearbeiten Dialogfeld navigieren Sie zur Messwert Feld und geben Sie Ihre benutzerdefinierte Note ein.
Zum Beispiel habe ich so etwas hinzugefügt “Guten Morgen an alle Benutzer dieses PCs“.
Drücken Sie OK Um die Änderungen zu speichern,
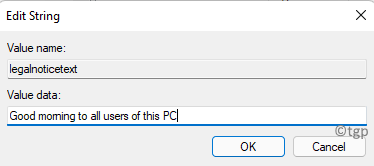
Schließen Sie nun das Fenster des Registrierungseditors und starten Sie Ihren PC neu. Sie sollten nun die Begrüßungsnachricht zusammen mit der unten hinzugefügten benutzerdefinierten Notiz sehen, während Ihr Windows 11 -PC eingeschaltet wird.
- « Fix - Fehlercode 0x8030002F beim Installieren oder Upgrade von Windows 11/10
- So schalten Sie das Überprüfungsbereich in MS Word ein oder aus »

