So zeigen Sie Sternchen, während Sie Sudo -Passwort unter Linux eingeben
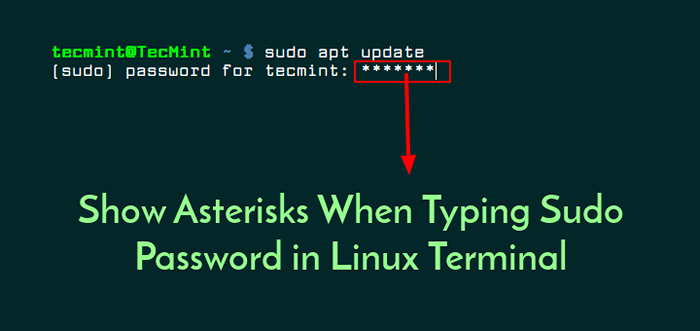
- 3947
- 875
- Miriam Bauschke
Die meisten Anwendungen zeigen normalerweise ein Feedback mithilfe Sternchen (*******) Wenn ein Benutzer ein Kennwort eingreift, jedoch auf dem Linux -Terminal, wenn ein normaler Benutzer den Sudo -Befehl ausführt, um Super -Benutzer -Berechtigungen zu erhalten Passwort.
In diesem Artikel zeigen wir, wie Sie Sternchen als Feedback anzeigen, wenn Sie Kennwörter im Terminal unter Linux eingeben.
Schauen Sie sich den folgenden Screenshot an, hier der Benutzer Tecmint hat die angerufen Sudo -Befehl So installieren Sie den VIM -Texteditor in Centos 7, Es gibt jedoch kein visuelles Feedback, da das Kennwort eingegeben wird (in diesem Fall wurde das Kennwort bereits eingegeben):
$ sudo yum install vim
 Kein Sudo -Passwort angezeigt
Kein Sudo -Passwort angezeigt Sie können die Feedback -Funktion für Kennwort in der Funktion "Kennwort" aktivieren /etc/sudoers Datei, erstellen Sie jedoch zuerst eine Sicherung der Datei und öffnen Sie sie zum Bearbeiten mit der Visudo Befehl.
$ sudo cp /etc /sudoers /etc /sudoers.Bak $ sudo visudo
Suche nach der folgenden Zeile.
Standardmäßig env_reset
Und anhängen pwfeedback dazu, damit es so aussieht.
Standards env_reset, pwfeedback
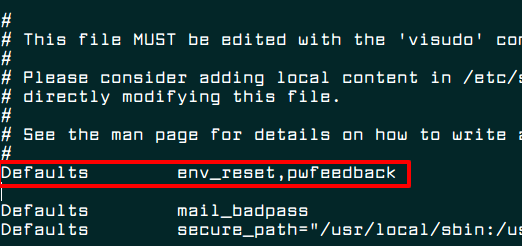 Konfigurieren Sie die Sudoers -Datei
Konfigurieren Sie die Sudoers -Datei Jetzt drücken Esc Schlüssel und Typ : WQ um die Datei zu speichern und zu schließen. Wenn Sie jedoch den Nano -Editor verwenden, speichern Sie die Datei, indem Sie klicken “Strg+x" und dann "Y" gefolgt von "EINGEBEN" es zu schließen.
Führen Sie dann den folgenden Befehl aus, um Ihr Terminal für die obigen Änderungen zurückzusetzen, um mit der Arbeit zu beginnen.
$ Reset
Das war's, jetzt sollten Sie in der Lage sein, ein visuelles Feedback zu sehen (****) Jedes Mal, wenn Sie ein Passwort auf dem Terminal eingeben, wie im folgenden Screenshot gezeigt.
$ sudo yum Update
 Sichtbares Sudo -Passwort
Sichtbares Sudo -Passwort Möglicherweise lesen Sie auch die folgenden verwandten Artikel.
- 10 nützliche Sudoers -Konfigurationen zum Einstellen von 'sudo' unter Linux
- So führen Sie den Befehl "sudo" aus, ohne ein Passwort unter Linux einzugeben
- Lassen Sie sich von Sudo beleidigen, wenn Sie ein falsches Passwort eingeben
- So führen Sie Shell -Skripte mit Sudo -Befehl unter Linux aus
Wenn Sie über Linux -Terminal -Tipps oder -Trips mit uns verfügen, verwenden Sie den folgenden Kommentarbereich.

