So zeigen Sie mehrere Uhren unter Windows 11/10 an
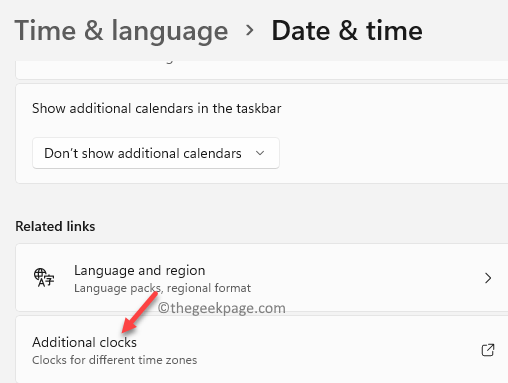
- 4971
- 1091
- Matteo Möllinger
Nicht viele Windows -Benutzer sind sich bewusst, dass ihre Systeme mehrere Uhren auf dem Windows 11 oder Windows 10 PC anzeigen können. Ja, Ihr Windows 11/10 -System kann bis zu zwei Uhren auf der rechten Seite der Taskleiste anzeigen.
Wenn Sie Windows zum ersten Mal installieren, werden Sie automatisch aufgefordert, Ihren aktuellen Speicherort einzugeben, und basierend auf diesen Informationen zeigt dies die Uhr und das Datum in der Taskleiste an (basierend auf der Zeitzone).
Manchmal möchten Sie jedoch möglicherweise mehr als eine Uhr in Ihrer Taskleiste sehen, beispielsweise, wenn Sie online mit Menschen arbeiten Ein anderer Teil der Welt oder wenn Sie reisen und sowohl die Zeit in Ihrem aktuellen Standort als auch die Zeit in Ihrem Land in diesem Moment im Auge behalten möchten.
Während es Websites gibt, auf denen Sie die Zeit Ihres aktuellen Standorts in eine andere Zeitzone umwandeln können, müssen Sie die Kurzformen für die Zeitzonen oder den Stadtnamen eingeben, für den Sie die Zeit konvertieren möchten. Dies kann für Benutzer rätselhaft sein, da nicht jeder den nächsten Stadtnamen, die Zeitzone für ein anderes Land oder die Abkürzungen kennen würde. Wenn Sie beispielsweise 9 Uhr morgens in die Zeit konvertieren möchten, müssen Sie die richtige Zeitzone für uns eingeben, da nicht alle Städte in den USA die gleiche Zeitzone haben.
Die gute Nachricht ist, dass Sie die Einstellungen auf Ihrem PC ändern können, um mehrere Uhren auf Ihrem Windows 11/10 -PC anzuzeigen, um die Dinge einfacher zu machen. Mal sehen, wie.
So anzeigen Sie mehrere Uhren unter Windows 11/10 Taskleiste an
Mit dieser Methode können Sie zwei weitere Uhren auf Ihrem Windows 11 -PC anzeigen. Mal sehen, wie:
*Notiz - Bevor Sie fortfahren, beachten Sie bitte, dass die Uhren, die Sie für verschiedene Städte einrichten.
Schritt 1. Drücken Sie zuerst die Windows -Schlüssel+r um die zu starten Laufen Fenster auf Ihrem Computer.
Schritt 2. Geben Sie diesen Laufbefehl in den ein Laufen Fenster und dann drücken Eingeben.
Zeit Datum.cpl
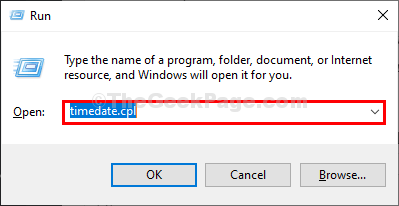
Schritt 3: Im Datum (und Uhrzeit Wählen Sie das Dialogfeld aus, das sich öffnet, das aus Zusätzliche Uhren Tab.
Jetzt gehen Sie zum ersten Zeigen Sie diese Uhr Feld und hier geben Sie einen gewünschten Namen für die Uhr in die Geben Sie den Anzeigenamen ein Feld.
Zum Beispiel möchte ich die zusätzliche Uhr für sehen Brisbane, Daher tippte ich Brisbane im Geben Sie den Anzeigenamen ein Feld.
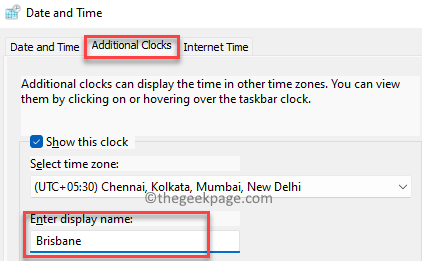
Schritt 4: Klicken Sie nun auf die Dropdown-Liste in der Wähle Zeitzone aus Feld und wählen Sie die entsprechende Zeitzone aus.
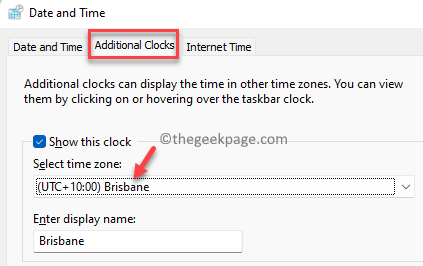
Schritt 5: Wenn Sie die Uhr für eine andere Stadt hinzufügen möchten, überprüfen Sie das Kontrollkästchen neben der 2. Uhr - Zeigen Sie diese Uhr.
Wiederholen Sie nun die Schritte 5 Und 6 Um die Uhr für eine andere Stadt zu zeigen.
Drücken Sie Anwenden und dann OK Um die Änderungen zu speichern und zu beenden.
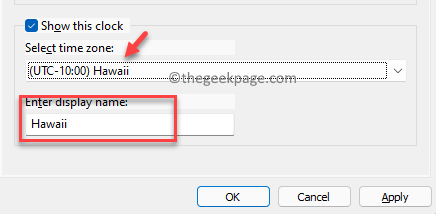
Sobald Sie fertig sind, sollten Sie nun die beiden zusätzlichen Uhren für zwei verschiedene Städte in Ihrem sehen Taskleiste, zusammen mit der Standardzeit für den aktuellen Standort.
- « [Fix] Diese Aktion gilt nur für Produkte, die derzeit installiert sind
- [Fix] Windows konnte den IP -Protokollstapel nicht automatisch an den Netzwerkadapter binden »

