So zeigen Sie Benachrichtigungen im Sperrbildschirm in Windows 11 an
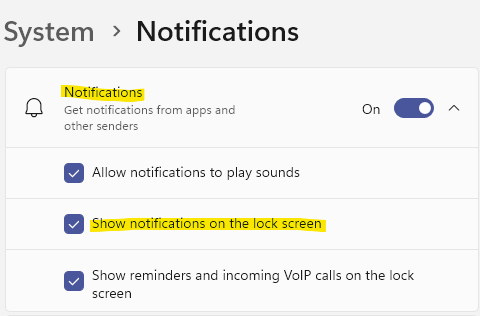
- 2950
- 574
- Hr. Moritz Bozsik
Das All New Windows 11 bietet den PC -Benutzern ein verbessertes Erlebnis für den Mac -ähnlichen Look, das raffinierte Einstellungsfeld oder die Benutzeroberfläche. Zusammen mit dem neuen Look und der verbesserten Funktionen bietet es auch ein überarbeitetes Design, das das Startmenü in der Mitte, der Taskleiste, dem Benachrichtigungszentrum usw. abdeckt, abdeckt.
Sprechen Sie über das Benachrichtigungszentrum, selbst das hat ein brandneues Design und kann nun aus dem Datums- und Uhrzeitsymbol zugegriffen werden. In diesem Bereich werden die erhaltenen Benachrichtigungen angezeigt und das Benachrichtigungsbanner ist 5 Sekunden lang sichtbar. Dies ist die Standardzeit für das Banner.
Nicht nur das, dieser Bereich zeigt auch die Anzahl der Benachrichtigungen aus verschiedenen Apps und Diensten an. Wenn Sie mehrere Benachrichtigungen nur aus einer App oder einem Dienst erhalten, sehen Sie die Anzahl der "1". Wenn Sie beispielsweise mehrere Nachrichten über Skype empfangen, sehen Sie die Benachrichtigung „1“ für Skype. Wenn die Benachrichtigungen aus zwei verschiedenen Apps stammen, sehen Sie „2“ und so weiter.
Das Beste daran ist, dass Sie auch die Benachrichtigungen auf dem Windows -Sperrbildschirm sehen können. Wenn die Benachrichtigungen Ihres Systems jedoch eingeschaltet sind und Sie sie nicht auf dem Sperrbildschirm sehen, sind die Benachrichtigungen für Ihren Sperrbildschirm wahrscheinlich ausgeschaltet. Hier erfahren Sie, wie Sie Benachrichtigungen im Sperrbildschirm unter Windows 11 anzeigen können.
So zeigen oder verbergen Sie Benachrichtigungen auf dem Sperrbildschirm
Ja, Sie können auch die Benachrichtigungen auf dem Sperrbildschirm Ihres Windows 11 -PCs für Ihren Komfort anzeigen. Mal sehen, wie:
Schritt 1: Drücken Sie Windows Key und ich zusammen gleichzeitig öffnen Einstellungen.
Schritt 2: Klicken Sie auf System im linken Menü und dann auf klicken Benachrichtigungen von der rechten Seite.
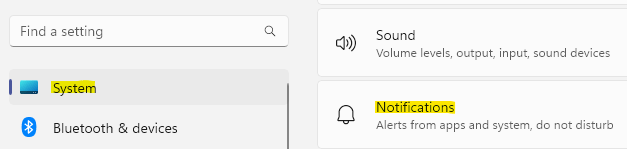
Schritt 3: Als nächstes klicken Sie auf Benachrichtigungen und es wird erweitert.
Schritt 4: Überprüfen Sie nun das Kontrollkästchen neben Anzeigen von Benachrichtigungen auf dem Sperrbildschirm Möglichkeit.
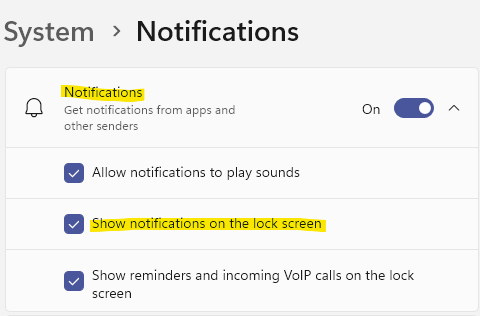
Schließen Sie nach Abschluss die Einstellungs -App und überprüfen Sie den Sperrbildschirm Ihres Systems. Sie sollten nun die Benachrichtigungen erhalten.
- « So ändern Sie die Festplatte nach der Leerlaufzeit in Windows 11 aus, um die Festplatte auszuschalten
- So deaktivieren Sie eine Taste auf der Tastatur in Windows 11 oder 10 »

