So zeigen oder verbergen Sie den Ordner Bibliotheken unter Windows 11
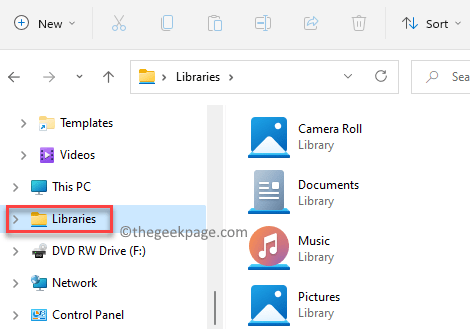
- 894
- 112
- Lana Saumweber
Windows 11 verfügt über einen separaten Bibliotheksordner, der im Datei-Explorer zu finden ist und By-Default versteckt ist. Dies ist eine gute Möglichkeit, Ihre wichtigen Dateien und Ordner zu organisieren, auf die Sie häufig zugreifen. Wenn also mehrere Ordner auf Ihrem lokalen PC oder in einem versteckten Speicherordner gespeichert sind, können Sie sie alle im Ordner Bibliotheken speichern und auf die Dateien und Ordner von diesem einzelnen Standort zugreifen.
Der tatsächliche Standort des Bibliotheksordners ist - %AppData %\ Microsoft \ Windows \ Bibliotheken. Dieser Ordner funktioniert als Aggregator, in dem Sie alle Dateien speichern können, auf die Sie regelmäßig zugreifen können, um Zeit zu sparen, wenn Sie über verschiedene Ordner von verschiedenen Standorten zugreifen. Das Beste daran ist, wenn Sie der Meinung sind, dass das Kopieren der Dateien und Ordner in Bibliotheken mehr Speicherplatz auf der Festplatte belegt. Sie verlieren also keinen Speicherspeicher, wenn Sie Ordner in den Ordner Bibliotheken kopieren, und erhalten Sie einen einfachen Zugriff auf alle Ihre wichtigen Dokumente von einem einzelnen Ort.
Darüber hinaus werden einige Ordner wie Musik, Videos, Kamera oder gespeicherte Bilder automatisch im Ordner Bibliotheken angezeigt. Sie können jedoch nicht direkt auf den Bibliotheksordner zugreifen, da er versteckt ist. Dieser Beitrag hilft Ihnen dabei, den Ordner Bibliotheken auf Ihrem Windows 11 -PC zu zeigen oder auszublenden. Hier ist wie…
So zeigen oder ausblenden Sie Bibliotheken in Windows 11 Datei Explorer
Um den Ordner der Bibliotheken zu entlasten und Ihre wichtigen Dokumente darin zu speichern, befolgen Sie die folgenden Anweisungen:
Schritt 1: Drücken Sie die Win + r Tasten zusammen auf Ihrer Tastatur, um die zu starten Führen Sie den Befehl aus Fenster.
Schritt 2: Im Befehlssuche ausführen, Typ Kontrolle.exe Ordner und schlagen Eingeben um die zu öffnen Ordneroptionen Dialog Box.
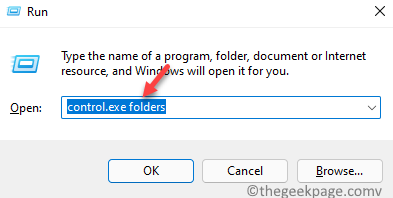
Schritt 3: Im Ordneroptionen Fenster, wählen Sie die aus Sicht Tab.
Jetzt in der Erweiterte Einstellungen Feld, scrollen Sie nach unten und unter die Navigationsscheibe Abschnitt, aktivieren Sie das Kontrollkästchen neben Bibliotheken zeigen.
Drücken Sie Anwenden und dann OK Um die Änderungen zu speichern und zu beenden.
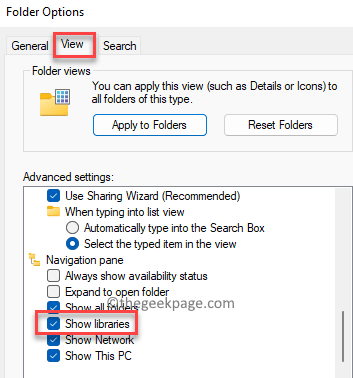
Schritt 4: Der Bibliotheken Der Ordner ist jetzt sichtbar und erscheint auf der linken Seite der Dateimanager Feld.
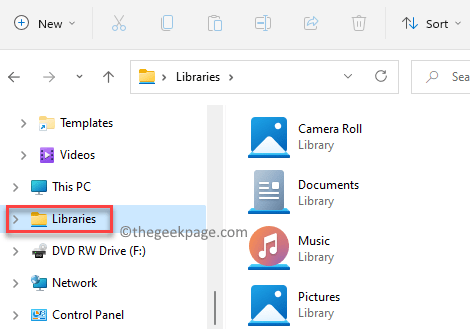
*Notiz - Um den Ordner der Bibliotheken im Windows 11 zu verbergen Dateimanager, Wiederholen Sie die Schritte 1 Und 2, und dann navigieren Sie zu Sicht Tab> Erweiterte Einstellungen > Navigationsscheibe. Deaktivieren Sie nun das Feld neben Bibliotheken, um Bibliotheken zu zeigen.
So fügen Sie den Bibliotheken unter Windows 11 Ordner hinzu/entfernen/entfernen/entfernen/
Nachdem Sie den Ordner der Bibliothek sehen können, können Sie die Bibliothek Ordner hinzufügen und sogar entfernen. Hier erfahren Sie, wie Sie Bibliotheken auf Ihrem Windows 11 PC einen Ordner hinzufügen können:
Schritt 1: Drücken Sie die Gewinnen + e Verknüpfungsschlüssel auf Ihrer Tastatur und die Dateimanager Fenster öffnet sich.
Schritt 2: Im Dateimanager Fenster, gehen Sie zu dem Ordner, den Sie dem hinzufügen möchten Bibliotheken Ordner.
Wählen Sie nun den Ordner aus, klicken Sie mit der rechten Maustaste und klicken Sie darauf Zeigen Sie mehr Optionen Im Kontextmenü.
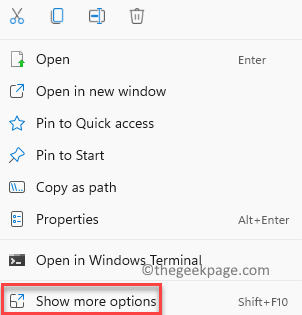
Schritt 3: Dadurch wird ein weiterer Satz von Optionen geöffnet.
Wähle aus In Bibliothek einfügen Option und klicken Sie dann entweder auf den aktuellen Ordner oder wählen Sie die aus Aktuelle neue Bibliothek Möglichkeit.
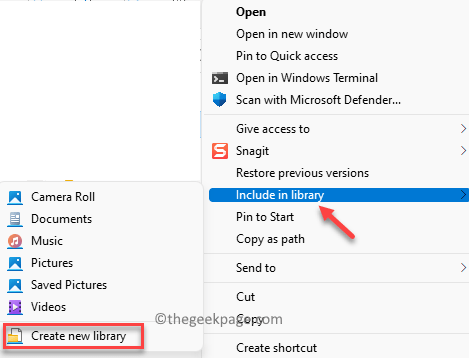
Sie haben den Ordner erfolgreich zum Bibliotheksordner hinzugefügt. Wenn Sie nun zum Ordner Bibliotheken gehen, können Sie nun direkt von hier auf den neuen Ordner zugreifen.
*Notiz - So entfernen Sie den von Ihnen hinzugefügten Ordner oder einen anderen Ordner aus Bibliotheken, wählen Sie einfach den Ordner aus und drücken Sie Löschen, Genau wie Sie in normalen Fällen tun würden. Darüber hinaus wird der gelöschte Ordner nur aus dem Ordner Bibliotheken und nicht vom ursprünglichen Standort gelöscht. Also nichts, was man sich Sorgen machen sollte. Es ist wie das Löschen einer Abkürzungssymbol.
- « So ein- und ausschalten automatische App -Updates in Microsoft Store in Windows 11
- So aktivieren oder deaktivieren Sie Touch -Tastatur -Sound auf Windows 11 PC »

