So mischen Sie alle paar Minuten Windows 11 Hintergrund -Tapete
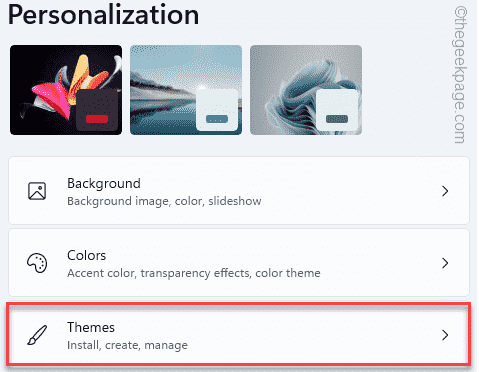
- 1324
- 298
- Susanne Stoutjesdijk
Einstellen der Diashow ihrer Lieblingsbilder als Desktop -Hintergrund ist einer der coolsten Vorteile für jeden Windows 10 -Benutzer. In Windows 10 mussten Sie lediglich mehrere Bilder auswählen und sie als Hintergrund einstellen, und Windows beginnt, diese Bilder in einem regulären Intervall auf dem Desktop des Benutzers zu mischen. In Windows 11 können Sie den gleichen Vorteil genießen.
Shuffle Windows 11 Hintergrund Tapete alle paar Minuten
Es ist sehr einfach, Ihre Lieblingsbilder als Mischtapeten auf Ihrem Windows 11 -Desktop zu arrangieren.
1. Klicken Sie zunächst mit der rechten Maustaste auf den Desktop und tippen Sie auf “Personifizieren“.
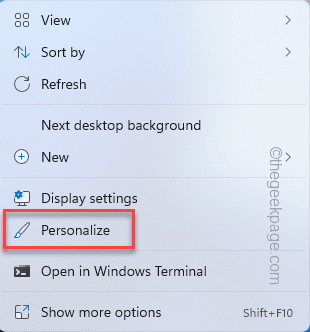
Das Einstellungsfenster wird geöffnet.
2. Auf der rechten Seite tippen Sie auf die “Hintergrund”Um es zu bearbeiten.
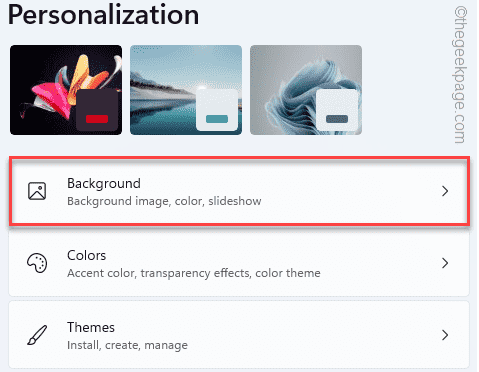
3. Tippen Sie nun im rechten Bereich auf die Dropdown und wählen Sie die “Diashow”Aus der Dropdown-Liste der Optionen.
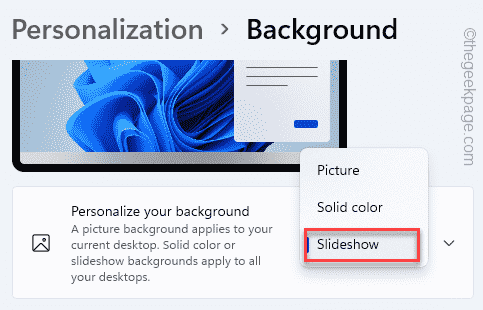
4. Nachdem Sie sich für die "Diashow" entschieden haben, erweitern Sie das "Personalisieren Sie Ihren Hintergrund" Möglichkeit.
5. Dann tippen Sie auf “Durchsuche“.
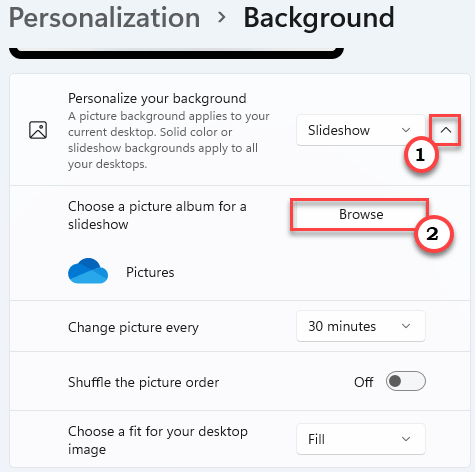
6. Wählen Sie danach einen Ordner mit Ihren Lieblings -Picters aus.
7. Anschließend klicken Sie auf “Wählen Sie diesen Ordner“.
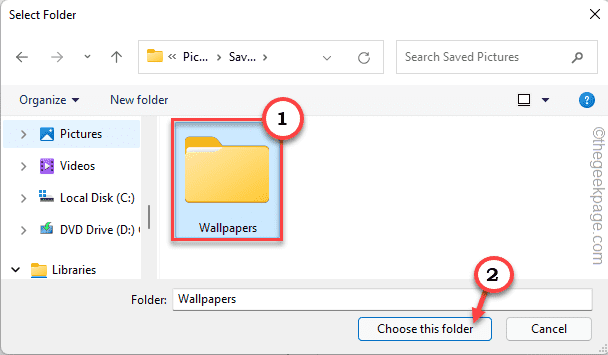
Auf diese Weise können Sie die Bilder auf den Desktop in Schleppschleppung einstellen.
Einstellen des Zeitintervalls -
8. Sie werden die "sehen"Ändern Sie das Bild alles" Möglichkeit.
9. Tippen Sie nun auf den Dropdown und setzen Sie den Timer auf ein Zeitintervall ein, den Sie bevorzugen (wir haben ausgewählt1 Minute")).
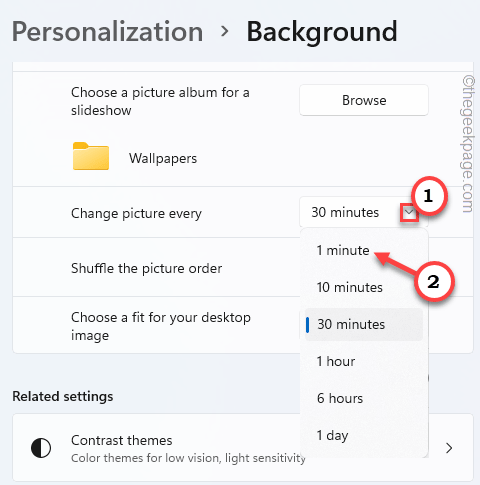
Einstellen der Anpassung der Tapete -
10. Stellen Sie sicher, dass "Mischen Sie die Bildreihenfolge" Zu "An“.
11. Stellen Sie jetzt die "fest"Wählen Sie eine Passform für Ihr Desktop -Bild“.
12. Hier können Sie jede Art von Passform auswählen, die Sie für das Hintergrundbild wollen. (Wir haben die 'gewählt'Füllen' Typ).
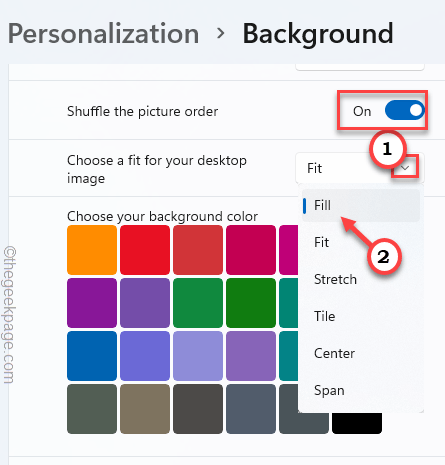
Schließen Sie danach die Einstellungen.
NOTIZ -
Wenn Sie dies auf einem Laptop verabschieden, sehen Sie eine zusätzliche Option.
Sie können die "umschalten"Diashow bei der Batterieleistung zulassen" Möglichkeit "An"Damit Windows die Diashow nicht stoppt, wenn Ihr Laptop mit Batteriestrom ausgeführt wird.
Diese Diashow -Funktion auf dem Desktop kann Ihren Akku belasten, da er Batteriestrom als Hintergrundprozess verbraucht. Also, wenn der Akku läuft, drehen Sie einfachAus" Die "Diashow bei der Batterieleistung zulassen“.
So setzen Sie einen Satz von Bildern als Diashow unter Windows 11
Abgesehen von der Verwendung von Einstellungen gibt es einen sehr einfachen Weg, wie Sie jede Anzahl von Picters als Diashow auf Ihrem Windows 11 -Desktop einstellen können.
1. Öffnen Sie den Ordner, der die Bilder enthält, die Sie verwenden möchten.
2. Wählen Sie nun alle gewünschten Picuters aus und klicken Sie mit der rechten Maustaste auf diese ausgewählten.
3. Danach tippen Sie auf “Als Desktophintergrund festlegen“.
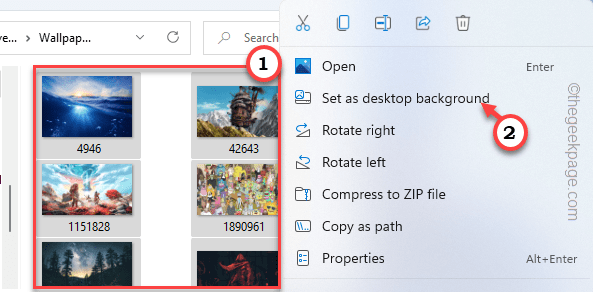
Das ist es! Diese Bilder werden als Diashow auf Ihrem Desktop erscheinen. Sie können das Zeitintervall weiter an die zuvor genannten Schritte einstellen.
4. Sie können den Desktop -Hintergrund auch manuell wechseln. Klicken Sie mit der rechten Maustaste auf den Desktop und tippen Sie auf “Nächster Desktop -Hintergrund ”.
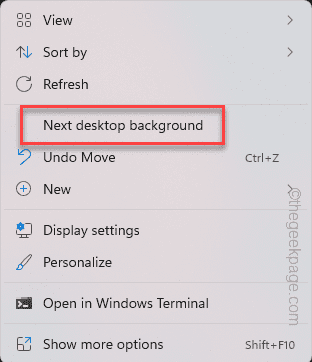
Dies wechselt sofort den Desktop -Hintergrund.
Zusätzlich können Sie die neuen Themen auf Ihrem Windows 11 ausprobieren. Es gibt eine Menge cooler Themen für Windows 11. Sie können diese herunterladen und diese verwenden, um diese einfachen Schritte zu befolgen.
1. Öffnen Sie den Windows 11 Themes Store.
2. Tippen Sie auf ein Thema, das Sie auf Ihrem System installieren möchten.
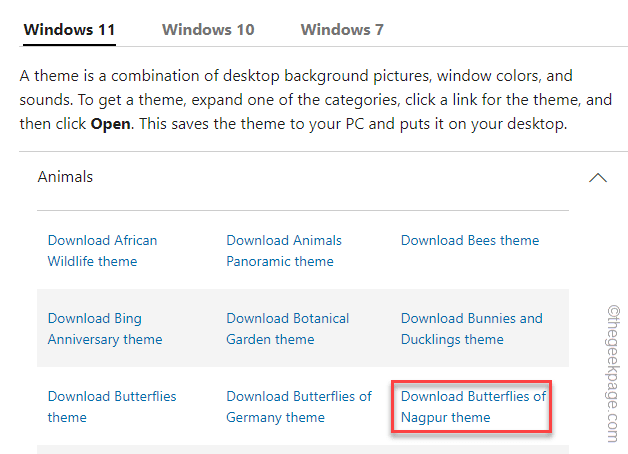
Warten Sie, bis der Download -Prozess abgeschlossen ist.
3. Danach, Doppelklick in der heruntergeladenen Themendatei.
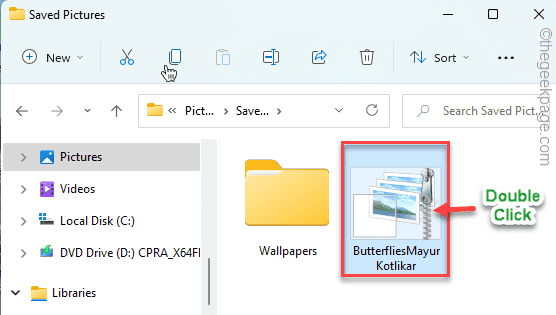
Windows packt die Themendatei aus.
4. Klicken Sie nun mit der rechten Maustaste auf Ihren Desktop und tippen Sie auf “Personifizieren“.
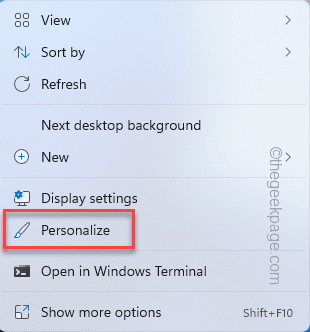
5. Wenn sich die Einstellungen öffnen, tippen Sie auf die “Themen" auf der rechten Seite.
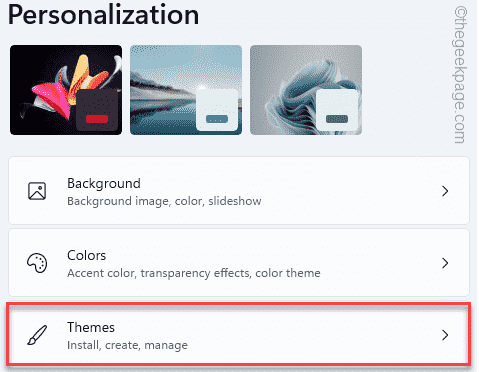
6. Hier werden Sie das neue Thema in der Liste der Themen bemerken.
7. Tippen Sie danach auf das Thema, das Sie gerade heruntergeladen haben.
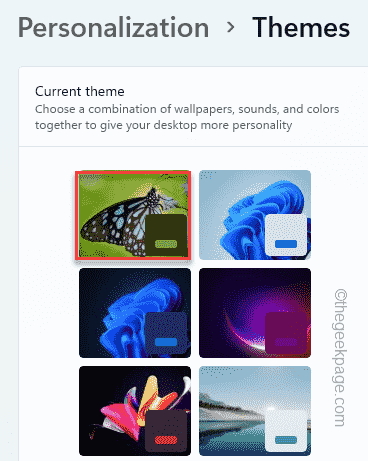
Das ist es! Windows laden nun das neue Thema zusammen mit der benutzerdefinierten Farbpalette, um Ihrem Desktop einen völlig neuen Look zu verleihen.

