So schließen Sie Windows 10, 11 PC ohne Aktualisierung
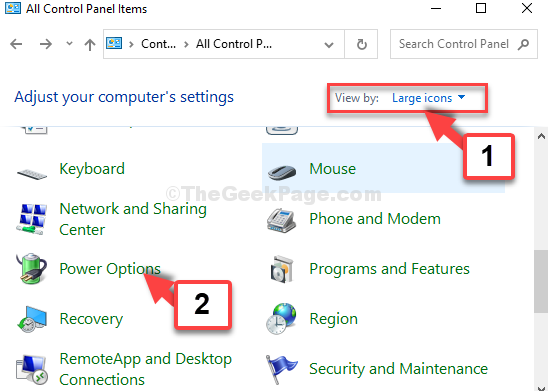
- 2014
- 204
- Tom Jakobs
Windows 10 / Windows 11 -Updates halten Ihr System und die Sicherheitspatches auf dem neuesten Stand mit gelegentlichen Funktionen. Die Dinge können jedoch wirklich zu Ihren Nerven gelangen, wenn Fenster Sie zwingen, zu aktualisieren, wenn Sie den PC herunterfahren oder neu starten möchten. Vielleicht möchten Sie später aktualisieren, aber Sie haben keine andere Wahl, als auf Aktualisierung zu klicken und zu schalten oder zu aktualisieren und neu zu starten.
Glücklicherweise gibt es einige Methoden, mit denen Sie Ihren Windows 10 -PC abbauen können, ohne die Updates zu installieren. Mal sehen, wie.
Inhaltsverzeichnis
- Methode 1: Verwenden der Eingabeaufforderung
- Methode 2: Aktualisierungsordner der Softwareverteilung mit der Eingabeaufforderung löschen
- Methode 3: Verwenden von Leistungsoptionen
Methode 1: Verwenden der Eingabeaufforderung
Schritt 1: Klick auf das Start Schaltfläche auf Ihrem Desktop und Typ Eingabeaufforderung im Suchfeld. Klicken Sie mit der rechten Maustaste auf das Ergebnis und wählen Sie Als Administrator ausführen öffnen Eingabeaufforderung Im Admin -Modus.
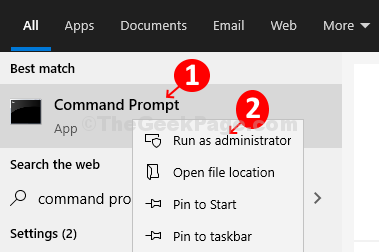
Schritt 2: Führen Sie den folgenden Befehl aus und klicken Sie auf Eingeben:
Herunterfahren -s -t 0
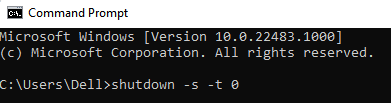
Dadurch wird der PC ohne Aktualisierung geschlossen. Wenn dies jedoch nicht der Fall ist, können Sie die zweite Methode ausprobieren.
Methode 2: Aktualisierungsordner der Softwareverteilung mit der Eingabeaufforderung löschen
Dies ist ein Windows -Verzeichnis, in dem alle heruntergeladenen Updates gespeichert sind. Um Ihren PC ohne Aktualisierung zu schalten, müssen Sie alle heruntergeladenen Updates in diesem Ordner löschen.
Schritt 1: Folgen Schritt 1 aus Methode 1 öffnen Eingabeaufforderung Im Admin -Modus. Geben Sie nun den folgenden Befehl ein und klicken Sie auf Eingeben:
Net Stop Wuauserv
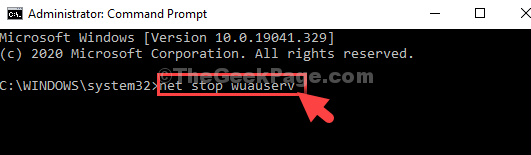
Schritt 2: Geben Sie nun den folgenden Befehl ein und klicken Sie auf Eingeben nochmal:
Netto -Stop -Bits
Schritt 3: Drücken Sie die Windows -Schlüssel + e um die zu öffnen Dateimanager, klicke auf Dieser PC Verknüpfung links und klicken Sie, um die zu öffnen C Laufwerk auf der rechten Seite.
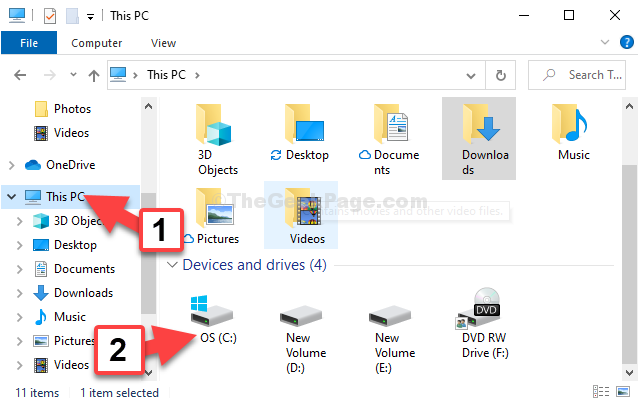
Schritt 4: Navigieren Sie nun Schritt für Schritt zum Pfad wie unten gezeigt:
- Gehe zu Fenster
- Gehe zu Softwareverteilung
Wählen Sie hier alle Dateien aus und klicken Sie hier Löschen.
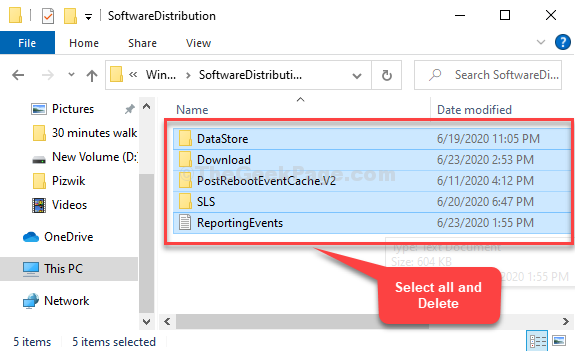
Warten Sie einige Zeit und versuchen Sie dann, Ihren Computer zu schalten. Wenn dies nicht funktioniert, probieren Sie die 3. Methode aus.
Methode 3: Verwenden von Leistungsoptionen
Schritt 1: Drücke den Start Schaltfläche auf Ihrem Desktop und Typ Schalttafel im Suchfeld. Klicken Sie auf das Ergebnis, um die zu öffnen Steuerungstafel nach Hause.
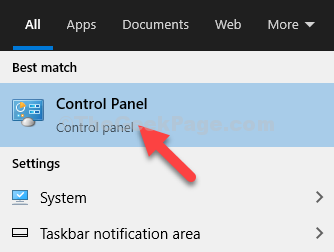
Schritt 2: Im Steuerungstafel nach Hause, Wählen Sie zu Gesehen von - Große Icons. Klicken Sie dann auf Energieeinstellungen.
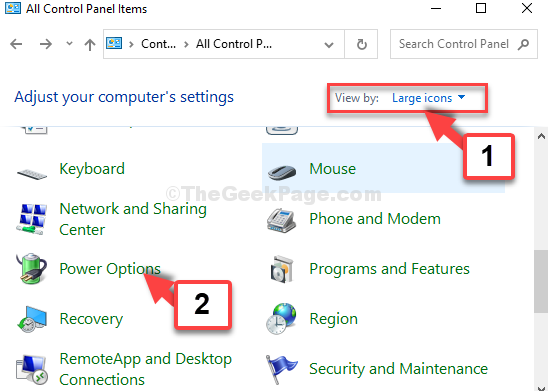
Schritt 3: Als nächstes wählen Sie Wählen Sie, was die Power -Tasten tun auf der Linken.
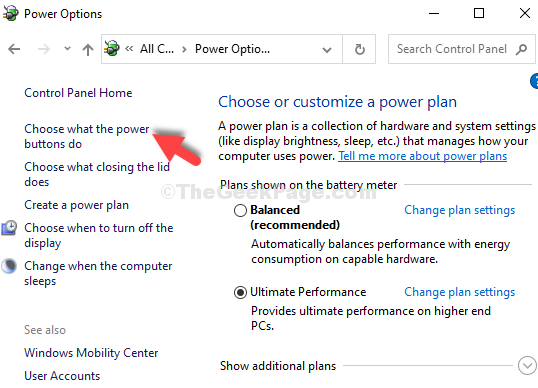
Schritt 4: Gehen Sie im nächsten Fenster zum Wenn ich den Einschaltknopf drücke Abschnitt. Setzen Sie beide Batteriebetrieben Und Eingesteckt Felder zu Schlafen.
Klicke auf Speichern Änderungen.
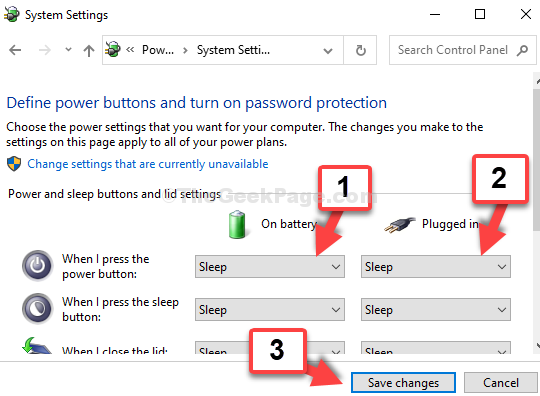
Nun, wenn Sie die drücken Leistung Die Schaltfläche Ihres Systems bringt den PC direkt in den Schlaf, ohne das System zu aktualisieren.
Alternativ können Sie auch Ihren Windows 10 -PC zum Laufen bringen, indem Sie das lange drücken Leistung Taste, oder Sie können das Herunterfahren überspringen und Ihren Computer auf die Stelle setzen Schlafen, Wenn Sie später aktualisieren möchten.
- « Fix- Eine andere App steuert Ihren Sound momentan Fehler in Windows 10
- Behoben kann keine Dateien auf dem Desktop in Windows 10/11 speichern »

