So melden Sie sich an / melden Sie sich an (UNLINK) ONEDRIVE in Windows 10
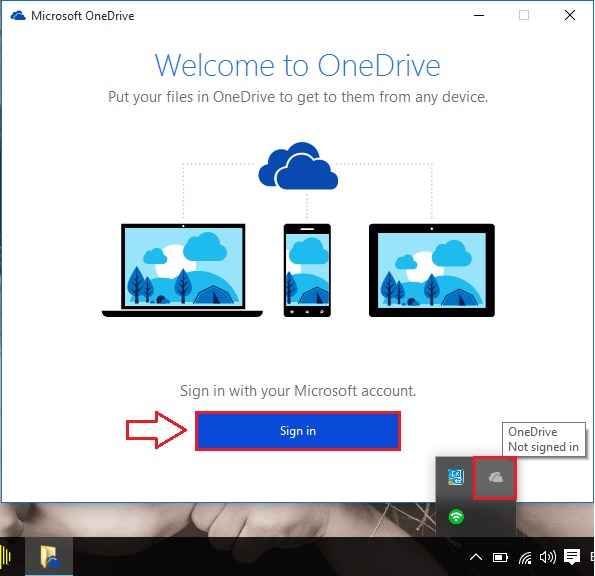
- 2067
- 146
- Susanne Stoutjesdijk
So melden Sie sich an / melden Sie sich an (UNLINK) ONEDRIVE in Windows 10: - Eine Fahrt ist der Standard -Cloud -Speicherdienst, der von Windows 10 an seine Benutzer bereitgestellt wird. Alle Dateien und Ordner, die Sie in Ihrem speichern Eine Fahrt Ordner wird automatisch in Ihrem gesichert Eine Fahrt Wolke. Es ist zweifellos ziemlich nützlich. Einige Benutzer bevorzugen jedoch andere Cloud -Speicherdienste wie Dropbox. Also möchten sie sich vielleicht abmelden Eine Fahrt. In diesem Fall wissen Eine Fahrt wird nützlich. Diese Information kommt zur Rettung, wenn Sie mehrere haben Eine Fahrt Konten auch. Vielleicht möchten Sie sich von einem abmelden Eine Fahrt Konto und unterschreiben. Lesen Sie weiter, um zu lernen, wie man sich anmelde oder sich anmelden Eine Fahrt ohne viel Schwierigkeit.
Lesen Sie auch: -So deinstallieren Sie OneDrive in Windows 10
SCHRITT 1
- Sich abmelden Eine Fahrt Erweitern Sie in Ihrem Windows 10 zunächst das Systemfach und klicken Sie mit der rechten Maustaste auf die Eine Fahrt Symbol und dann auf klicken Einstellungen.
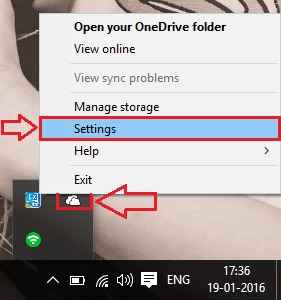
SCHRITT 2
- Die Ausführung des vorherigen Schritts führt zur Öffnung eines neuen Fensters mit dem Namen Microsoft OneDrive. Es wird vier Registerkarten geben, nämlich Einstellungen, Konto, automatische Save Und Um. Es ist das Konto Registerkarte, auf die Sie klicken müssen. Suchen Sie nun nach einem Abschnitt mit dem Namen Unklinke OneDrive. Klicke auf Unklinke OneDrive Taste unter diesem Abschnitt.
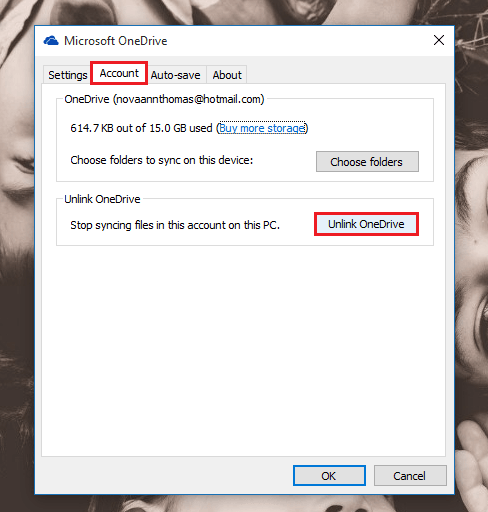
SCHRITT 3
- Sobald Sie darauf klicken Unklinke OneDrive Button, Sie werden gebeten, sich erneut anzumelden. Dies bedeutet Eine Fahrt.
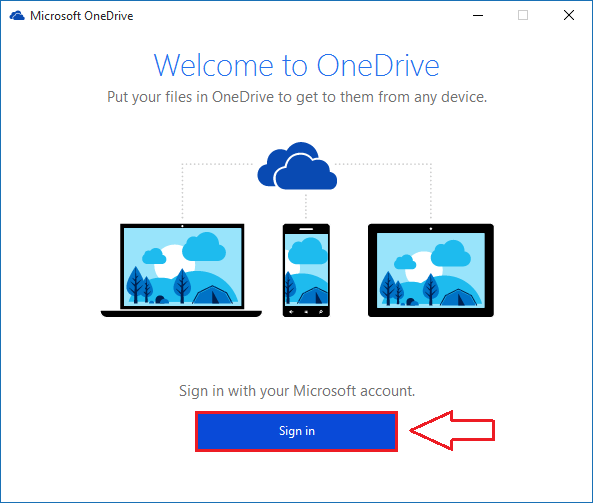
SCHRITT 4
- Auch wenn Sie sich anmelden, sind Ihre Dateien und Ordner in der Eine Fahrt Der Ordner wird nicht gelöscht. Zu sehen Eine Fahrt Daten, klicken Sie auf Dateimanager Ikone zuerst.
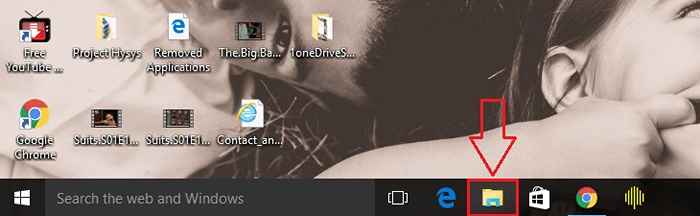
Schritt 5
- Suchen und klicken Sie im linken Fensterscheibenbereich Eine Fahrt. Sie können alle löschen Eine Fahrt Daten, wenn Sie sie löschen möchten.
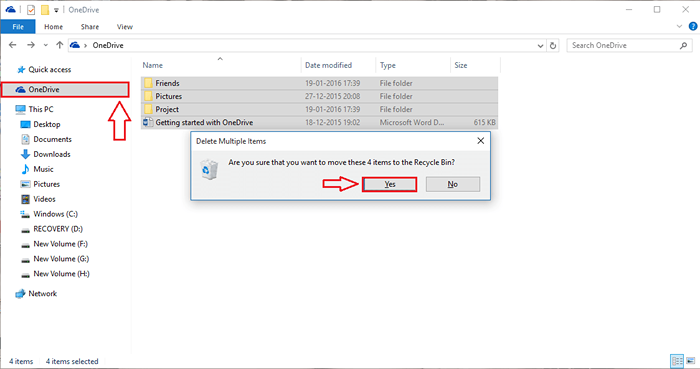
Schritt 6
- Wenn Sie sich anmelden möchten zu Eine Fahrt, Klicken Sie einfach auf das Systemfach und dann auf Eine Fahrt Symbol. Dies wird ein Fenster öffnen, das sagt Willkommen bei OneDrive. Klicke auf anmelden Taste.
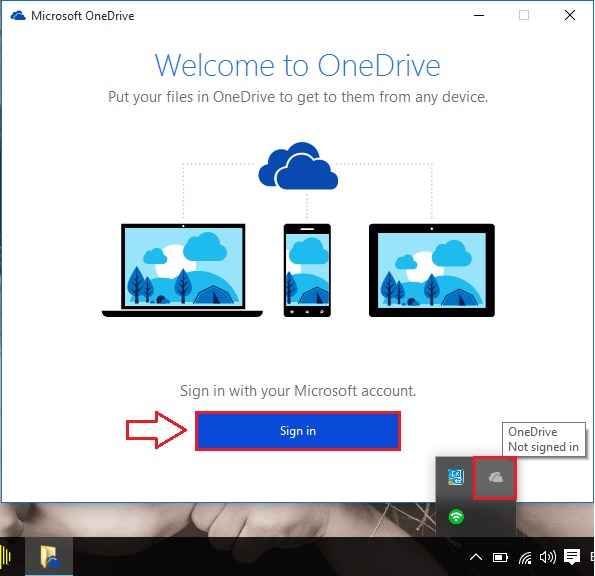
Schritt 7
- Melden Sie sich mit Ihren Microsoft -Konto -Anmeldeinformationen an. Sobald Sie fertig sind, klicken Sie auf anmelden Taste.
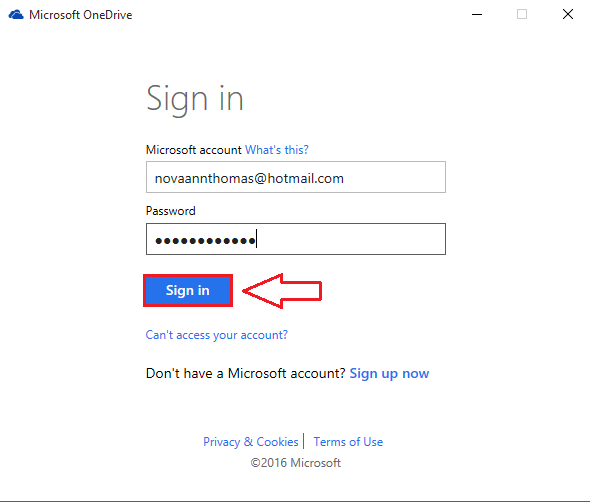
Schritt 8
- Wenn Sie den Standort Ihrer ändern möchten Eine Fahrt Ordner können Sie einfach auf den Link klicken, der steht Den Ort wechseln. Oder wenn Sie mit dem gegenwärtigen Ort in Ordnung sind, tun Sie nichts. Klicke auf Nächste Taste, wenn Sie fertig sind.
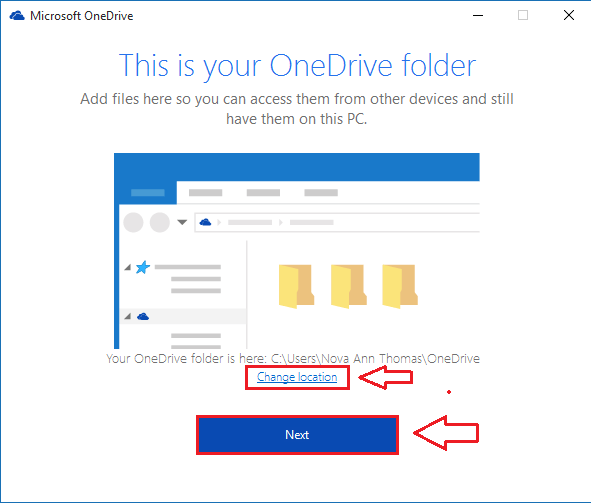
Schritt 9
- Wenn Sie sich für Ihren alten Standort entscheiden, können Sie die bereits vorhandenen Dateien in der Synchronisierung synchronisieren Eine Fahrt Ordner mit Ihrem Eine Fahrt Konto.
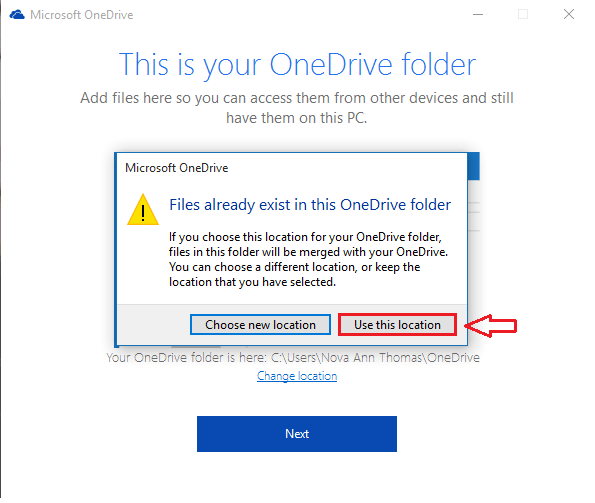
Schritt 10
- Im nächsten Schritt können Sie entscheiden, welche Dateien synchronisiert werden müssen. Wählen Sie die Ordner/Dateien gemäß Ihren Einstellungen aus, wie im Screenshot gezeigt. Klicken Nächste Taste, wenn Sie fertig sind.
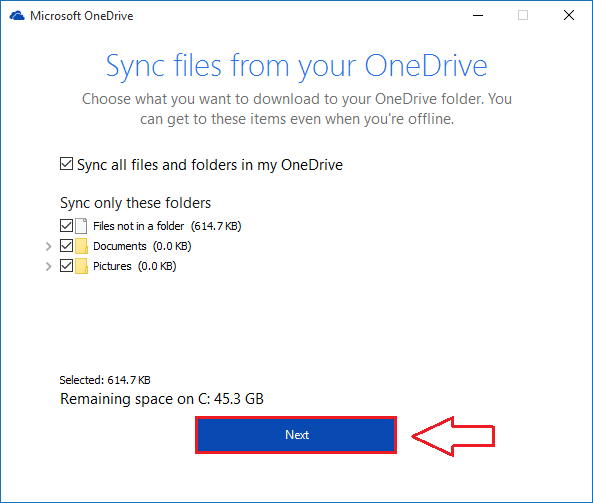
Schritt 11
- Dein Eine Fahrt Der Ordner ist jetzt alle eingestellt. Klicke auf Öffne meinen OneDrive -Ordner Knopf, um Ihre zu sehen Eine Fahrt Ordner.
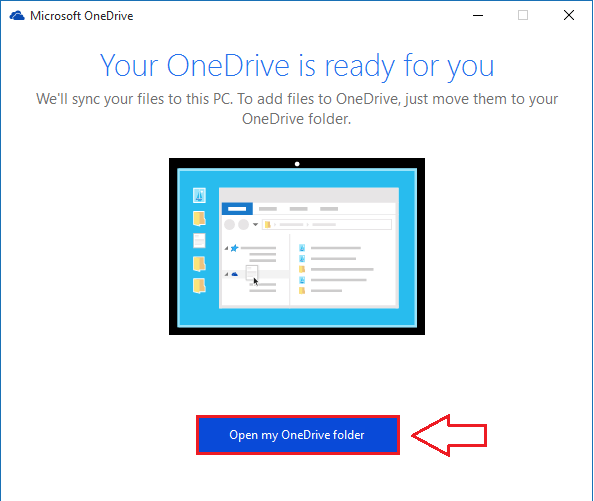
Schritt 12
- Das ist es. Dein Eine Fahrt Ordner ist ganz eingestellt und cool.
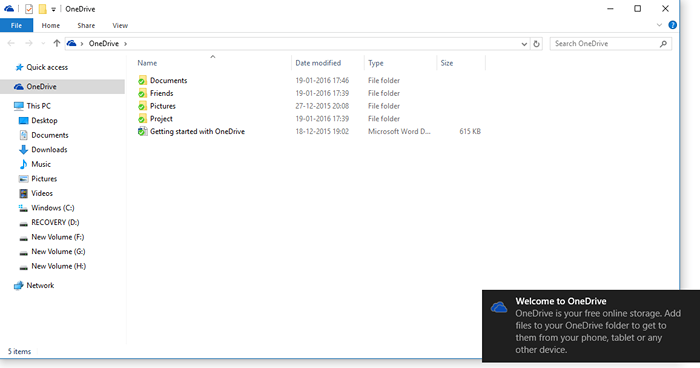
Unterschreiben Sie in und aus Ihrem Eine Fahrt Konto ist so einfach wie in diesem Artikel erläutert wurde. Ich hoffe, Sie haben den Artikel nützlich gefunden.
- « Fest! Abrupte Öffnungen der Bing -Suche unter Windows 10
- So ändern Sie den Standardinstallationsstandort von Programmen in Windows »

