So melden Sie sich von der Windows 11 Mail -App ab
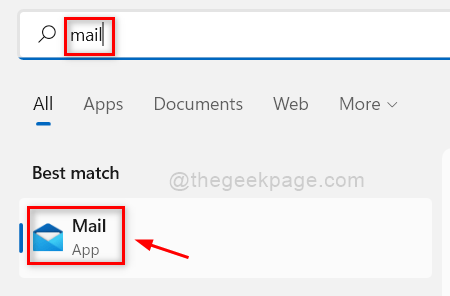
- 2079
- 545
- Miriam Bauschke
Wissen Sie? Windows 11 verfügt. Die meisten Windows -Benutzer sind jedoch verwirrt, wie sie sich mit ihrem E -Mail -Konto in der Mail -App angemeldet haben. Wenn Sie auch das gleiche Problem finden, machen Sie sich keine Sorgen. In diesem Beitrag werden Sie über die Anmeldung von der Windows 11 Mail -App in Ihrem System führen.
So melden Sie sich von der Windows 11 Mail -App ab
Schritt 1: Drücken Sie Fenster Taste auf Ihrer Tastatur und tippen Sie auf Post.
Schritt 2: Dann drücken Sie die Eingeben Schlüssel zum Öffnen von Mail -Apps.
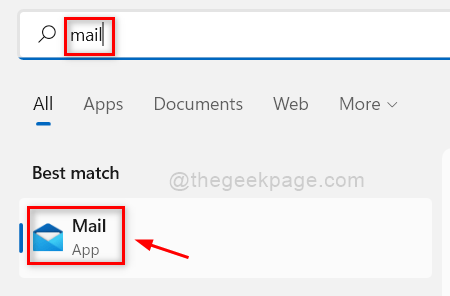
Schritt 3: Gehen Sie zum Einstellungssymbol (drei horizontale Linien) in der linken oberen Ecke des E -Mail -App -Fensters.
Schritt 4: Klicken Sie dann mit der rechten Maustaste auf das Mail -Konto, das Sie anmelden möchten.
Schritt 5: Wählen Sie aus Account Einstellungen Option im Kontextmenü wie unten gezeigt.
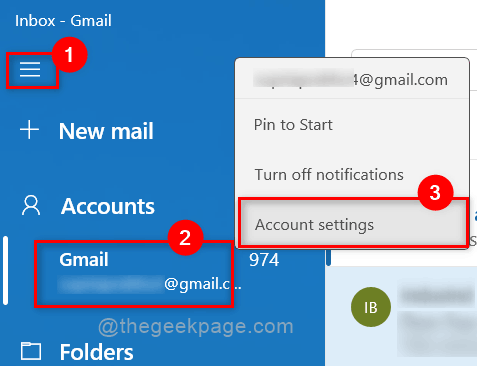
Schritt 6: Wählen Sie dann aus Konto aus diesem Gerät löschen Option wie im Screenshot unten angegeben.
NOTIZ:- Dies ist die einzige Option, um sich ab sofort von der Mail -App anzumelden.
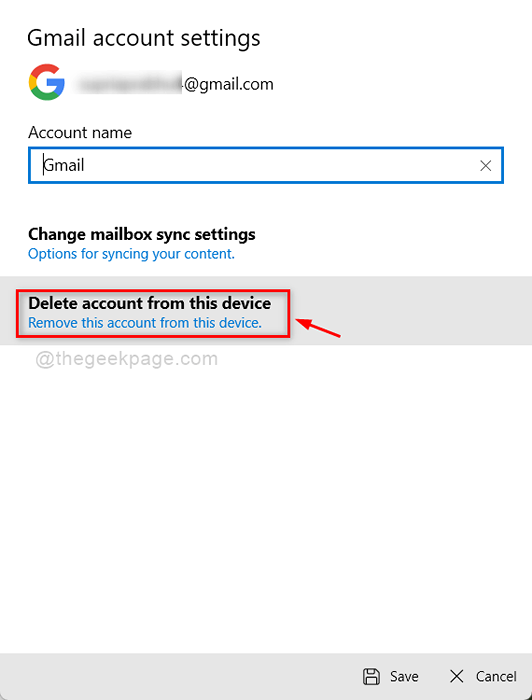
Schritt 7: Schließlich klicken Sie auf Löschen Schaltfläche unten im Fenster, um fortzufahren.
Dadurch wird das Mail -Konto aus der Mail -App in Ihrem System entfernt.
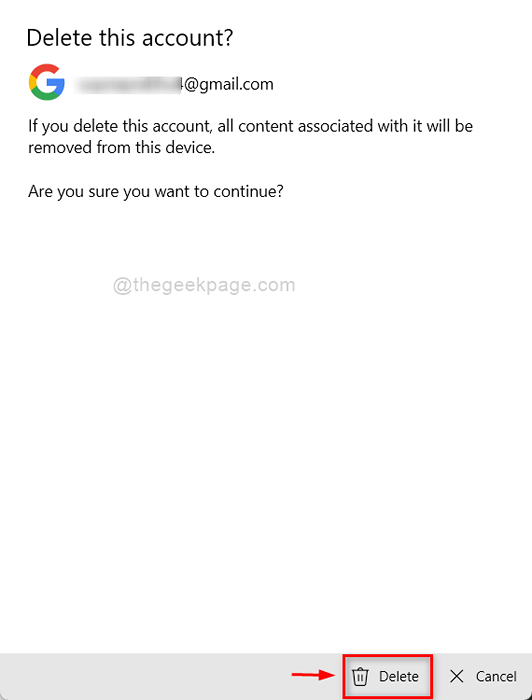
Schritt 8: Sobald Sie fertig sind, erhalten Sie im nächsten Fenster eine erfolgreiche Nachricht gelöscht.
Schritt 9: Klicken Sie auf Erledigt Taste, um das Fenster zu schließen.
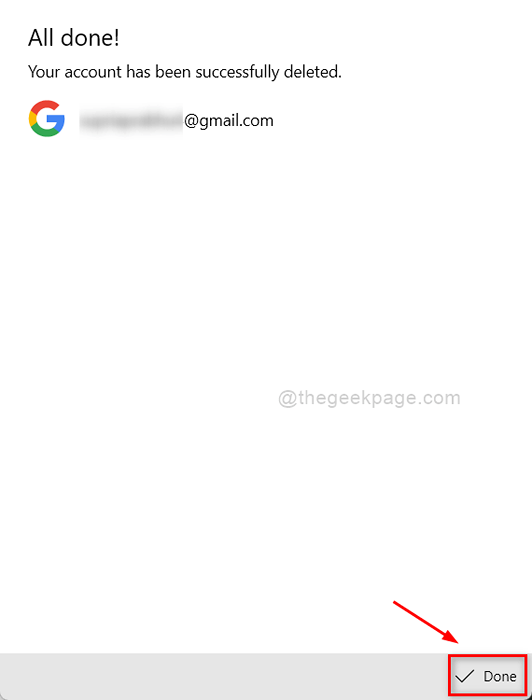
Schritt 10: Jetzt haben Sie von der E -Mail -App unter Windows 11 System erfolgreich entfernt / von Ihrem E -Mail -Konto unterschrieben.
Das ist es.
Ich hoffe, dieser Beitrag war informativ. Bitte teilen Sie uns im Kommentarbereich unten mit.
Vielen Dank für das Lesen!
- « So beheben Sie die WSLregisterDividribution mit Fehler 0x8007023e in Windows 11/10 fehlgeschlagen
- So fügen Sie Google -Schriftarten in GIMP unter Windows 11/10 hinzu »

