So lösen Sie 0x80070570 Fehler Die Datei oder Verzeichnis ist beschädigt
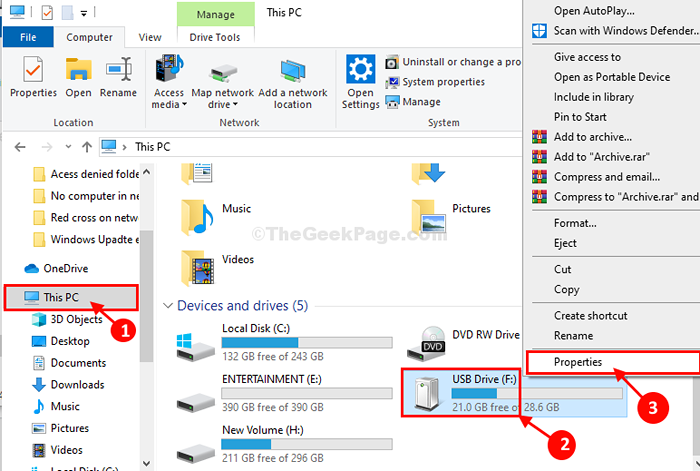
- 2665
- 125
- Levke Harnapp
Einige Benutzer von Windows 11 und Windows 10 beschweren sich über ein Problem, mit dem sie versuchen, einige Dateien aus externen Mediengeräten zu kopieren/ zu verschieben (wie USB -Gerät, externe Festplatte). Nach Angaben dieser Benutzer können sie dies nicht tun, da eine Fehlermeldung angegeben ist. “Die Datei oder das Verzeichnis ist beschädigter Fehlercode- 0x80070570“. Wenn Sie sich in der gleichen Situation befinden, befolgen Sie die Korrekturen dieses Artikels und das Problem wird leicht gelöst.
Problemumgehungen-
1. Neu starten dein Computer. Überprüfen Sie nach dem Neustart, ob der Fehler behoben ist oder nicht.
2. Ziehen Sie das USB -Gerät aus Ihrem Computer aus. Schließen Sie das Gerät erneut an Ihren Computer an. Versuchen Sie, die Dateien zu übertragen.
3. Stecken Sie das externe Mediengerät an einen anderen Computer und übertragen Sie die Dateien.Wenn der Fehler noch vorhanden ist, gibt es ein Problem mit dem USB -Gerät.
Gehen Sie für diese Korrekturen, wenn diese Problemumgehungen nicht geholfen haben-
Inhaltsverzeichnis
- Fix-1-Fehler Überprüfen Sie Ihr USB-Gerät
- Fix-2 Überprüfen Sie das Laufwerk von CMD von CMD
- Fix-3 verschieben Sie die Datei in einen anderen Ordner
- Fix 4 - Versuchen Sie die Startreparatur
- Fix 5 - Schalten Sie das Antiviren aus
Fix-1-Fehler Überprüfen Sie Ihr USB-Gerät
Wenn das Gerät beschädigt ist oder einige schlechte Dateien vorliegen, die dieses Problem verursachen, löst die Reparatur des Geräts das Problem.
1. Drücken Sie Windows -Schlüssel+e öffnen Dateimanager auf deinem Computer. Klicken Sie dann auf der linken Seite auf die “Dieser PC“.
2. Rechtsklick auf dem USB -Gerät und dann auf “klicken“Eigenschaften“.
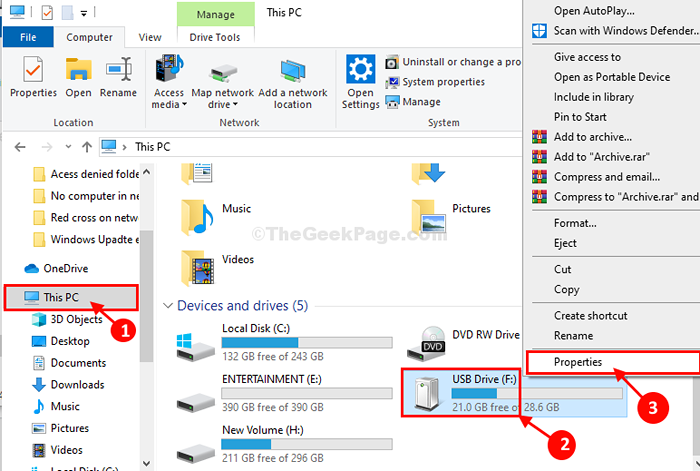
3. In USB -Laufwerk (f :) Eigenschaften Fenster gehen zunächst zum "WerkzeugTab.
4. Im Fehlerüberprüfung, Sie müssen auf “klicken“Überprüfen“.
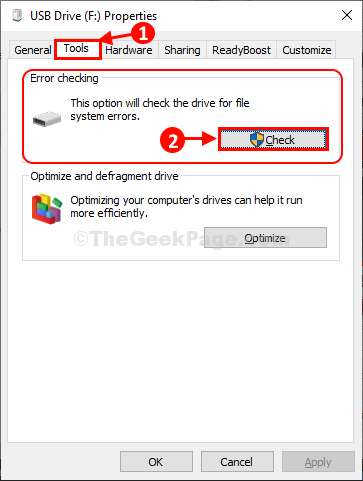
5. Dann müssen Sie auf “klicken“Reparaturantrieb“.
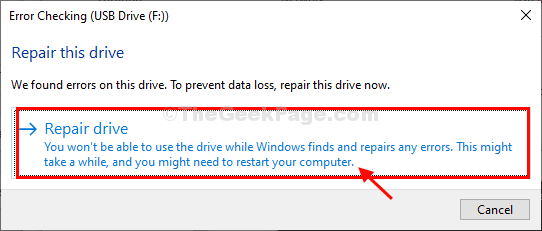
6. Sobald Sie sehen, dass der Reparaturvorgang abgeschlossen ist, klicken Sie auf “SchließenSo schließen Sie das Fehlerprüffenster.
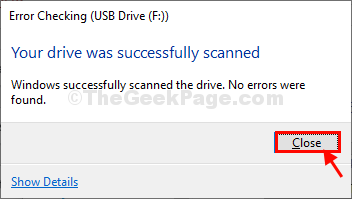
Überprüfen Sie, ob Sie eine Datei von Ihrem Computer auf das Mediengerät oder umgekehrt übertragen können. Wenn der Fehler noch gelöst werden muss, entscheiden Sie sich für das nächste Fix.
Fix-2 Überprüfen Sie das Laufwerk von CMD von CMD
Überprüfen Sie das Laufwerk, das diesen einfachen Befehl aus dem Eingabeaufforderungfenster umgeht. Erstens müssen Sie jedoch den Laufwerksbuchstaben des USB -Laufwerks auf Ihrem Computer notieren.
1. Um die zu öffnen Dateimanager Drücken Sie auf Ihrem Computer Windows -Schlüssel+e Schlüssel.
2. Sobald das Fenster "Datei Explorer" geöffnet ist, klicken Sie auf “Dieser PCUm alle Laufwerke zu sehen.
3. Dann müssen Sie den Laufwerk des USB -Laufwerks hinabschreiben
(Beispiel- Für uns lautet der Laufwerksbrief des USB -Geräts “F:”)).
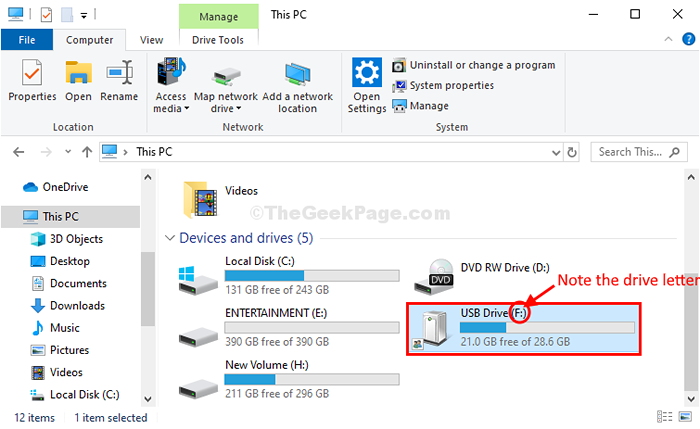
4. Jetzt müssen Sie das CMD -Fenster öffnen. Drücken Sie Windows -Schlüssel+r starten Laufen, und dann tippen ““CMD"Und schlägt"Eingeben“.
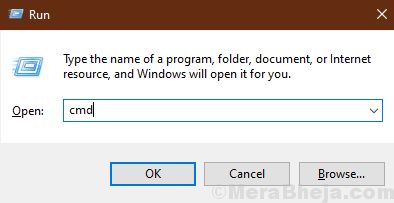
Eingabeaufforderung Fenster wird geöffnet.
5. In Eingabeaufforderung Fenster, Kopieren Einfügen und ändern Sie den Befehl und drücken Sie dann Eingeben Nachdem es ausgeführt wurde.
chkdsk /f
[Beispiel- Für unseren Fall wird der Befehl sein-
CHKSDSK /F F:
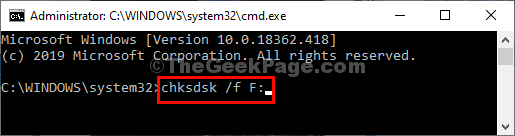
Dieser Vorgang kann eine Weile dauern, bis er abgeschlossen ist.
Schließen Eingabeaufforderung Fenster.
Sie sollten in der Lage sein, Daten vom Mediengerät oder umgekehrt zu übertragen. Ihr Problem sollte gelöst werden.
Fix-3 verschieben Sie die Datei in einen anderen Ordner
Kopieren Die Datei mit whcih Sie stehen vor dem Problem und dann Paste Es in einem anderen Ordner an einem anderen Ort in Ihrem Computer und prüft, ob es funktioniert oder nicht.
Fix 4 - Versuchen Sie die Startreparatur
1 - Drücken Sie Schicht Taste und dann drücken Sie es einfach klicken Neu starten Auf Ihrem PC
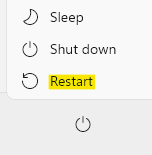
2 - auswählen Fehlerbehebung
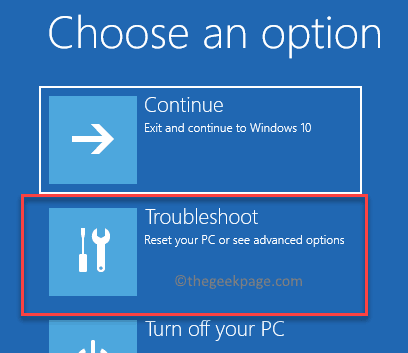
3 -Now, wählen Sie Erweiterte Optionen.
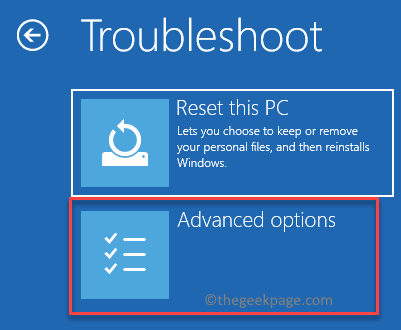
4- Dann klicken Sie auf Startreparatur
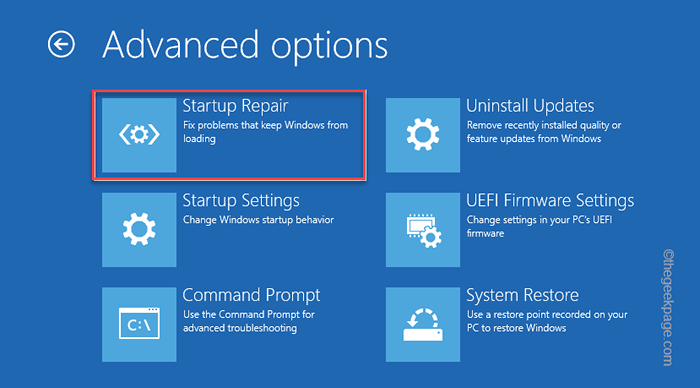
Lassen Sie das System nun ein Startreparatur durchführen und Problem beheben.
Fix 5 - Schalten Sie das Antiviren aus
Wenn ein Virus von Drittanbietern auf Ihrem System installiert ist, schalten Sie es aus und versuchen Sie es erneut.
Schalten Sie auch den Echtzeitschutz auf Ihrem PC aus.
1 - Suche Virus- und Bedrohungsschutz Im Windows -Suchfeld.
2 -Now, klicken Sie darauf
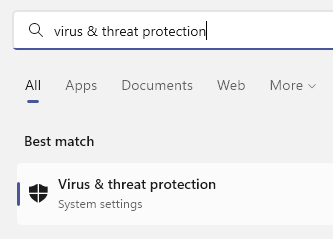
3 -Now, klicken Sie auf Einstellungen verwalten unter Virus- und Bedrohungsschutzeinstellungen
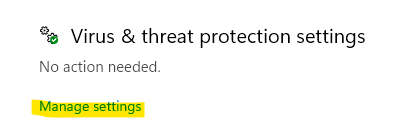
4 - Schalten Sie jetzt den Echtzeitschutz aus
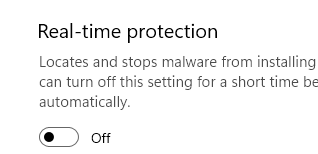
Versuchen Sie es jetzt erneut
- « So kennen Sie die IP -Adresse von Windows 10 PC
- So reparieren Sie das Rote Kreuz im Netzwerksymbol in Windows 10/11 »

