So lösen Sie 'Anwendungsfehler 0xC0000142' in Windows 10/11
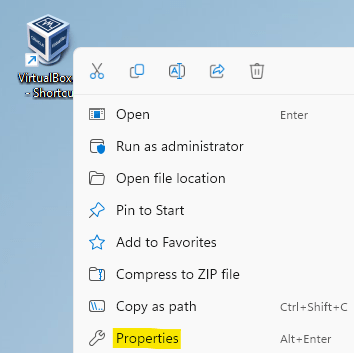
- 1626
- 126
- Marleen Weight
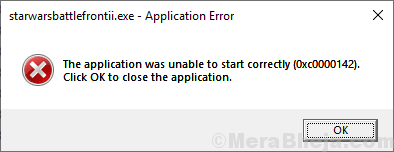
Es ist sehr frustrierend, wenn Sie versuchen, Ihr Lieblingsspiel oder eine wichtige Anwendung zu öffnen, aber Sie werden mit einer Nachricht abgelehntDie Anwendung konnte nicht korrekt starten. 0xC0000142 ". Wenn Sie mit diesem Problem konfrontiert sind, sind Sie nicht allein, viele Windows -Benutzer berichten über das gleiche Problem, jedoch für eine Vielzahl von Anwendungen. Es ist zu sehen, dass die Mehrheit der Benutzer sich an diesem Problem meldet, wenn sie versuchen, unten aufgeführte Spiele/Anwendungen zu öffnen-
- Far Cry 3
- Die U-Bahn in der letzten Nacht
- Sterbendes Licht
- Far Cry 4
- Call of Duty Advanced Warfare
- Gta v
- Autodesk Autocad
- Witcher 3
- Aufpasser
- Ausblick
- Metallgetriebe feste V-Phantomschmerzen
- Alter des Imperiums
- Star Wars Battlefront 2
Dieses Problem tritt hauptsächlich aufgrund fehlender DLL -Dateien (Dynamic Link Library) auf Ihrem Computer auf. Das Herunterladen und Kopieren dieser DLL-Dateien in Ihrem Spielverzeichnis sollte Ihr Problem lösen. Bevor Sie sich für die Korrekturen befassen, sollten Sie Ihren Computer neu starten und überprüfen, ob das Problem noch vorhanden ist oder nicht.
Gehen Sie für die Lösungen, wenn das Problem noch da ist-
Inhaltsverzeichnis
- Fix 1 - Alle DLL -Dateien mit dem Befehl wiederherstellen
- Fix 2 - Führen Sie das Programm im Kompatibilitätsmodus aus
- Fix 3 - Richtige Region auswählen
- FIX-4 Führen Sie die Anwendung als Verwaltung aus
- Fix-5 setze den Wert von loadAppinit_dlls in der Registrierung zurück
- Fix 6 - Neueste c installieren c++, .Netto -Framework und DirectX
- FIX-7 DLLL-DLL-Dateien herunterladen und ersetzen
- Fix-8 Führen Sie Systemdateiprüfer auf Ihrem Computer aus
- FIX-9-Verbrauchsmonitor verwenden
- Fix-10 Aktualisieren Sie Ihren NVIDIA-Treiber
Fix 1 - Alle DLL -Dateien mit dem Befehl wiederherstellen
1. Suchen CMD In Windows 10 -Suchfeld.
2. Klicken Sie nun mit der rechten Maustaste auf Eingabeaufforderungssymbol und wählen Sie als Administrator laufen.
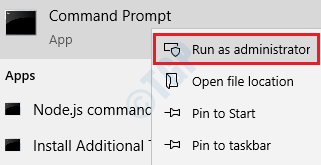
3. Kopieren Sie nun den unten angegebenen Befehl und fügen Sie nun ein und drücken Sie die Eingabetaste, um ihn auszuführen.
für%i in (%winTIR%\ System32*.dll) Regvr32 machen.exe / s%i
4. Sobald die oben genannten Programme ausgeführt werden, kopieren Sie nun den unten angegebenen Befehl und fügen Sie es ein, um ihn vollständig auszuführen.
für%i in (%winTIR%\ System32*.OCX) Regsvr32 machen.exe / s%i
5. Schließen Sie nun das Eingabeaufforderungfenster.
Fix 2 - Führen Sie das Programm im Kompatibilitätsmodus aus
1 - Rechtsklick Auf dem Programm oder Datei geben Sie diesen Fehler an und klicken Sie auf Eigenschaften
2 -Now, klicken Sie auf Kompatibilität Modus
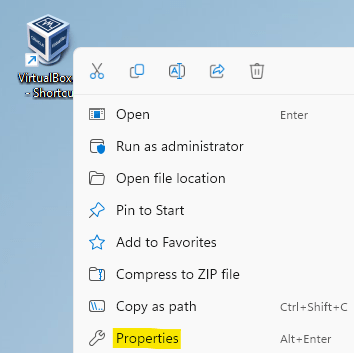
3 - Wählen Sie jetzt aus Kompatibilität Tab
4 - Wählen Sie die Option aus Führen Sie dieses Programm im Kompatibilitätsmodus aus für: Führen Sie aus:
Auch. Wählen Sie eine frühere Version von Windows aus und klicken Sie auf Anwenden Und ok.
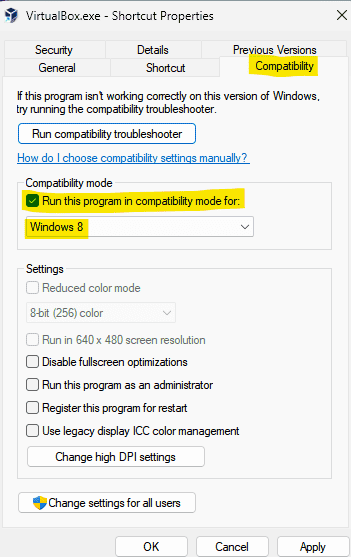
Versuchen Sie es jetzt erneut
Fix 3 - Richtige Region auswählen
1. Drücken Sie Windows -Schlüssel + r Tasten Sie zusammen, um zu öffnen laufen.
2. Schreibe jetzt intl.cpl darin und klicken Sie auf OK.
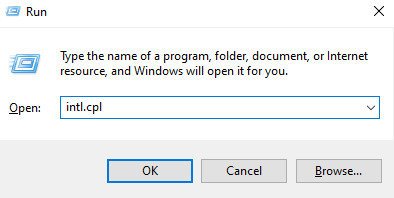
3. Klicke auf Administrativ
4. Klicke auf Systemgebiet ändern
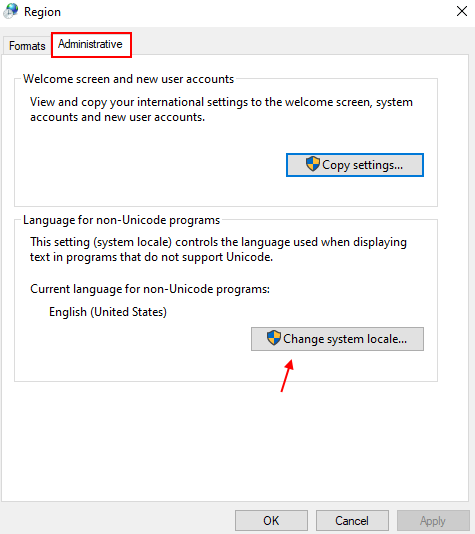
5. Stellen Sie sicher, dass die korrekte Region ausgewählt ist, wenn nicht, die richtige Region aus dem Dropdown.
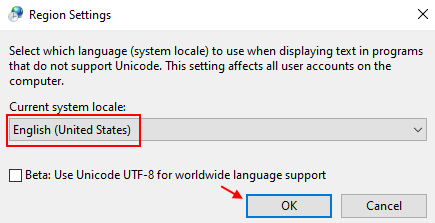
6. Klicke auf OK und schließen Sie alle Fenster.
FIX-4 Führen Sie die Anwendung als Verwaltung aus
Das Problem, mit dem Sie konfrontiert sind, kann gelöst werden, indem das Programm als Administrator geöffnet wird. Um die Anmeldung so festzulegen-
1. Suchen Sie die Anwendung, die Sie öffnen möchten und Rechtsklick darauf. Klicke auf " Eigenschaften“.
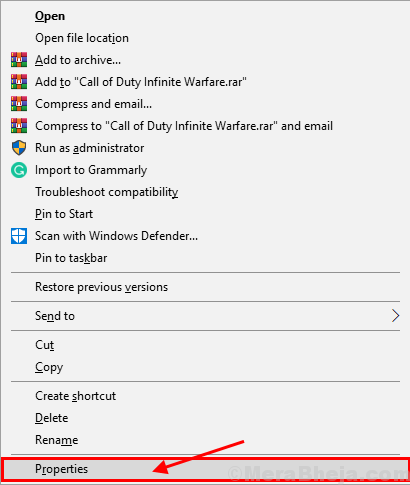
2. Gehen Sie zum “KompatibilitätTab. Überprüfen Sie nun das Kontrollkästchen neben “Führen Sie dieses Programm als Administrator aus “aus.“. Eine Zecke wird im Kontrollkästchen angezeigt.
3. Klicke auf "Anwenden" Und "OK".
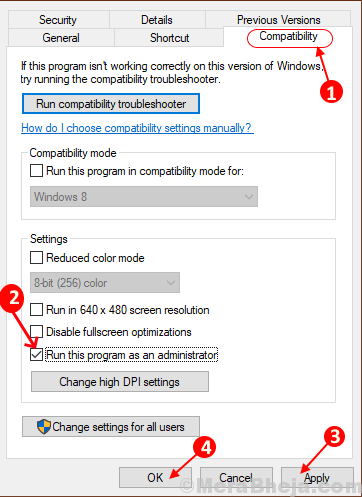
Neustart Ihr Computer und versuchen Sie, die Anwendung auszuführen.
Wenn der Fehler noch vorhanden ist, entscheiden Sie sich für die folgenden Korrekturen.
Fix-5 setze den Wert von loadAppinit_dlls in der Registrierung zurück
Wenn Sie ein Antiviren auf Ihrem Computer verwenden, kann dies geschehen, dass Ihr Antivirus den Wert der verändert hat LoadAppinit_dlls Registrierungsschlüssel. Diese Änderung der Wertdaten kann das auslösen “Die Anwendung konnte nicht korrekt starten. 0xC0000142 " Fehler. Sie müssen den Wert des Registrierungsschlüssels loadAppinit_dlls manuell zurücksetzen. Folge diesen Schritten-
1. Drücken Sie die Windows -Schlüssel und drücken Sie dann die 'R'Schlüssel, um die zu starten Laufen Fenster.
2. Darin Laufen Fenster, Typ “refliktUnd dann klicken Sie auf die “OK”Um die zu öffnen Registierungseditor.
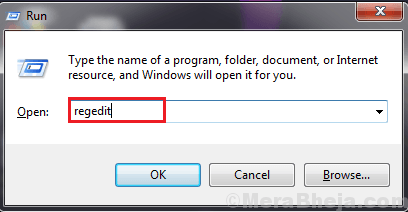
2. Im Registierungseditor, Navigieren Sie im linken Bereich zu diesem Ort.
HKEY_LOCAL_MACHINE \ Software \ Microsoft \ Windows Nt \ CurrentVersion \ Windows
3. Doppelklick An "LoadAppinit_dlls”Auf der rechten Scheibe.
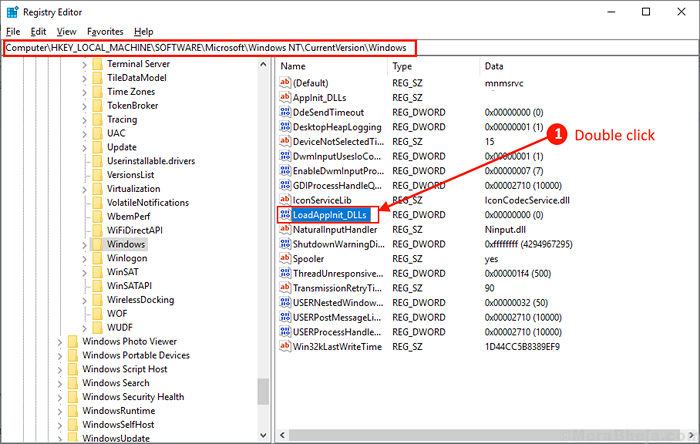
4. Stellen Sie nun die ein Messwert Zu "0"Und dann klicken Sie auf"OK“.
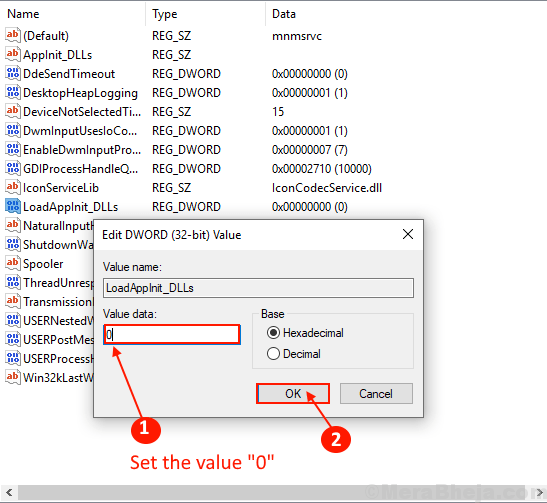
Neustart Ihr Computer und prüfen Sie, ob Sie Ihr Spiel/Ihre Anwendung ohne Fehler ausführen können.
Fix 6 - Neueste c installieren c++, .Netto -Framework und DirectX
Laden Sie die neueste c herunter und installieren Sie C++ aus Hier.
Laden Sie DirectX herunter und installieren Sie es 11 von Hier.
Herunterladen und installieren .Netto -Framework von Hier.
Laden Sie das DirectX Endbenutzer-Laufzeit-Installateur herunter und installieren Sie es aus Hier.
Neu starten Ihr PC und versuchen Sie es erneut
FIX-7 DLLL-DLL-Dateien herunterladen und ersetzen
Sie können diese DLL -Dateien herunterladen und kopieren und in das Verzeichnis der Spielinstallation einfügen und einfügen. Dies wird Ihr Problem lösen. Folge diesen Schritten-
1. Laden Sie die Datei für Spielfehlerfixierer als ZIP -Datei herunter.
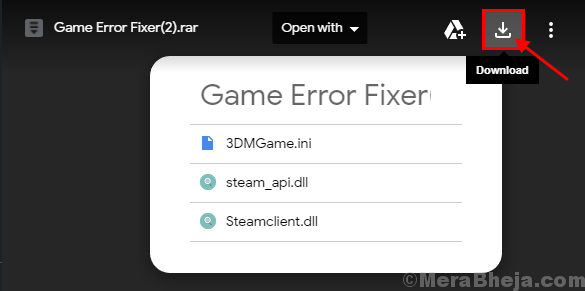
2. Extrahieren Sie “Spielfixierer”Datei an einem geeigneten Ort.
3. Jetzt, wählen Alle extrahierten Dateien und Rechtsklick auf ihnen und klicken Sie auf “Kopieren“.
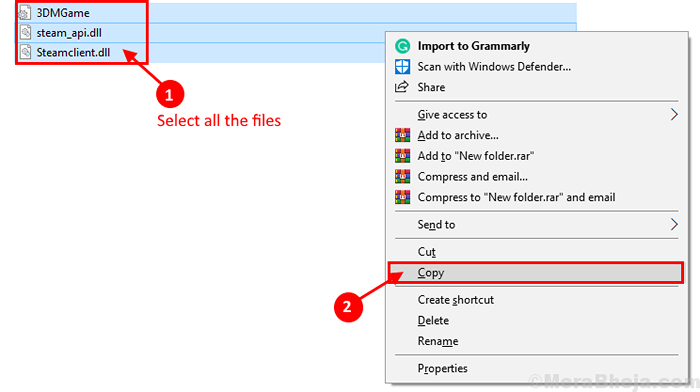
4. Gehen Sie zum Spielverzeichnis, mit dem Sie sich dem Problem gegenübersehen, Rechtsklick in einem leeren Raum und klicken Sie auf “Paste“.
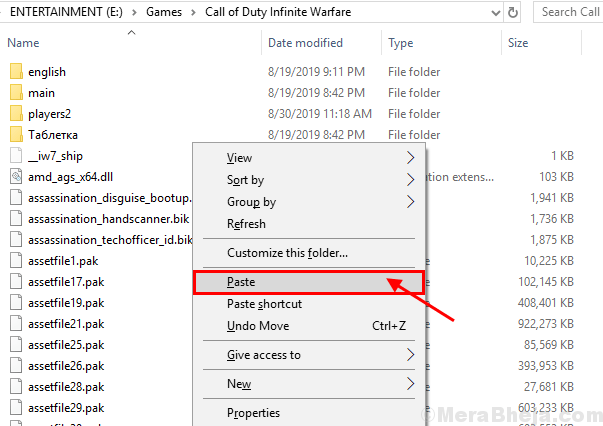
Neu starten Ihr Computer und überprüfen Sie, ob das Spiel ohne Fehler ausgeführt wird. Wenn der Fehler noch vorhanden ist, entscheiden Sie sich für das nächste Fix.
Fix-8 Führen Sie Systemdateiprüfer auf Ihrem Computer aus
Systemdateiprüfung (SFC) ist ein Tool, mit dem beschädigte Dateien auf Ihrem Computer erfasst und repariert werden können. Sie können SFC mit folgenden Befehlen ausführen-
1. Drücken Sie Windows -Schlüssel+r starten Laufen.
2. Typ "CMD" und drücke 'Strg+Shift+Eingabetaste''.
Dies wird a öffnen Eingabeaufforderung mit Verwaltungsrechte.
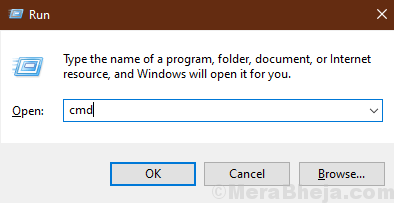
2. Geben Sie diesen Befehl ein und klicken Sie auf ENter. Dies wird einige Zeit dauern.
SFC /Scannow
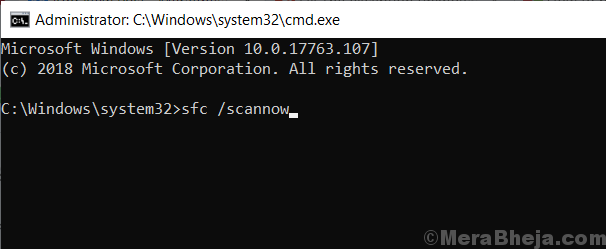
Warten Sie, bis der Vorgang abgeschlossen ist.
Oder, wenn dieser Befehl auf Ihrem Computer fehlschlägt, folgen Sie diesem Schritt-
2. Geben Sie diesen Befehl in die Eingabeaufforderung ein und klicken Sie auf Eingeben.
sfc /scannow /offbootdir = c: \ /offwindir = c: \ windows
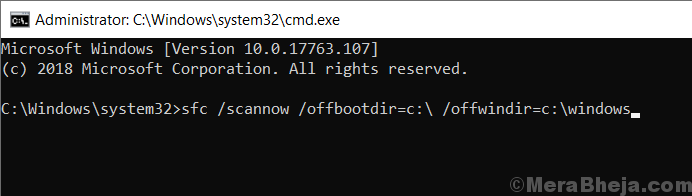
Warten Sie, bis der Vorgang abgeschlossen ist.
Neustart Ihr Computer und prüfen Sie, ob der Fehler noch vorliegt oder nicht.
FIX-9-Verbrauchsmonitor verwenden
Process Monitor ist ein Tool, das Echtzeitprozesse, Verwendungen von Registrierungsschlüssel und RAM-Nutzung auf Ihrem Computer zeigt. Sie können den Prozessmonitor für den Prozess verwenden, der den Fehler verursacht, mit dem Sie konfrontiert sind. Befolgen Sie diese Schritte, um den Prozessmonitor zu verwenden-
1. Download Process Monitor Tool herunterladen. Extrahieren Sie nun die heruntergeladene Zip -Datei an einem geeigneten Ort.
2. Doppelklick An "Procmon" öffnen Prozessmonitor.
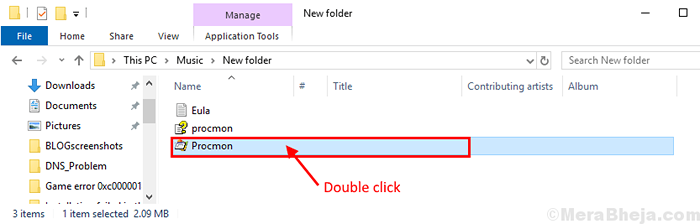
2. Minimieren Sie das Prozessmonitor -Tool. Starten Sie das Spiel/die Anwendung, mit dem Sie Probleme haben, und minimieren Sie sie. Öffnen Sie das Prozessmonitor -Tool erneut. Drücken Sie Strg+t Auf Ihrer Tastatur. Dies wird sich öffnen Prozessbaum auf deinem Computer.
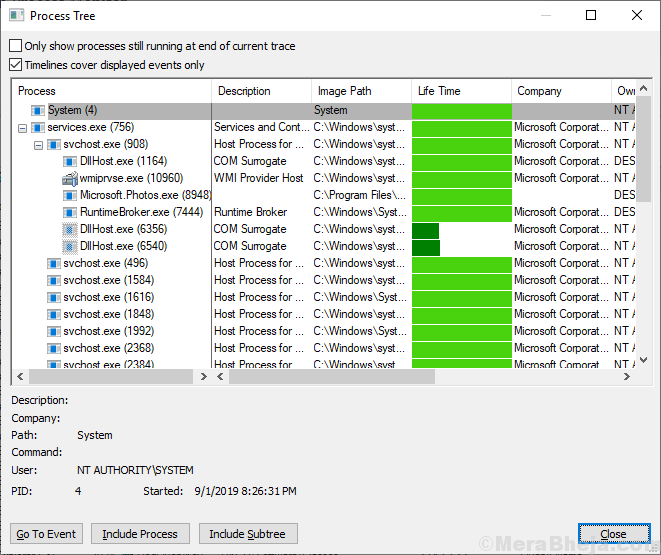
3. Jetzt, Wählen Sie den Spielprozess aus Auf der Registerkarte Prozess und klicken Sie auf “SUBREE einbeziehen“.
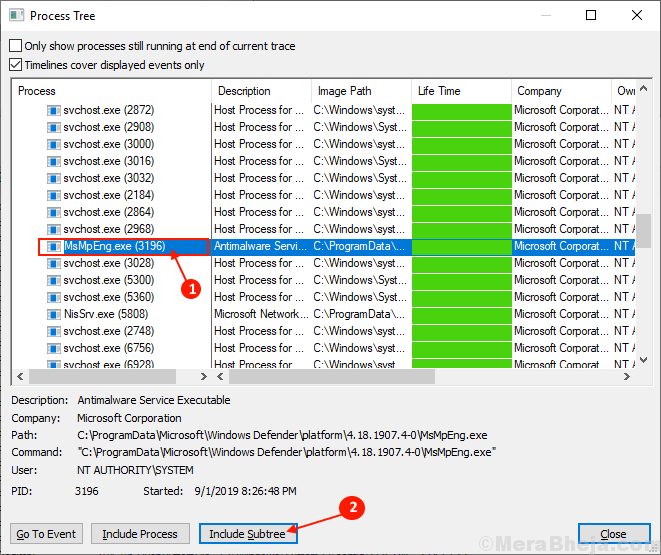
6. Schauen Sie nun genau hin, ob eine Fehlermeldung in angezeigt wird Prozessmonitor wie "Name nicht gefunden" oder "PFAD NICHT GEFUNDEN“. Wenn Sie das herausfinden .DLL -Dateien fehlen und laden Sie die DLL -Datei herunter. Kopieren Sie es und fügen Sie es in Ihr Spielverzeichnis ein und fügen Sie es ein.
Neustart Ihr Computer und versuchen Sie, Ihr Spiel/Ihre Anwendung auszuführen. Überprüfen Sie, ob das Problem erneut auftritt oder nicht.
Fix-10 Aktualisieren Sie Ihren NVIDIA-Treiber
Wenn Sie gegenüberstehen “Die Anwendung konnte nicht korrekt starten. 0xC0000142 " Fehler, dann kann es geschehen, da auf Ihrem Computer ein veralteter Grafiktreiber installiert ist. Um Ihren Nvidia -Treiber zu aktualisieren, folgen Sie diesen Schritten aus-
1. Öffnen Sie das Browserfenster auf Ihrem Gerät.
2. Versuchen Sie dann zu suchen “Nvidia -Treiber”Aus diesem Browser und
3. Dann klicken Sie auf “Download Treiber | Nvidia“.
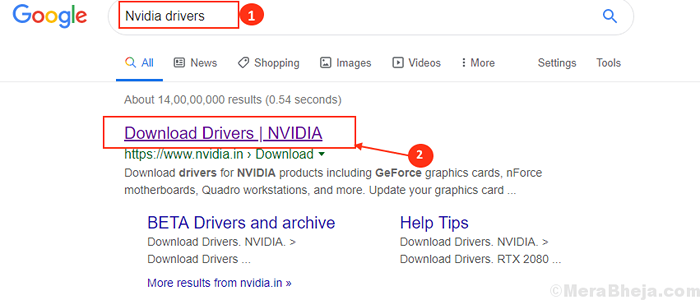
4. In diesem Fenster im Abschnitt "Nvidia Triver Downloads" wählen Sie nun ausProduktart","Produktreihe","Produkt","Betriebssystem","Windows -Treibertyp","Download -Typ”Laut Ihren Treiberspezifikationen.
5. Klicken Sie dann auf die “Suchen“.
6. Wenn Sie sehen, dass der Treiber heruntergeladen werden kann, klicken Sie auf “Herunterladen”Um den Treiber herunterzuladen.
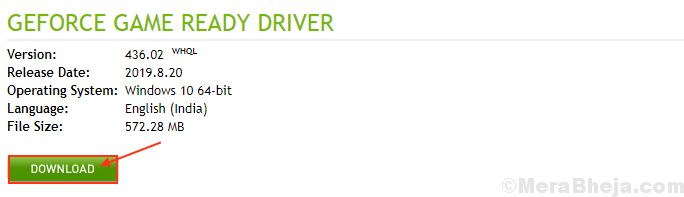
Schließen Sie das Browserfenster auf Ihrem Computer.
7. Gehen Sie zum Standort Ihres Computers.
8. Suchen Sie die heruntergeladene Anwendung auf Ihrer Festplatte.
9. Jetzt bleibt nur noch zu tun Doppelklick darauf, um den Installationsprozess des Treibers zu starten.

Neu starten Ihr Computer, um den Installationsprozess zu beenden.
Überprüfen Sie, ob das Problem noch vorhanden ist oder nicht, indem Sie die Anwendung/das Spiel erneut auf Ihrem Computer ausführen. Ihr Problem sollte behoben werden.
- « Beheben Sie den Anwendungsfehler 0xC0000005 in Windows 10/11
- So bearbeiten Sie mit der rechten Maustaste auf Neues Menü in Windows 11/10 »

