So lösen Sie CloudFlare -Fehler 1020 Zugriff verweigert das Problem
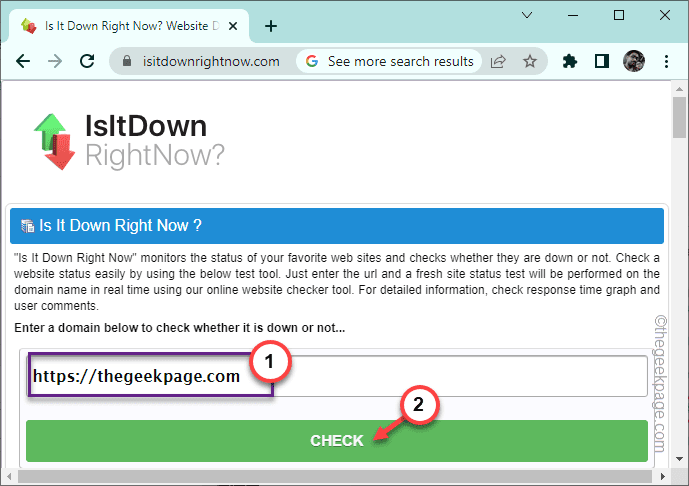
- 1156
- 286
- Hr. Moritz Bozsik
CloudFlare schützt viele Websites vor verschiedenen Arten von böswilligen Angriffen (z. In letzter Zeit haben einige Benutzer jedoch gemeldet “Fehler 1020 Zugriff verweigert”In mehreren Foren, wo sie eine Website nicht erreichen können, obwohl sie mehrmals versucht haben. Wenn Sie auch mit diesem speziellen Problem in Ihrem System konfrontiert sind, befolgen Sie diese Lösungen, um die Website ohne weitere Probleme zu erreichen.
Inhaltsverzeichnis
- Fix 1 - Überprüfen Sie, ob die Website abgelaufen ist
- Fix 2 - Versuchen Sie es mit einem anderen Browser aus
- Fix 3 - Verwenden Sie VPN
- Fix 4 - Reinigen Sie den Browser -Cache
- Beheben Sie 5 - Überprüfen Sie die Datums- und Uhrzeiteinstellung
- Fix 6 - Aktivieren Sie Cookies im Browser
- Fix 7 - Bitten Sie den Website -Eigentümer, Ihre IP zu entsperren
Fix 1 - Überprüfen Sie, ob die Website abgelaufen ist
Sie sollten überprüfen, ob die Website tatsächlich ausgefallen ist oder normal läuft. Manchmal kann die Website selbst aufgrund von Wartungs-/Malware -Anschlägen sinken.
1. Öffnen Sie die Isitdownrightnow in Ihrem Browser.
2. Eingang Ihre Website im Suchfeld und klicken Sie auf “ÜBERPRÜFEN”Nach der Verfügbarkeit der Website suchen.
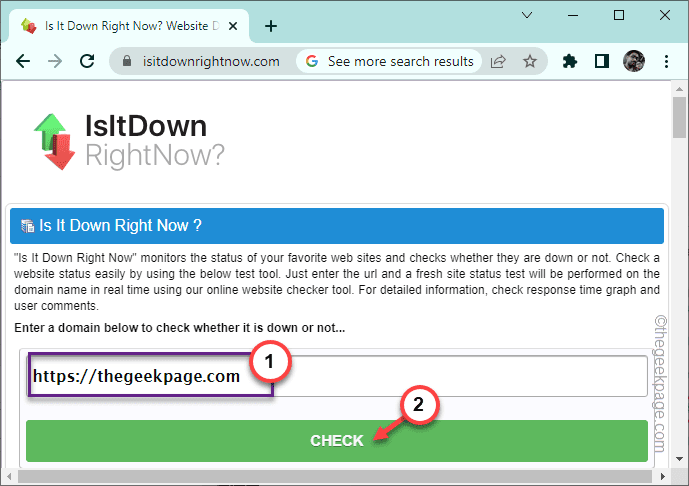
3. Überprüfen Sie nun, was der "Serverstatus" auf dem Browserbildschirm angezeigt wird.
4. Wenn es heißt “Die Website ist von uns auf und erreichbar.„Die Website funktioniert normal und das Problem liegt am Ende.
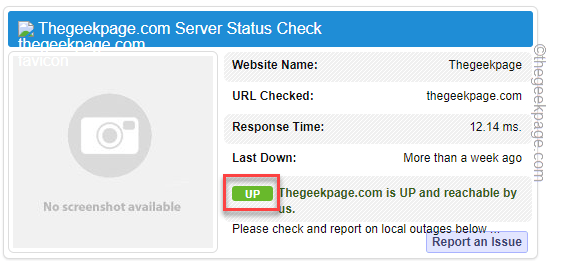
5. Aber wenn Sie das sehen "Verbieten”Unterschreiben Sie zusammen mit diesen Zeilen -
Der Zugriff auf die Website ist abgelehnt. Der Server hat keinen Zugriff auf die Seite…
Die Website selbst ist ausgefallen und Sie können nur noch darauf warten, dass die Website wieder funktioniert.
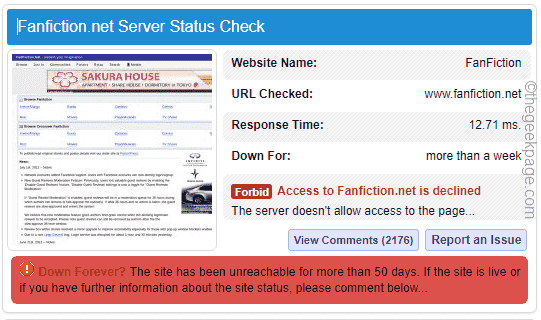
Wenn die Website ausgeführt wird, aber Sie nicht darauf zugreifen können, befolgen Sie die nächsten Lösungen, um das Problem zu beheben.
Fix 2 - Versuchen Sie es mit einem anderen Browser aus
Wenn Sie mit dem Google Chrome -Browser nicht auf die Website zugreifen können, sollten Sie versuchen, mit anderen Browsern eine Verbindung zum sie herzustellen. Sie können davon von Microsoft Edge oder Firefox darauf zugreifen.
Überprüfen Sie, ob Sie auf die Website von einem anderen Browser zugreifen können oder nicht.
Fix 3 - Verwenden Sie VPN
VPN leitet Ihre Verbindung zu einer anderen physischen Adresse (in einem anderen Land) um. Wenn die Website also nicht von Ihrem Land aus zugänglich ist // Standort, können Sie ein VPN verwenden, um eine Verbindung herzustellen.
Wenn Sie jetzt bereits ein VPN verwenden, versuchen Sie es, es erneut zu trennen und die Website erneut zu laden.
Trennen des VPN -
1. Öffnen Sie die Einstellungsseite und klicken Sie auf die “Netzwerk & Internet" Einstellungen.
2. Klopfen "VPN”Aus dem rechten Abschnitt.
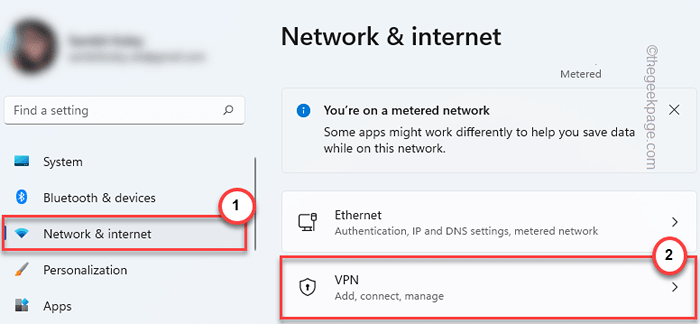
3. Im rechten Bereich können Sie sehen, dass Sie mit der VPN-Verbindung verbunden sind.
4. Erweitern Sie als nächstes einfach diese VPN -Verbindung und tippen Sie auf “TrennenUm die VPN -Verbindung zu trennen.
Öffnen Sie nun den Browser und versuchen Sie, die Website noch einmal zu erreichen.
Wiederverbinden mit VPN -
Sie können einen kostenlosen VPN Ihrer Wahl verwenden, um eine Verbindung herzustellen. In einigen Browsern wie Opera können Sie eine kostenlose VPN -Verbindung im Browser selbst erhalten.
Sie können auch eine Erweiterung (wie Nord VPN) herunterladen, um das VPN direkt in Ihrem Browser zu verwenden. Schalten Sie also das VPN ein und versuchen Sie, die Website noch einmal zu besuchen.
Fix 4 - Reinigen Sie den Browser -Cache
Löschen des schlechten, beschädigten Browser -Cache von Google Chrome und Wiederholung derselben Website.
Google Chrome
Sie können den Browser -Cache in Google Chrome leicht löschen.
1. Im Google Chrome -Browser können Sie die drücken Strg+Verschiebung+Löschen Drei Schlüssel zusammen.
2. Andernfalls können Sie auch auf die Menüschaltfläche ⋮ tippen und tippen “Weitere Werkzeuge>Und tippen Sie auf “Browserdaten löschen" Möglichkeit.
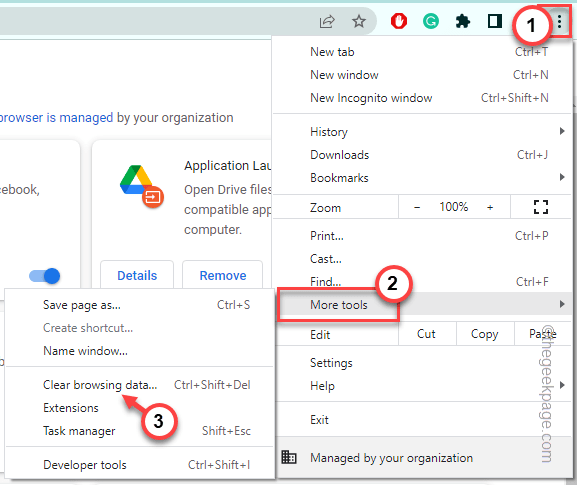
3. Dadurch wird das klare Browsing -Datenfeld geöffnet. Setzen Sie zunächst den Zeitbereich "Zeitbereich" und wählen Sie "Alle Zeit" von der Liste.
6. Überprüfen Diese Elemente im Panel.
Durchsuchen von Cookies und anderen Site -Daten zwischengespeicherten Bilder und Dateien
7. Nur, tippen Sie “Daten löschenUm alle beschädigten Dateien zu entfernen.
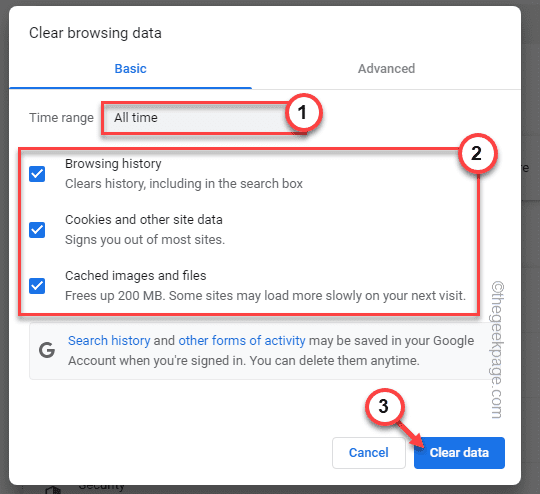
Öffnen Sie nach dem Löschen des Cache einen neuen neuen Registerkarte und versuchen Sie, die Website zu erreichen.
Microsoft Edge
Wenn Sie ein Edge -Benutzer sind, befolgen Sie diese Schritte, um den Browser -Cache von Microsoft Edge zu löschen.
1. Öffnen Sie Microsoft Edge, wenn es noch nicht geöffnet ist.
2. Tippen Sie dann auf den Dreipunkt (⋯) Menü und tippen “Geschichte”Um darauf zuzugreifen.
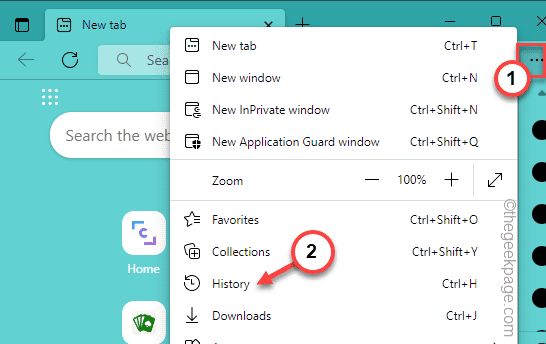
3. Tippen Sie anschließend erneut auf das Drei-Punkte-Menü und tippen Sie auf “Browserdaten löschenUm die Browserdaten abzuwehren.
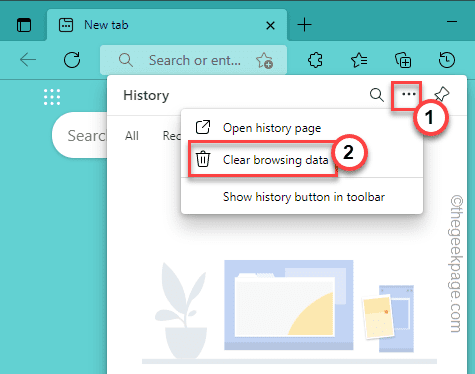
4. Sie müssen die Einstellungen "Zeitbereich" festlegen "Alle Zeit“.
5. Dann, Tick All diese vier Kisten.
Browsing History Download History Cookies und andere Site -Daten zwischengespeicherten Bilder und Dateien
6. Um den Browser -Cache zu löschen, tippen Sie aufNächste“.
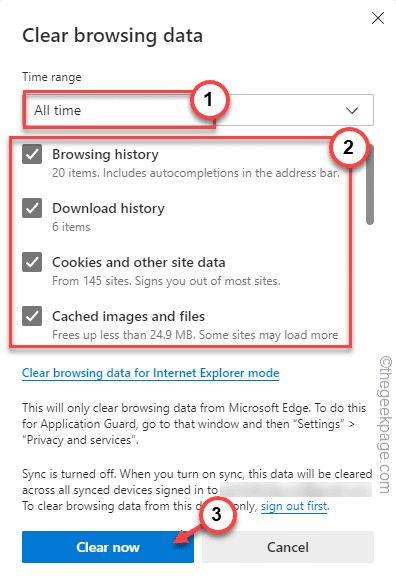
Nachdem Sie den Browser -Cache gelöscht haben, öffnen Sie eine neue Registerkarte und besuchen Sie die Website erneut.
Beheben Sie 5 - Überprüfen Sie die Datums- und Uhrzeiteinstellung
Zeit- und Datumseinstellungen sind für einige Websites von entscheidender Bedeutung, um perfekt zu arbeiten.
1. Öffnen Sie zunächst Einstellungen. Drücken Sie einfach die Windows -Schlüssel+i Schlüssel zusammen.
2. Dann klicken Sie auf “Zeit & Sprache" Einstellungen.
3. Tippen Sie als nächstes auf die erste Option “Datum (und Uhrzeit“.
4. Als nächstes stellen Sie das "Zeit automatisch festlegen”Option zu“An“.
5. Stellen Sie einfach so sicher, dass Sie das anpassen “Die Zeitzone automatisch einstellen”Bis„ on “auch.
Öffnen Sie nun den Browser und versuchen Sie, die Website erneut zu besuchen und zu testen.
Fix 6 - Aktivieren Sie Cookies im Browser
Sie sollten die Cookies aktivieren, damit Websites, die sie benötigen, nicht fehlschlagen, und Ihnen den Fehlercode 1020 anzeigen.
Google Chrome -
1. Öffnen Sie Google Chrome.
2. Klicken Sie dann auf die Drei-Punkt Menü und klicken “Einstellungen“.
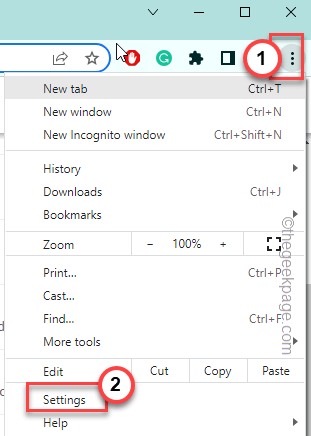
3. Tippen Sie auf der Seite "Einstellungen" auf “auf“Privatsphäre und SicherheitRegisterkarte "Tab im linken Bereich".
4. Danach klicken Sie auf “Cookies und Site -Daten”Auf der rechten Scheibe.
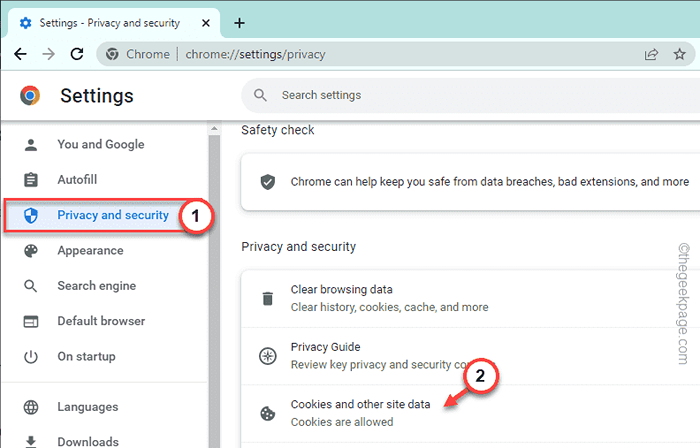
5. Wählen Sie jetzt im Bereich "Allgemeine Einstellungen" aus ""Alle Kekse zulassen“.
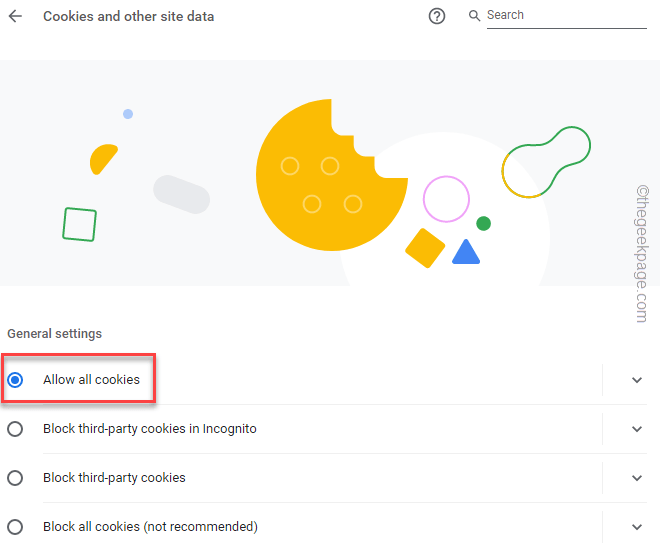
Auf diese Weise haben Sie alle Websites ermöglicht, Cookies zu verwenden, die Sie in Google Chrome geöffnet haben.
Geben Sie die Website neu an und testen Sie sie erneut.
Microsoft Edge -
Microsoft Edge -Benutzer befolgen diese Schritte -
1. Öffnen Sie eine neue Registerkarte in Microsoft Edge.
2. Dann, Paste Dies in der Adressleiste und schlägt Eingeben.
Kante: // Einstellungen/Inhalt/Cookies
3. Gehen Sie zum “Cookies und Standortberechtigungen”Im linken Bereich.
4. Stellen Sie nun sicher, dass das “Lassen Sie Websites Cookie -Daten speichern und lesen (empfohlen)"Option wird gedreht"An“.
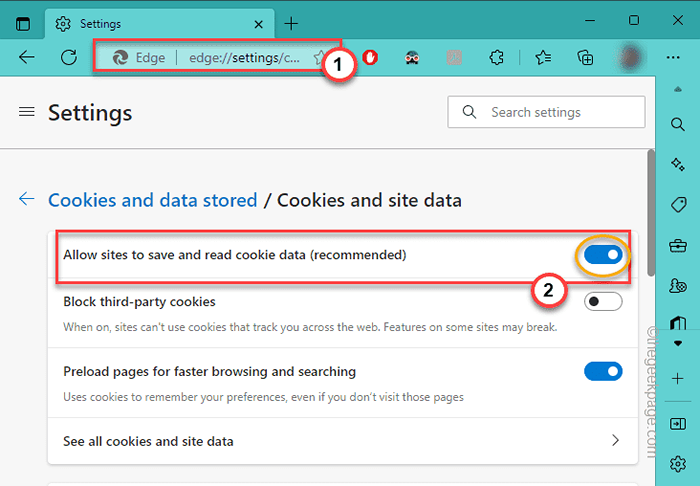
5. Gehen Sie nun die gleiche Seite hinunter und überprüfen Sie die “Block" Liste.
6. Wenn Sie bemerkt haben, dass Sie die Website blockiert haben, klicken Sie auf den Dreipunkt und tippen Sie auf “Erlauben”, Um die Website zuzulassen.
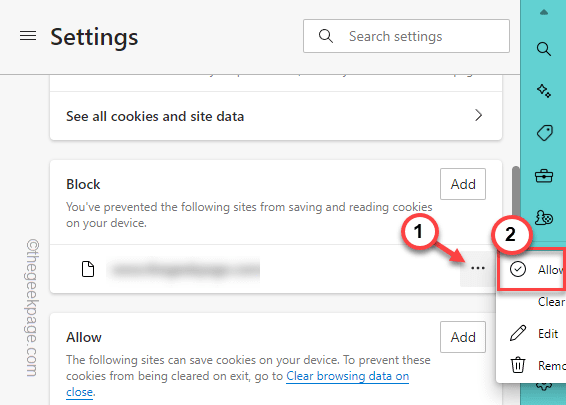
Versuchen Sie danach, die Website von einer neuen Registerkarte zu besuchen.
Mozilla Firefox -
Wenn Sie ein Firefox -Benutzer sind, befolgen Sie diese Schritte -
1. Nachdem Sie den Firefox-Browser geöffnet haben, klicken Sie auf das Menü mit drei Tieren und klicken Sie auf “Einstellungen“.
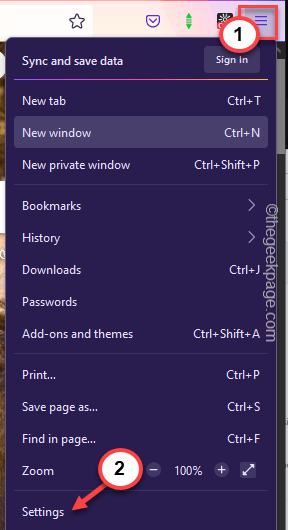
2. Wählen Sie dann im linken Bereich das aus “Privatsphäre & SicherheitTab.
3. Anschließend klicken Sie auf die “Ausnahmen verwalten”Auf der rechten Scheibe.
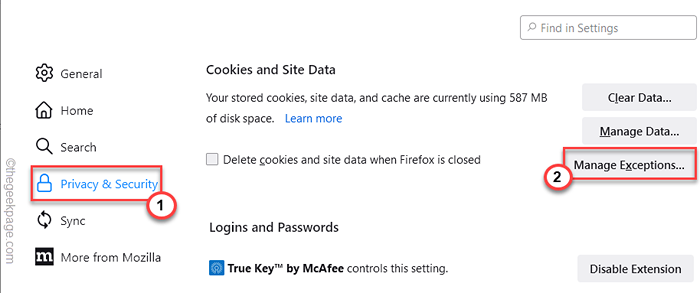
4. Geben Sie nun die Site -Adresse ein, für die Sie dieses Problem in der Box konfrontiert sind.
5. Dann klick "Erlauben”Um die Website zuzulassen.
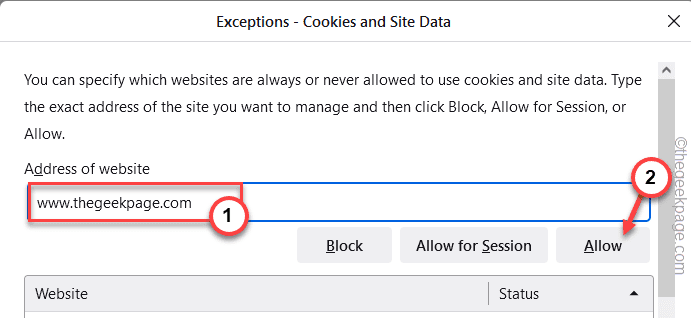
6. Schließlich klicken Sie auf “Änderungen speichern”Um die Änderungen zu speichern.
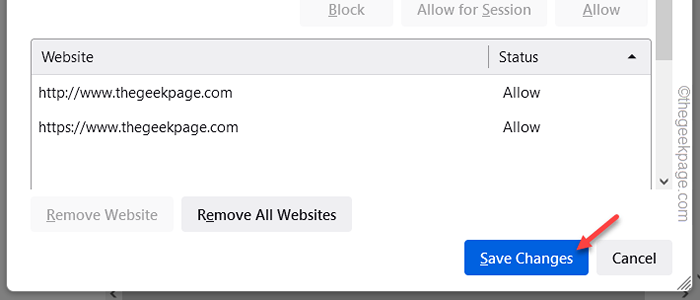
Öffnen Sie nun die Website in Firefox noch einmal und überprüfen Sie. Diesmal sollte die Website zugänglich sein.
Oper -
Die Schritte auf Opera ähneln fast Google Chrome (basierend auf der Chrom -Engine).
1. Öffnen Sie im Opera -Browser eine neue Registerkarte und fügen Sie diese Adresse dort ein und drücken Sie Eingeben.
Opera: // Einstellungen/Cookies
2. Wählen Sie nun das "Alle Kekse zulassen" Möglichkeit.
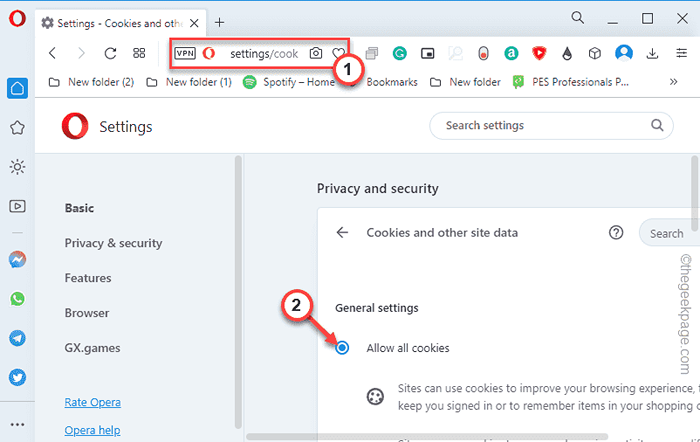
3. Überprüfen Sie einfach den Abschnitt "Customized Behaviour" und stellen Sie sicher, dass in der “keine Websites aufgeführt sindSite, die niemals Cookies verwenden kann" Bereich.
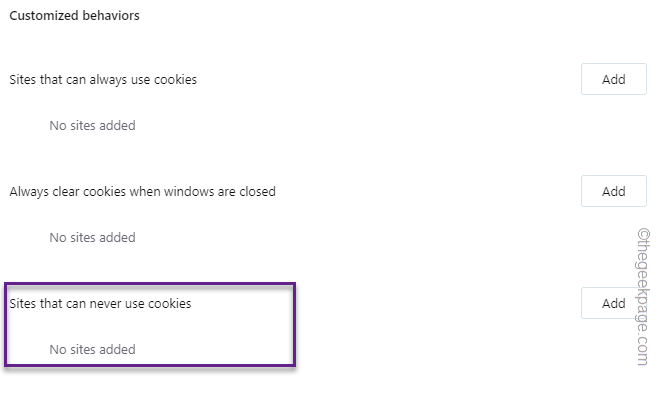
Schließen Sie die Registerkarte Einstellungen und versuchen Sie, die Website erneut zu erreichen.
Fix 7 - Bitten Sie den Website -Eigentümer, Ihre IP zu entsperren
Wenn nichts funktioniert, müssen Sie den Website -Eigentümer auffordern, Ihre IP -Adresse in die IP -Zugriffsliste zu setzen. Wenn Sie auf eine sichere Website zugreifen (wie Moodle -Portale eines Colleges oder einer Universität), können nur bestimmte IP -Adressen Zugriff darauf erhalten. Wenn sich Ihre IP -Adresse nicht in der Zugriffsliste befindet, verweigert CloudFlare Ihren Zugriff weiterhin. Bitten Sie also die Berücksichtigung der Berechtigung, Ihre System -IP -Adresse in die Firewall -Richtlinie zu überlegen.
- « So reparieren Sie Gboard -Absturz auf dem iPhone
- Die Medien konnten in Chrom nicht ein Fehler erhalten [Fix] »

