So lösen Sie Fehler inet_e_download_failure auf Microsoft Edge

- 3034
- 307
- Susanne Stoutjesdijk
Viele Benutzer haben den Fehler inet_e_download_failure in Microsoft -Browsern wie Internet Explorer und Microsoft Edge gemeldet. Dieser Fehler tritt auf, wenn ein Download -Fehler aufgrund einer unterbrochenen Verbindung vorliegt. Der Fehler beschränkt die Benutzer, auf viele Websites zuzugreifen, während nur wenige andere Websites betriebsbereit sein werden. Dieser Fehler könnte aus mehreren Gründen zurückzuführen sein. Einige von ihnen können beschädigt sein, fehlerhafte Anmeldeinformationen oder Browsereinstellungen. Der einfachste Ansatz, um dieses Problem loszuwerden. Sie können versuchen, Google Chrome, Firefox oder Opera zu verwenden. Wenn die Situation jedoch so ist, dass Sie Microsoft Edge oder Internet Explorer verwenden müssen.
Inhaltsverzeichnis
- Fix 1: IE -Einstellungen zurücksetzen
- Fix 2: Fügen Sie die Website zu vertrauenswürdigen Websitesliste hinzu
- Fix 3: Ändern Sie erweiterte Einstellungen in Interneteigenschaften
- Fix 4: DNS und IP -Adresse zurücksetzen
- Fix 5: Löschen von Anmeldeinformationen mit dem Anmeldeinformationsmanager
- Fix 6: Cookies und Cache löschen
- Fix 7: Führen Sie den Netzwerk -Fehlerbehebung aus
- Fix 8: Internet Explorer deinstallieren und neu installieren
- Fix 9: Debugg -Browser mit der Eingabeaufforderung
- Fix 10: Starten Sie Ihren PC im abgesicherten Modus
Fix 1: IE -Einstellungen zurücksetzen
Sie können auch in Betracht ziehen, die IE -Einstellungen zurückzusetzen. Befolgen Sie dazu die folgenden Schritte
Schritt 1: Schließen Sie alle Fenster und Programme.
Schritt 2: Drücken Sie Windows -Schlüssel + r, Geben Sie dann ein inetcpl.cpl und klicken Sie OK.

Schritt 3: Wählen Sie im Fenster Interneteigenschaften die aus Erweiterte Registerkarte. Klicke auf Zurücksetzen. Klicken Anwenden Und dann klicken Sie OK Änderungen sparen.
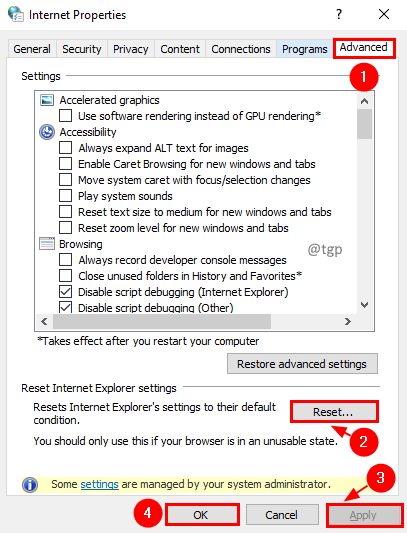
Schritt 4: Starten Sie Ihren PC neu, um Änderungen effektiv zu machen. Überprüfen Sie nun die Website erneut.
Fix 2: Fügen Sie die Website zu vertrauenswürdigen Websitesliste hinzu
Manchmal erhalten Websites den Fehler aufgrund von Sicherheitsproblemen. Wenn Sie die Glaubwürdigkeit der Website kennen, können Sie versuchen, sie der Liste der vertrauenswürdigen Websites hinzuzufügen, um das Problem zu entfernen. Um dies zu tun, folgen Sie den brüden Schritten
Schritt 1: Drücken Sie Windows -Schlüssel + r, Geben Sie dann ein inetcpl.cpl und klicken Sie OK.

Schritt 2: In das Fenster Interneteigenschaften gehen Sie zu Sicherheit Tab. Klicken Vertrauenswürdige Seiten und klicken Sie auf die Standorte.
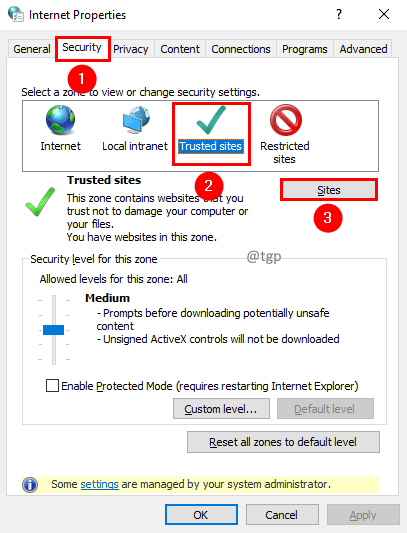
Schritt 3: Fügen Sie im Fenster vertrauenswürdiger Websites die URL der Website hinzu und klicken Sie auf Hinzufügen.
Außerdem erfordern Deaktivierter die Serverüberprüfung (HTTPS :)
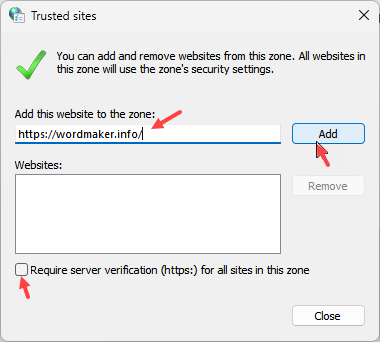
Schritt 4: Klicken Sie auf Anwenden gefolgt von OK.
Schritt 4: Starten Sie nun Ihren PC neu und überprüfen Sie erneut.
Fix 3: Ändern Sie erweiterte Einstellungen in Interneteigenschaften
Schritt 1: Schließen Sie alle laufenden Apps.
Schritt 2: Drücken Sie Windows -Schlüssel + r, Geben Sie dann ein inetcpl.cpl und klicken Sie OK.

Schritt 3: Wählen Sie im Fenster Interneteigenschaften die aus Erweiterte Registerkarte. Klicke auf Stellen Sie die erweiterten Einstellungen wieder her.
Schritt 4: Stellen Sie sicher, dass die Aktivieren Sie die integrierte Windows -Authentifizierung Und Speichern Sie verschlüsselte Seiten nicht auf der Festplatte Optionen sind deaktiviert.
Schritt 5: Klicken Sie auf Anwenden Und dann klicken Sie OK Änderungen sparen.
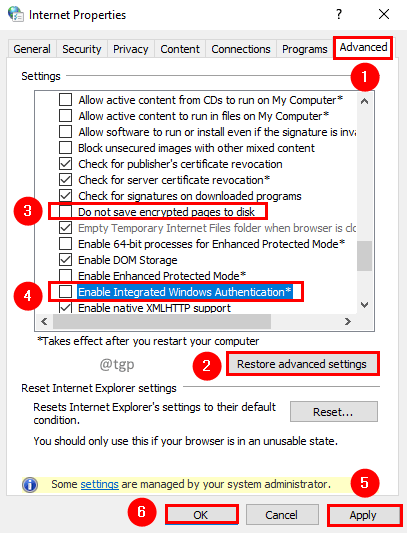
Schritt 6: Starten Sie das System neu, um Änderungen effektiv zu machen.
Schritt 7: Relaunch Browser und navigieren Sie zur Website, die das Problem hatte. Jetzt hätte das Problem gelöst werden müssen.
Fix 4: DNS und IP -Adresse zurücksetzen
Möglicherweise gibt es eine IP -Adresse und ein DNS -Problem, um eine Verbindung herzustellen. Versuchen Sie, IP- und Flush -DNS zu erneuern.
Schritt 1: Typ CMD Im Windows -Suchfeld.
Schritt 2: Wählen Sie aus Als Administrator ausführen Für die Eingabeaufforderung -App.
Schritt 3: Geben Sie die folgenden Befehle ein und drücken Sie Eingeben.
- IPConfig/Release
- ipconfig/renew
- ipconfig/flushdns
Schritt 4: Starten Sie nun Ihr System neu und überprüfen Sie, ob das Problem behoben ist.
Fix 5: Löschen von Anmeldeinformationen mit dem Anmeldeinformationsmanager
Für den einfachen Zugriff neigen wir dazu, Anmeldeinformationen im Computersystem zu speichern. Wenn Sie jedoch Anmeldeinformationen beschädigt haben, können Sie inet_e_download_Failure -Fehler konfrontiert sein. Mal sehen, wie wir es entfernen können.
Schritt 1: Gehen Sie zur Windows -Suche und geben Sie ein Qualifikationsmanager, Wählen Sie es aus, um sich aus den Suchergebnissen zu öffnen.
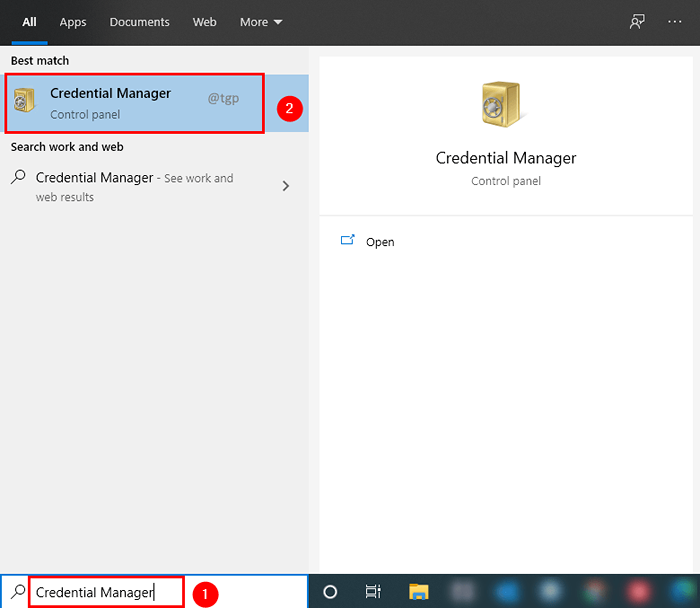
Schritt 2: Klicken Sie auf Webanmeldeinformationen und prüfen Sie, ob ein Eintrag auf der problematischen Site vorhanden ist.
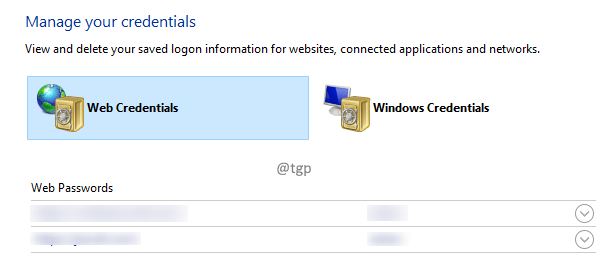
Schritt 3: Wenn Sie diese Website finden, wählen Sie sie aus und klicken Sie auf die Entfernen Möglichkeit.
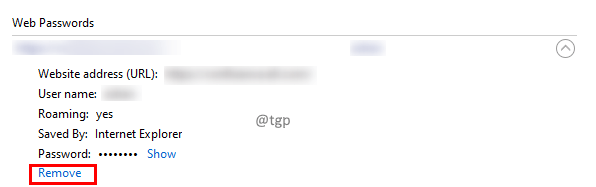
Schritt 4: Ein Bestätigungs -Popup wird für die Entfernungsaktion angezeigt. Klicken Ja im Popup.
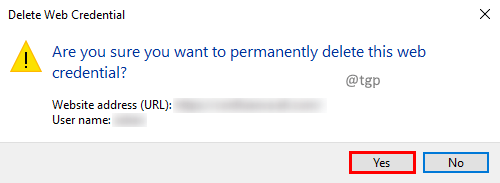
Schritt 5: Starten Sie das System neu und überprüfen Sie.
Fix 6: Cookies und Cache löschen
Dies kann auf beschädigte Einträge im Cache zurückzuführen sein, was zu einem Fehler führt. Befolgen Sie die Schritte, um sie zu klären
Internet Explorer:
Schritt 1: Öffnen Sie den Internet Explorer und drücken Sie die Taste -Kombination C CTRL+Shift+Alt+Löschen.
Schritt 2: In der Brows History löschen Fenster, überprüfen Sie alle Optionen unten und klicken Sie auf Löschen.
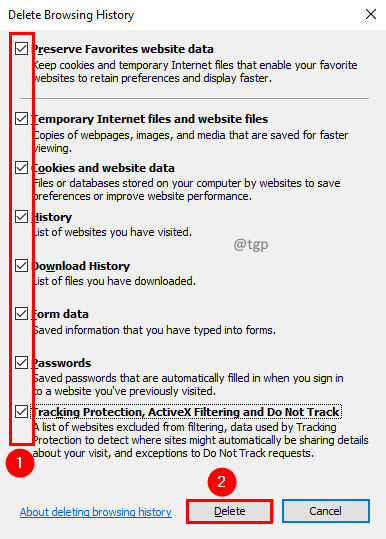
Microsoft Edge:
Schritt 1: Öffnen Sie Microsoft Edge und drücken Sie die Taste -Kombination C CTRL+Verschiebung+Löschen.
Schritt 2 Alle Zeit, Überprüfen Sie alle Optionen unten und klicken Sie auf Frei Jetzt.
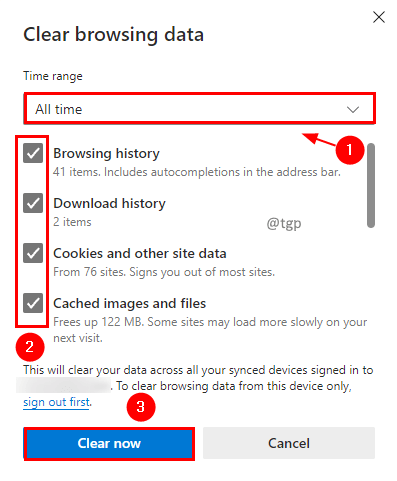
Fix 7: Führen Sie den Netzwerk -Fehlerbehebung aus
Die Network -Fehlerbehebung ist praktisches Tool, das vom Browser bereitgestellt wird. Es kann Ihnen helfen, Netzwerkprobleme zu beheben, indem Sie mögliche Fehler bereitstellen und Vorschläge beheben. Wenn Sie auf diesen Fehler stoßen. Wenn der Fehler auf die Netzwerkverbindung zurückzuführen ist, kann er behoben werden.
Schritt 1: Öffnen Sie den Internet Explorer oder Edge und gehen Sie zu der Website, auf der Sie die Fehlermeldung erhalten.
Schritt 2: Wenn Sie den Fehler sehen, sehen Sie a Verbindungsprobleme beheben Taste. Klick es.
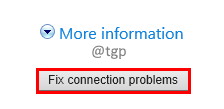
Schritt 3: Nach der Analyse der Fehlerbehebung das Problem wird einige Vorschläge abgeben, sie anwenden, sie anwenden.
Schritt 4: Starten Sie den Browser neu und überprüfen Sie, ob das Problem bestehen bleibt.
Fix 8: Internet Explorer deinstallieren und neu installieren
Sie können versuchen, den Internet Explorer zu deinstallieren und neu zu installieren, um zu überprüfen, ob dies das Problem behebt. Internet Explorer wird bei der Neuinstallation in seinen sauberen Zustand wiederhergestellt. Befolgen Sie die folgenden Schritte, um den IE zu deinstallieren und neu zu installieren
Schritt 1: Drücken Sie Win +r Schlüssel, im Fenster Ausführen, geben Sie ein Schalttafel und klicken Sie OK.
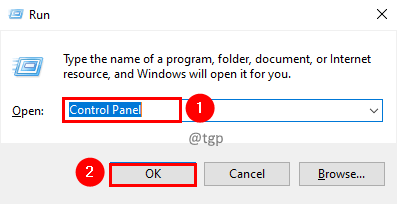
Schritt 2: Ändern Sie die Ansicht um Kleine Icons und klicken Sie Programme und Funktionen.
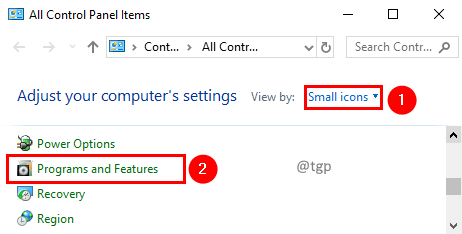
Schritt 3: Klicken Sie auf Schalte Windows Funktionen ein oder aus.
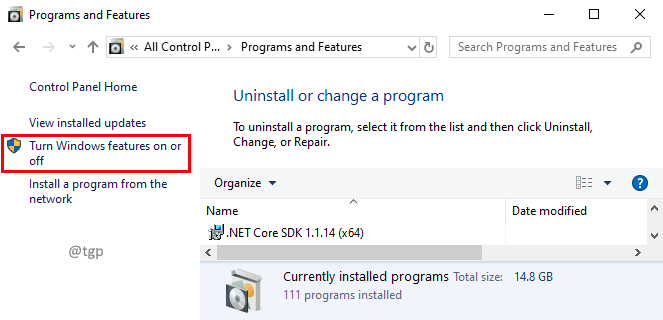
Schritt 4: Deaktivieren Sie im Fenster Windows -Funktionen Internet Explorer 11. Ein Bestätigungs -Popup wird angezeigt. Klicken Sie auf, klicken Sie auf Ja. Klicken OK.
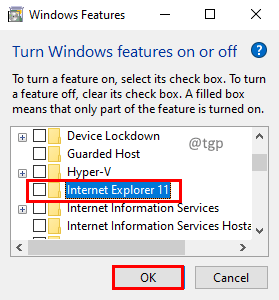
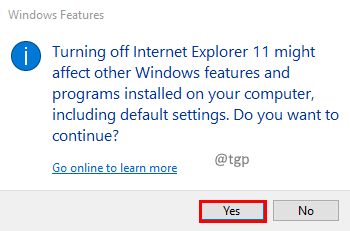
Schritt 5: Starten Sie das System neu, um Änderungen effektiv zu machen.
Schritt 6: Wiederholen Sie die Schritte 1 bis 3.
Schritt 7: Überprüfen Sie im Fenster Windows -Funktionen den Internet Explorer 11. Klicken OK.
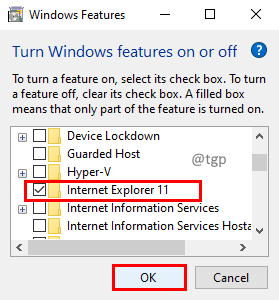
Schritt 8: Sobald der IE installiert ist, starten Sie den Computer neu.
Schritt 9: Starten Sie nun den Browser und navigieren Sie zur Website und überprüfen Sie.
Fix 9: Debugg -Browser mit der Eingabeaufforderung
Wenn Sie ein Entwickler sind und den Browser debuggen, um zu überprüfen, was das Problem ist, können Sie dies tun, indem Sie den Schritten folgen. Dies gibt Ihnen mehr Kontrolle, um das Problem zu identifizieren. Wenn Sie Anfänger sind, vermeiden Sie diese Methode.
Schritt 1: Geben Sie CMD im Windows -Suchfeld ein.
Schritt 2: Wählen Sie als Administrator für die Eingabeaufforderung für die Eingabeaufforderung aus.
Schritt 3: Geben Sie den folgenden Befehl ein und drücken Sie die Eingabetaste.
CheckNetisolation loopbackexempt -a -n = ”Microsoft.Microsoftedge_8wekyb3d8bbwe ”
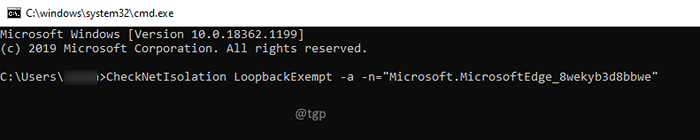
Schritt 4: Starten Sie das Problem neu und überprüfen Sie das Problem.
Fix 10: Starten Sie Ihren PC im abgesicherten Modus
Wenn eine der oben genannten Korrekturen nicht funktioniert hat, können Sie Ihren PC im abgesicherten Modus unter Verwendung der in Artikel 3 angegebenen Schritte im abgesicherten Modus in Windows 10 starten
Dies hilft Ihnen, böswillige Software und Erweiterungen loszuwerden und das Problem zu lösen.
Das war's Leute!! Kennen Sie andere Möglichkeiten, um den Fehler inet_e_download_failure zu beheben? Bitte kommentieren Sie und lassen Sie es uns wissen. Kommentieren Sie auch und lassen Sie andere wissen, welche Fix für Sie funktioniert hat. Danke fürs Lesen.
- « So aktivieren / deaktivieren Sie den Windows Update -Dienst in Windows 11, 10
- 5 Möglichkeiten, den Computernamen in Windows 11, 10 zu ändern »

