So lösen Sie den Google Drive -Zugriff in Chrome unter Windows 11/10 ab
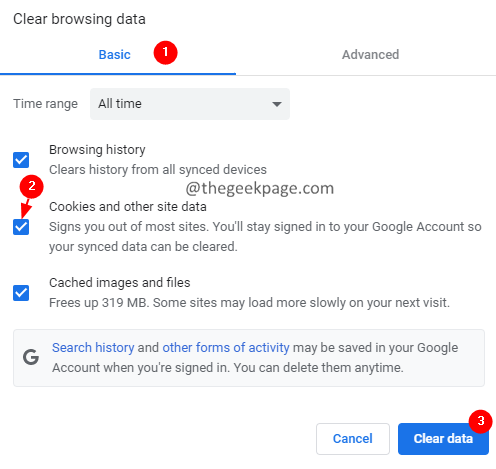
- 4228
- 203
- Phoebe Jeorga
Google Drive ist eine der zuverlässigen Online -Cloud -Speicherplattformen, die heute verwendet werden. Es bietet für jeden Benutzer bis zu 15 GB kostenlosen Speicherplatz für jeden Benutzer. Die Benutzer können ihre Dateien und Ordner auf dem Laufwerk speichern und auf diese Dateien und Ordner zugreifen.
Viele Benutzer haben berichtet. Die vollständige Fehlermeldung lautet wie folgt:
Zugriff auf .googlrusercontent.com wurde abgelehnt. Sie haben nicht die Autorisierung, diese Dateien HTTP -Fehler 403 anzuzeigen
Sehen Sie den gleichen Fehler?? Mach dir keine Sorgen, du bist nicht allein. Dies ist einer der häufigsten Fehler, auf die Google Drive -Benutzer gestoßen sind.
Lassen Sie uns in diesem Artikel die möglichen Korrekturen entdecken, um diesen Fehler in Ihrem Browser zu überwinden.
Stellen Sie vor dem Fortschreiten der Korrekturen Folgendes sicher:
- Sie haben sich in Ihrem Browserfenster für das richtige Google -Konto angemeldet.
- Sie haben die erforderlichen Berechtigungen, um die Datei zu öffnen. Falls Sie nicht der Eigentümer der Datei sind und diesen Fehler sehen, können Sie den Eigentümer der Datei anfordern, Ihnen die erforderlichen Berechtigungen zu erteilen.
- Wenn Sie sich bei vielen Google -Konten angemeldet haben, melden Sie sich von allen Konten ab und melden Sie sich in dem Konto an, auf das Sie auf die Dateien zugreifen möchten.
Wenn Sie den Fehler in Ihrem Browser immer noch sehen. Schauen Sie sich die unten aufgeführten Korrekturen an.
Inhaltsverzeichnis
- Beheben Sie 1: Überprüfen Sie, ob die Google -Dienste in Betrieb sind
- Fix 2: Löschen Sie die Cookies und stöbern Sie Daten
- Fix 3: Versuchen Sie, sich von einem inkognito -Fenster anzumelden
- Fix 4: Deaktivieren Sie die Google -Erweiterungen
- Fix 5: Versuchen Sie, sich von einem anderen Browser oder nach Möglichkeit eines neuen Geräts anzumelden.
Beheben Sie 1: Überprüfen Sie, ob die Google -Dienste in Betrieb sind
1. Besuchen Sie die Seite "Google Workspace Status" und prüfen Sie, ob der Google Drive -Dienst in Betrieb ist.
2. Scrollen Sie nach unten und suchen Sie den Google Drive -Dienst. Wenn der Dienst läuft, sehen Sie ein grünes Zeckensymbol daneben. Weitere Informationen finden Sie im folgenden Screenshot.

Fix 2: Löschen Sie die Cookies und stöbern Sie Daten
1. Öffnen Sie Google Chrome.
2. Geben Sie in der Suchleiste oben den Befehl thebelow ein:
Chrome: // Einstellungen/ClearBrowserData
3. Das Fenster klarer Browserdaten wird angezeigt. Stellen Sie unter der Registerkarte Basis sicher, dass Sie die Optionen überprüfen Cookies und andere Site -Daten.
4. Wählen Sie aus dem Zeitbereich Dropdown aus Alle Zeit.
5. Schließlich klicken Sie auf die Daten löschen Taste.
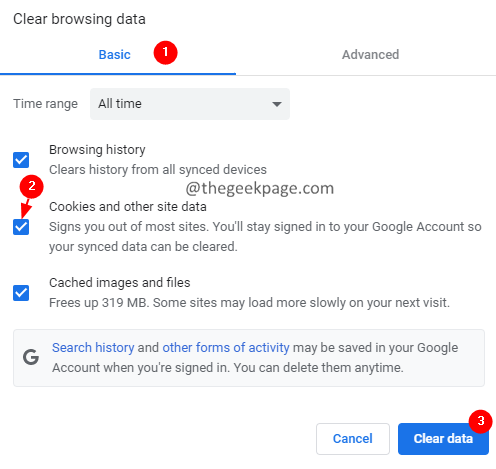
Fix 3: Versuchen Sie, sich von einem inkognito -Fenster anzumelden
1. Öffnen Sie das Chromfenster.
2. Klicken Sie auf der rechten Seite auf die drei Punkte.
3. Wählen Sie aus der Dropdown Neues Inkognito-Fenster. Alternativ können Sie das halten Strg+Verschiebung+n Schlüssel zusammen.
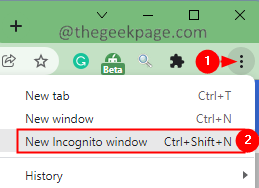
Fix 4: Deaktivieren Sie die Google -Erweiterungen
Überprüfen Sie, ob Erweiterungen die Arbeit von Google Drive beeinträchtigen.
1. Geben Sie im Fenster Chrom Browser ein, das sich öffnet Chrom: // Erweiterungen
2. Sie sehen eine Liste von Erweiterungen. Schalten Sie die Taste um, um eine Erweiterung zu deaktivieren. Überprüfen Sie nun, ob das Laufwerk geöffnet wird.
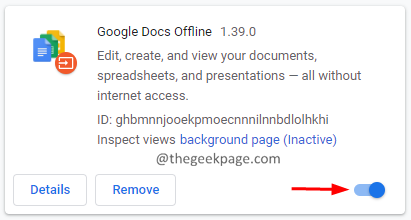
3. Wiederholen Sie diesen Vorgang in jeder Erweiterung und überprüfen Sie, welche Erweiterung das Problem verursacht, sobald er gefunden wurde Entfernen Taste zum Löschen.
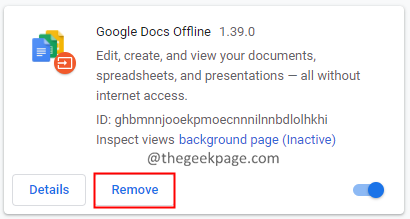
Fix 5: Versuchen Sie, sich von einem anderen Browser oder nach Möglichkeit eines neuen Geräts anzumelden.
Wenn keiner der oben genannten Funktionen funktioniert, melden Sie sich von einem anderen Browser oder einem anderen Gerät ganz an, sich von einem anderen Browser oder einem anderen Gerät anzumelden.
Das sind alles Jungs!
Vielen Dank für das Lesen dieses Artikels.
- « So verwenden und fügen Sie Emojis zu Dokumenten in Windows 11 zu und fügen Sie hinzu
- So öffnen Sie Google Chrome ohne Erweiterungen in Windows 11/10 »

