Wie man logonui löst.EXE -Fehler in Windows 10/11
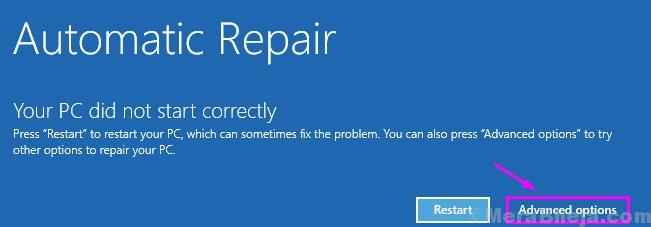
- 4236
- 953
- Ilja Köpernick
Logonui.exe Ist die Anwendung, die Ihren Computer dazu beiträgt, eine Schnittstelle zu erstellen, mit der Sie sich bei Ihrem System anmelden können. Aber manchmal kann die Korruption in dieser Anwendung Ihren Eintrag zum System beeinträchtigen, was jedes Mal zu einem tödlichen BSOD -Absturz führt, wenn Sie versuchen, sich bei Ihrem Gerät anzumelden. Mach dir keine Sorge. Es stehen bestimmte Korrekturen zur Lösung dieses Problems zur Verfügung. Die prominentesten von diesen sind die Wiederaufbau des Logonui.exe, Initialisierung einer automatischen Startreparatur usw.
Essentials-
Bevor Sie versuchen, die 'Logonui zu beheben.Exe 'Problem, Sie benötigen eine Windows 10 -DVD. Sie haben keine? Erstellen Sie einfach ein bootfähiges Installationsmedium.
Sobald Sie dies getan haben, legen Sie die DVD ein oder stecken Sie das USB -Laufwerk an. Dann setzen Sie diese Korrekturen fort
NOTIZ-
Wenn Sie keine bootfähigen Installationsmedien erstellen können, folgen Sie dieser Problemumgehung ~
1. Sie müssen Ihr System vollständig herunterladen.
2. Sobald es ausgeschaltet ist, schalten Sie es ein, indem Sie einmal auf die Ein- / Ausschaltertaste tippen.
3. Sobald Ihr Geräte startet. Ihr Gerät wird ausgeschaltet.
4. Schalten Sie Ihr Gerät erneut ein.
Setzen Sie diesen Prozess nun für 2-3 Mal fort. Zum vierten Mal lassen Sie es normal booten.
Sie werden sehen, dass die Automatische Reparatur Fenster ist erschienen.
5. Hier müssen Sie auf die “klicken“Erweiterte Optionen“.
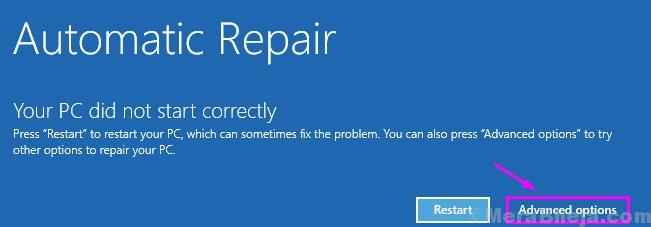
Folgen Sie nun diesen Korrekturen-
Inhaltsverzeichnis
- Fix 1 - Versuchen Sie, die Startreparatur zu verwenden
- Fix 2 - Benennen Sie die Logonui um.exe
- Fix 3 - Deinstallieren Sie ein Sicherheitsprogramm von Ihrem PC von Ihrem PC
- Fix 4 - SHLWAPI kopieren.DLL an System32 Ordner
- Fix 5 - Deaktivieren Sie Ihren Grafikadapter
- Fix 6: Durch Deaktivieren des schnellen Zugriffsprogramms
- Fix 7: Durch Ausschalten des Fingerabdrucks -Scanners/der Gesichtserkennung
- Fix 8: Durch Ausführen von DISM- und SFC / Scannow -Befehlen
- Fix 9: Indem Sie den Pin -Login ausschalten
- Fix 10: Verwenden Sie den Geräte -Manager
- Fix 11: Durch Deaktivieren des Micro Focus -Passwort -Selbstdienstes Deaktivieren
- Methode 7: Mit der integrierten Grafikkarte
- Fix 12: Indem Sie einen sauberen Stiefel durchführen
- Fix 13: Durch die Durchführung einer Systemwiederherstellung
- Fix 14: Durch Zurücksetzen von Windows 10
Fix 1 - Versuchen Sie, die Startreparatur zu verwenden
1. Wenn Sie sehen, dass der Windows -RE -Modus gestartet wurde, klicken Sie auf “Nächste“.
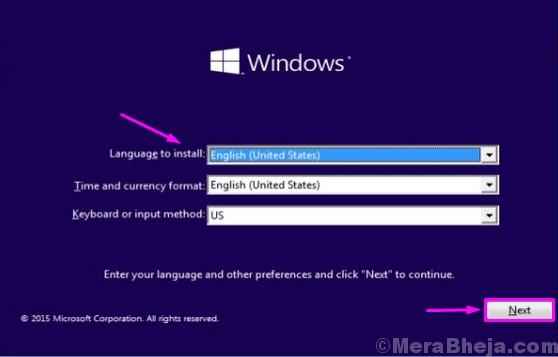
2. In der unteren linken Ecke werden Sie das bemerken “Deinen Computer reparieren" ist aufgetaucht.
3. Klicken Sie darauf und Sie werden die erreichen Windows Re Modus.

4. Dann klicken Sie auf “Fehlerbehebung“.

5. Sie werden sehen, dass die Fehlerbehebung Fenster ist erschienen.
6. Dann klicken Sie auf “Erweiterte Optionen“.

7. Als die Erweiterte Optionen Das Fenster wird auf Ihrem Bildschirm angezeigt, klicken Sie auf “Startreparatur”Um den Reparaturprozess zu starten.
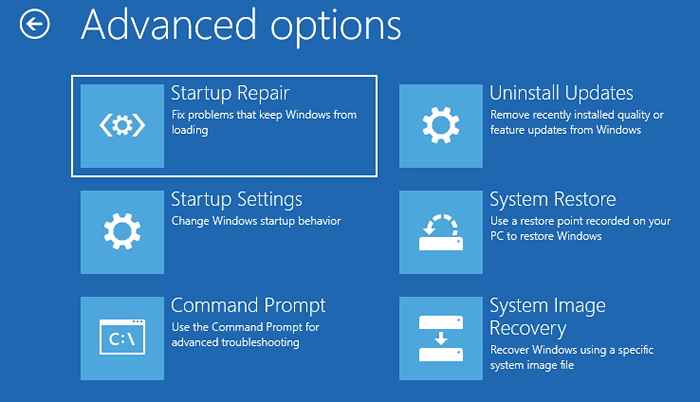
Warten Sie einfach, da Windows nach Problemen sucht und das Problem selbst beheben wird.
Fix 2 - Benennen Sie die Logonui um.exe
Es besteht die Möglichkeit, dass existiert Logonui.exe ist korrupt. Das Umbenennen des Problems sollte das Problem auf Ihrem Computer beheben.
1. Starten Sie Ihren Computer erneut vom USB -Gerät aus.
2. Legen Sie die Sprache, das Datum und die Uhrzeit fest und klicken Sie auf die “Deinen Computer reparieren“.

3. Klicken Sie genau wie zuvor auf “Fehlerbehebung“.

4. Klicken Sie einfach auf die “Erweiterte Optionen“.

5. Klicken Sie in der Liste der verfügbaren Optionen auf “Eingabeaufforderung”Um darauf zuzugreifen.
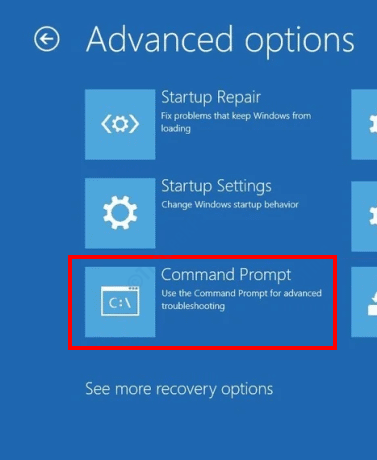
6. Möglicherweise müssen Sie Ihr entsprechendes Konto und Passwort auswählen.
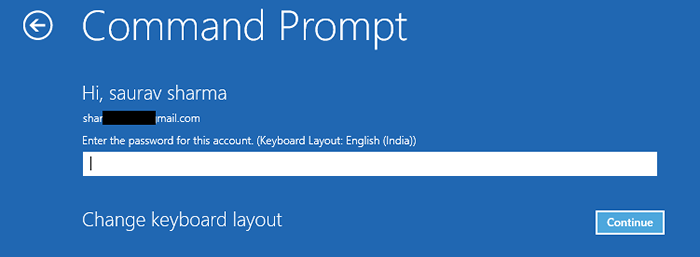
7. Sobald Sie sich im Terminal befinden, Kopieren Einfügen Dieser unten erwähnte Befehl und Hit und Hit Eingeben.
CD C: \ Windows \ System32
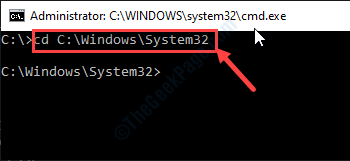
8. Um die vorhandenen umzubenennen Logonui.exe, Führen Sie diesen Code in CMD aus.
Ren Logonui.exe logonui.alt
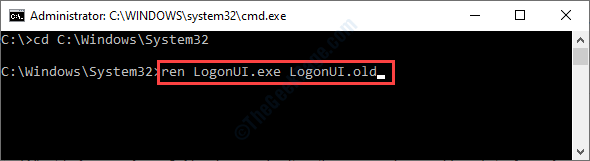
9. Führen Sie dann diese Befehlssätze aus, um zum '' zu navigierenWinsxs' Ordner.
CD… CD WinSXs

10. Während Sie sich im Ordner winSXS befinden, müssen Sie nach dem 'suchen' suchenLogonui''. Geben Sie dazu diesen Code ein und klicken Sie darauf Eingeben.
Dir *logonui *.*
Sie sehen, dass der Speicherort dieser Datei im Suchergebnis angezeigt wurde.
Wählen Sie einfach die Adresse aus, indem Sie sie mit Ihrer Maus auswählen und drückenStrg+c'Um die Adresse zu kopieren.
(Beispiel- Wir haben das kopiert 'AMD64_Microsoft-Windows-Authentication-Logonui_31BF3856AD364E35_10.0.19041.1_NONE_1B8420121296312D'Ordnerort.)

11. Jetzt, Kopieren Einfügen, Ändern Sie diesen Code und klicken Sie auf Eingeben.
CD Fügen Sie den Ordnerposition ab
[
Fügen Sie einfach die Position im Kommad ein, indem Sie die 'auf die' drückenStrg+v'Knöpfe zusammen.
Beispiel- In diesem Computer sieht der Befehl nach dem Einfügen des Ortes ~ so aus
CD AMD64_Microsoft-Windows-Authentication-Logonui_31BF3856AD364E35_10.0.19041.1_NONE_1B8420121296312D
]

12. Schließlich machen Sie eine Kopie des Originals Logonui.exe zum Haupt System32 Verzeichnis. Führen Sie diesen Code dazu im Terminal aus.
kopieren Sie logonui.exe c: \ windows \ system32

Das Terminal schließen.
Neu starten Ihr Computer normalerweise. Fenster werden frisch verwendet Logonui.exe So erstellen Sie die Schnittstelle.
Ihr Problem sollte damit gelöst werden.
Fix 3 - Deinstallieren Sie ein Sicherheitsprogramm von Ihrem PC von Ihrem PC
1. Starten Sie Ihren Computer der gleichen Methode, die wir zuvor besprochen haben.
2. Klicke auf "Nächste”Nach dem Einstellen der Sprache, des Zeitformats und der Tastatureingangsmethode.
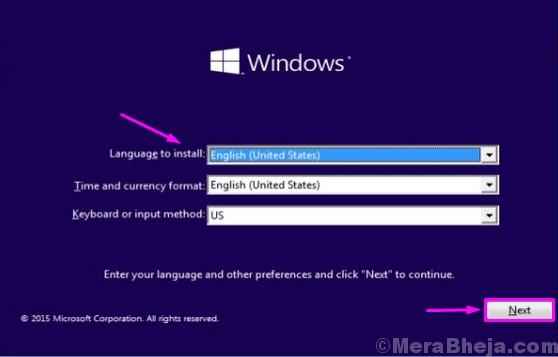
2. Dann klicken Sie auf “Deinen Computer reparieren”In der unteren linken Ecke der Erholungsumgebung Fenster.

3. Danach klicken Sie auf “Erweiterte Optionen“.
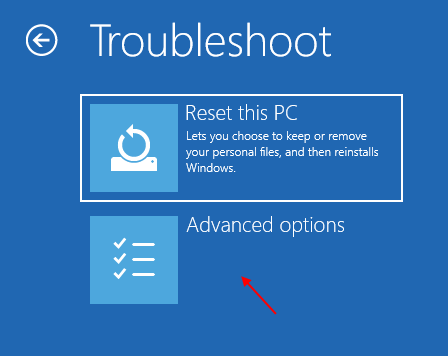
4. Um die Startoptionen zu ändern, klicken Sie auf “Starteinstellungen“.
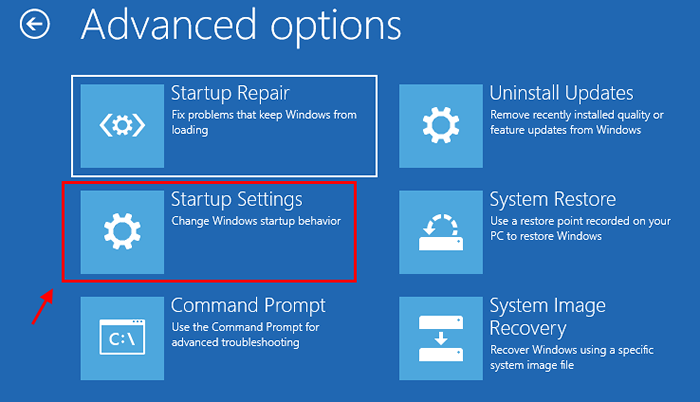
5. Als die Starteinstellungen Klicken Sie auf Ihrem Bildschirm auf “Neu starten“.
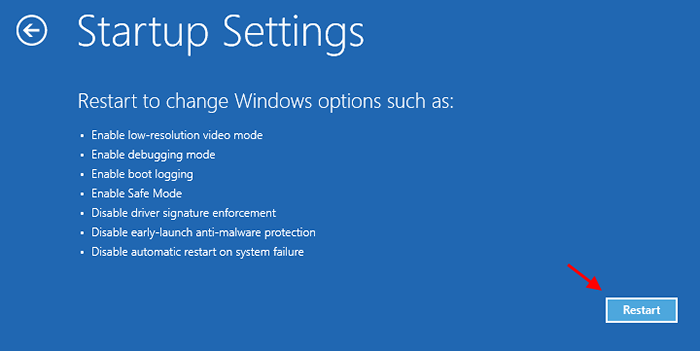
6. Wählen Sie das "SicherheitsmodusOption mit einer Presse der ''4' Taste.
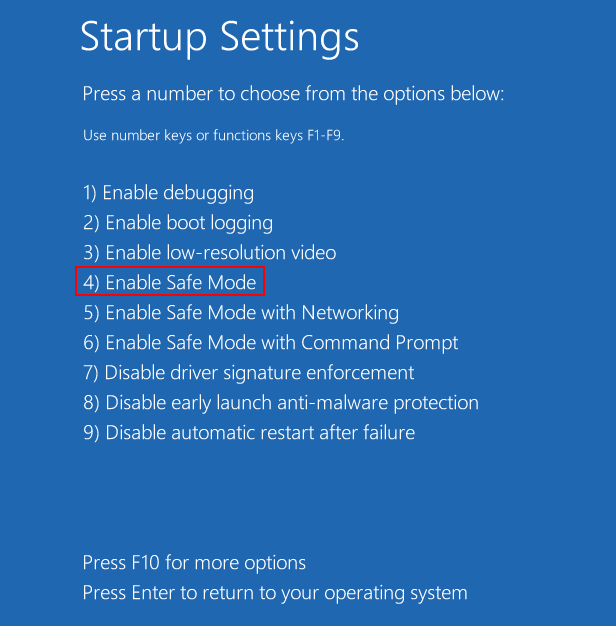
7. Sobald Ihr Computer in die Stiefel in steigt Sicherheitsmodus*, Sie müssen drücken Windows -Schlüssel+r.
8. Im Laufen Fenster, Typ “Appwiz.cpl"Und dann klicken Sie auf"OK“.
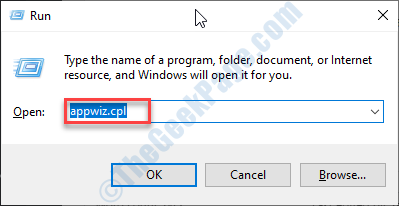
9. Sobald Programme und Funktionen Fensterflächen, Rechtsklick im problematischen Tool und klicken Sie dann auf “Deinstallieren“.
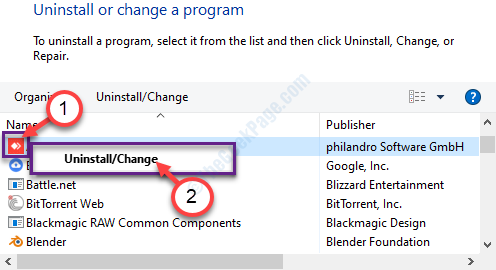
Sobald der Deinstallationsprozess abgeschlossen ist, Neustart Ihr System normalerweise.
*NOTIZ-
Sie können sich dem stellen 'Logonui.exe'Fehler beim Zugriff auf Ihr System im abgesicherten Modus. Wenn Sie sich dem Fehler stellen, versuchen Sie diese Schritte ~
1. Zugriff auf das CMD -Terminal nach der in ausgearbeiteten Methode in Fix-2.
Reparieren Sie Ihren Computer> Fehlerbehebung> Erweiterte Optionen> Eingabeaufforderung
2. Sobald Sie Zugriff auf das Terminal haben, führen Sie diese Befehlssätze aus.
Ren "C: \ Programmdateien" "Programmdateien alte" Ren "C: \ Programme (x86)" "Programmdateien (x86) -old"

Sobald Sie fertig sind, starten Sie Ihren Computer normal, wie Sie es tun.
3. Ins Konto einloggen. Sobald Sie dabei sind, öffnen Sie die “C:Fahren Sie auf Ihrem Computer.
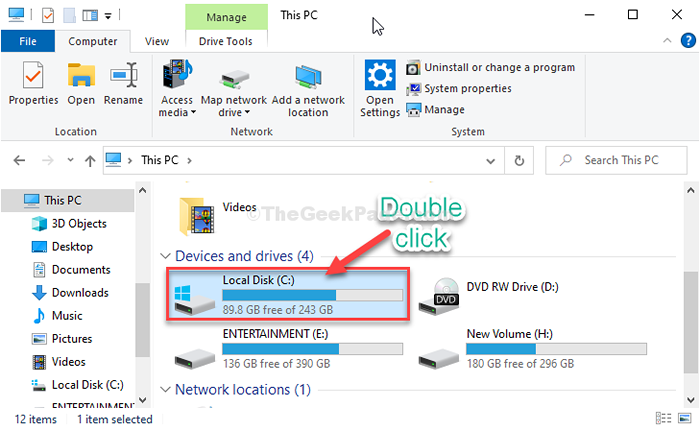
4. Suche nach 'Programmdateien.alt' Und 'Programmdateien (x86).alt'Ordner.
5. Rechtsklick In diesen Ordnern einzeln und klicken Sie auf “Umbenennen“.
6. Benennen Sie beide Ordner um, indem Sie das entfernen.alt 'vom Ende ihres Namens. Wie, umbenennen 'Programmdateien.alt' Zu "Programmdateien“.
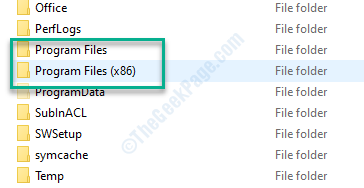
Sobald Sie damit fertig sind, können Sie die problematische Anwendung von Ihrem Computer problemlos deinstallieren.
Fix 4 - SHLWAPI kopieren.DLL an System32 Ordner
Einige Benutzer haben das Problem gelöst, indem sie das ursprüngliche SHLWAPI kopiert haben.DLL -Datei in das System32 -Verzeichnis.
1. Starten Sie Ihren Computer erneut mit dem USB -Gerät angeschlossen.
2. Dann klicken Sie auf “Deinen Computer reparieren“.

3. Auch hier müssen Sie die auswählen “Fehlerbehebung" Möglichkeit.

4. Klicken Sie auf “, um erweiterte Fehlerbehebungsoptionen zu sehenErweiterte Optionen“.

5. Dann klicken Sie auf “EingabeaufforderungUm das Terminal zu öffnen.
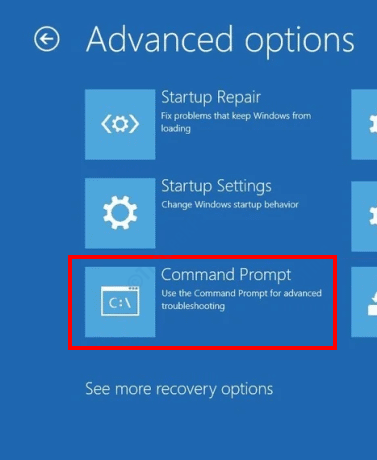
6. Wenn das Terminal auf Ihrem Bildschirm angezeigt wird, geben Sie diesen Befehlssatz ein und klicken Sie auf Eingeben Nachdem sie jeden von ihnen geschrieben haben.
CD \ CD Windows -CD -System 32
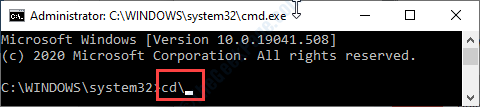
7. Alles was noch zu tun bleibt, ist das Original zu kopieren Shlwapi.DLL Datei und Platzierung ist der richtige Ort.
Kopieren Sie Shlwapi.DLL C:\ Windows \ system32
[NOTIZ- Wenn Windows auf einer anderen Laufwerkpartition als der installiert ist C: Fahren, Sie müssen diesen Antriebsbuchstaben in den oben genannten Code platzieren.
Gefällt mir: Wenn Windows im D: Laufwerk dann so aussieht, sieht der Code so aus ~ ~
Kopieren Sie Shlwapi.DLL D: \ Windows \ System32
]

Schließen Sie das CMD -Terminal.
8. Sobald Sie wieder in der sind Erholungsumgebung, klicke auf "Weitermachen“.
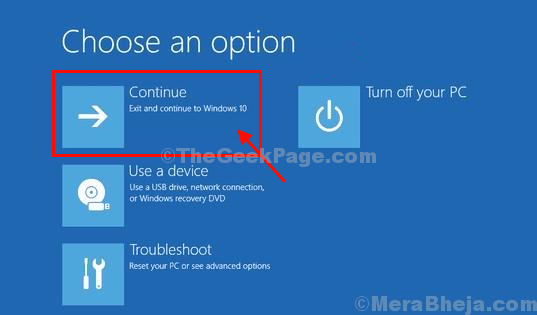
Jetzt haben Sie nur noch warten. Warten Sie, bis Ihr Computer normal startet. Versuchen Sie sich erneut, sich anzumelden.
Fix 5 - Deaktivieren Sie Ihren Grafikadapter
Das Deaktivieren des Grafikadapters auf Ihrem Gerät kann dieses Problem lösen.
1. Starten Sie Ihr Gerät in die Sicherheitsmodus folgt dem Fix-3.
1. Drücken Sie zunächst Windows -Schlüssel+x.
2. Klicken Sie dann auf die “Gerätemanager”Um darauf zuzugreifen.

3. Einmal der Gerätemanager öffnet sich, klicken Sie einfach auf die “Anzeigeadapter“.
4. Rechtsklick Klicken Sie auf Ihrem Grafikadapter auf “Deaktivieren“.
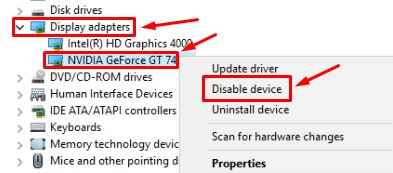
Sobald der Grafikadapter in Ihrem System deaktiviert ist, schließen Sie die Gerätemanager Fenster.
Neustart dein Computer.
Sie können in der Lage sein, das System normal wie möglich zu starten. Befolgen Sie dann diesen Anweisungssatz-
1. Öffne das Gerätemanager Nützlichkeit wieder.
2. Sobald es sich öffnet, erweitern Sie die “Anzeigeadapter“.
3. Rechtsklick Klicken Sie auf dem deaktivierten Adapter auf “Gerät aktivieren“.
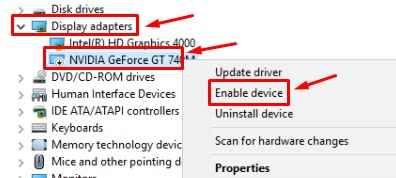
4. Nachdem der Fahrer aktiviert wurde, Rechtsklick wieder darauf. Diesmal klicken Sie auf “Treiber aktualisieren“.
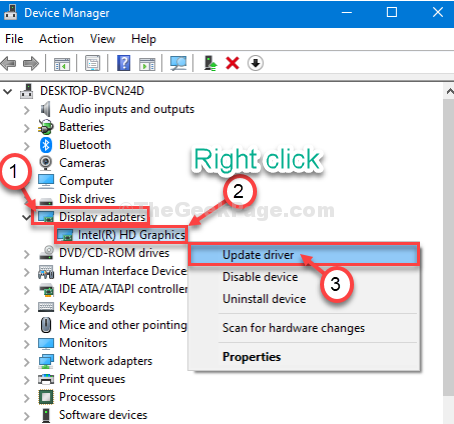
5. Wählen Sie danach die Option. “ Suchen Sie automatisch nach aktualisierten Treibersoftware“.
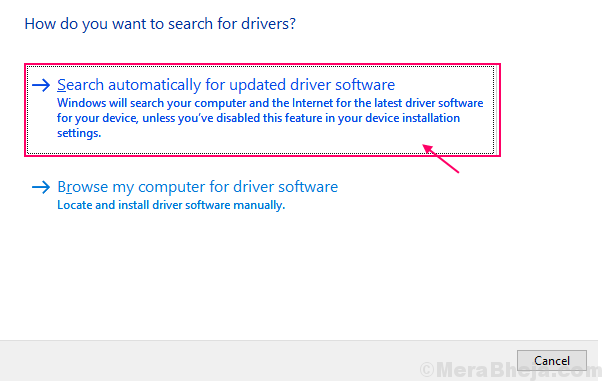
Windows sucht nach dem neuesten Treiber und installiert ihn auf Ihrem Computer.
Sie können nach dem neuesten Update für Ihren Grafiktreiber von seiner Hersteller -Website suchen.
Dies sollte Ihr Problem beheben.
Fix 6: Durch Deaktivieren des schnellen Zugriffsprogramms
Lösung 1: Verwenden von Programmen und Funktionen
Schritt 1: Sobald Sie sich mit dem abgesicherten Modus angemeldet haben, drücken Sie die Win + r Tasten zusammen auf Ihrer Tastatur, um die zu öffnen Führen Sie den Befehl aus.
Schritt 2: Im Führen Sie den Befehl aus Suchfeld, tippen Appwiz.cpl und und drücken Sie OK um die zu öffnen Programme und Funktionen Fenster in Schalttafel.
Suchen Sie nun die Schneller Zugang oder ein anderes zugehöriges Sicherheitsprogramm klicken Sie mit der rechten Maustaste und wählen Sie es aus Deinstallieren.
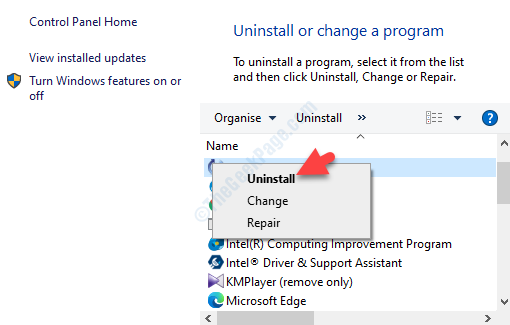
Warten Sie nun, bis das Programm deinstalliert wird, und starten Sie Ihren Computer neu, um zu überprüfen, ob Sie sich anmelden können.
Wenn Sie sich jedoch nicht auch im abgesicherten Modus anmelden können, können Sie die folgende Methode ausprobieren.
Lösung 2: Verwenden der Eingabeaufforderung
Wenn Sie sich im abgesicherten Modus nicht anmelden können
Schritt 1: Erzunehmen Sie den Schalten Sie zuerst auf Ihren Computer und zwingen Sie es, sobald es das Windows -Logo erreicht. Drücken Sie nun die Ein- / Aus -Taste erneut und halten Sie sie 2 bis 3 Sekunden lang gedrückt, bevor sie erneut beginnt. Wiederholen Sie diesen Vorgang für 2 bis 3 Mal oder bis Sie das sehen Vorbereitung auf automatische Reparatur Option unter dem Windows -Logo, lassen Sie es jetzt ausführen.
Schritt 2: Im Automatische Reparatur Bildschirm, klicken Sie auf Erweiterte Optionen und dann klicken Sie auf Fehlerbehebung.
Schritt 3: Klicken Sie dann erneut auf Erweiterte Optionen und dann auswählen Eingabeaufforderung.
Schritt 4: Im Eingabeaufforderung Fenster, führen Sie den folgenden Befehl aus und klicken Sie auf Eingeben:
C: \ Programmdateien ”“ Programmdateien alt
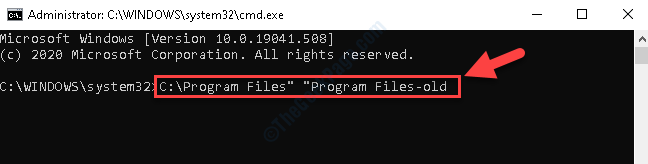
Schritt 5: Führen Sie nun den folgenden Befehl im folgenden Befehl aus Eingabeaufforderung und schlagen Eingeben nochmal:
C: \ Programmdateien (x86) ”“ Programmdateien (x86) -old
*Notiz - Fahren Sie mit dem Schritt fort, auch wenn er einen Fehler zeigt.
Sobald Sie fertig sind, starten Sie Ihren PC neu und Sie sollten sich erfolgreich anmelden können.
Schritt 6: Klicken Sie nun mit der rechten Maustaste auf Start und auswählen Dateimanager Aus der Speisekarte.
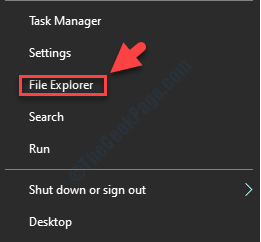
Schritt 7: Im Dateimanager Fenster, gehen Sie zur linken Seite des Scheibe und wählen Sie Dieser PC Abkürzung.
Gehen Sie dann zur rechten Seite des Fensters und klicken Sie auf C Laufwerk.
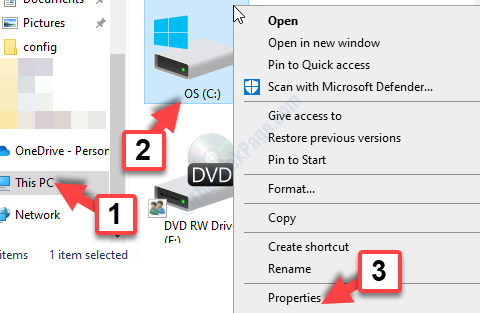
Schritt 8: Dann klicken Sie auf Programmdateien und alle/alle Dateien löschen mit -alt in ihrem Namen.
Wiederholen Sie diesen Vorgang mit dem Programmdateien (x86) Ordner auch.
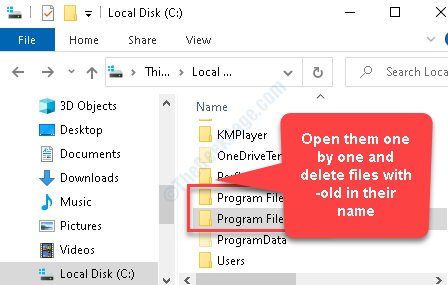
Schritt 9: Folgen Sie nun den Prozess wie in gezeigt in Lösung 1 um das zu erreichen Programme und Funktionen Abschnitt in KontrollscheibeL, Locate Schneller Zugang oder ein ähnliches Sicherheitsprogramm, klicken Sie mit der rechten Maustaste und Deinstallieren das Programm.
Starten Sie jetzt Ihr System neu und überprüfen Sie, ob Sie sich anmelden können. Wenn Sie sich immer noch nicht anmelden können, folgen Sie der folgenden Methode.
Fix 7: Durch Ausschalten des Fingerabdrucks -Scanners/der Gesichtserkennung
Schritt 1: Starten Sie Ihren PC im abgesicherten Modus und drücken Sie dann Win + x Tasten zusammen auf Ihrer Tastatur. Wählen Einstellungen Aus der Speisekarte.
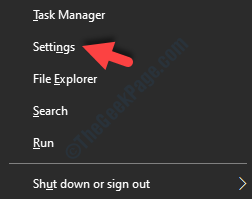
Schritt 2: Im Einstellungen Fenster, klicken Sie auf Konten.
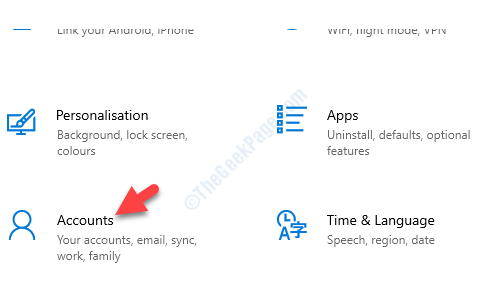
Schritt 3: Gehen Sie im nächsten Fenster auf die linke Seite der Scheibe und wählen Sie Anmeldeoptionen.
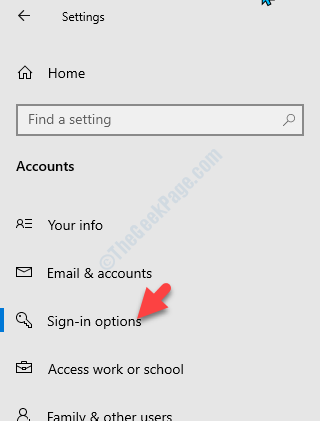
Schritt 4: Gehen Sie nun auf die rechte Seite der Scheibe und unter dem Wählen Sie eine Anmeldeoption aus addieren, ändern oder entfernen Abschnitt, auswählen Fenster Hallo Gesicht und drücken Sie die Entfernen Taste, um es zu deaktivieren.
Wiederholen Sie den gleichen Vorgang mit dem Windows Hallo Fingerabdruck Möglichkeit.
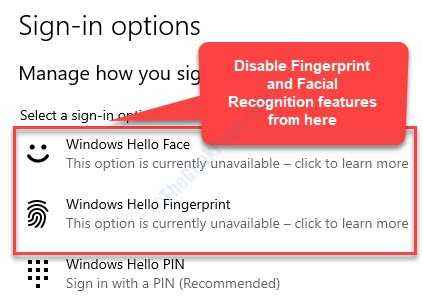
Starten Sie nun Ihren PC neu und versuchen Sie sich anzumelden.
*Notiz - Sie können dieses Problem auch beheben, indem Sie Ihre Fingerabdruck -Scan -Software und den Treiber aktualisieren. Um die Bedürftigen zu tun, gehen Sie zu seiner Hersteller -Website und laden Sie die neueste Version der Software herunter. Sie können dann die Software installieren und können sich erneut anmelden.
Wenn Sie jedoch noch vor dem Problem stehen, versuchen Sie es mit der nächsten Methode.
Fix 8: Durch Ausführen von DISM- und SFC / Scannow -Befehlen
Lösung 1: Durch Ausführen von DISM -Scan
Wenn Sie sich in den abgesicherten Modus angemeldet haben:
Schritt 1: Gehe zu Start und Typ Eingabeaufforderung In der Windows -Suchleiste.
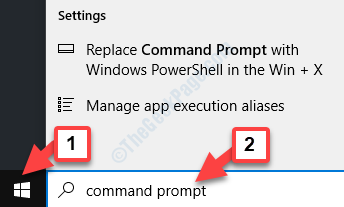
Schritt 2: Klicken Sie mit der rechten Maustaste auf das Ergebnis und wählen Sie Als Administrator ausführen öffnen Eingabeaufforderung Im Admin -Modus.
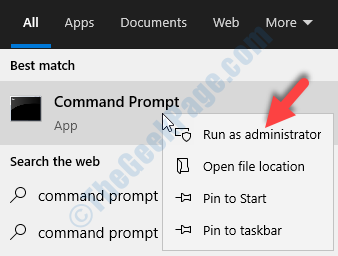
Schritt 3: Weiter von der Schritt 4 Wie nachfolgend dargestellt.
Wenn Sie sich im abgesicherten Modus nicht anmelden können
Schritt 1: Erzunehmen Sie den Schalten Sie zuerst auf Ihren Computer und zwingen Sie es, sobald es das Windows -Logo erreicht. Drücken Sie nun die Ein- / Aus -Taste erneut und halten Sie sie 2 bis 3 Sekunden lang gedrückt, bevor sie erneut beginnt. Wiederholen Sie diesen Vorgang für 2 bis 3 Mal oder bis Sie das sehen Vorbereitung auf automatische Reparatur Option unter dem Windows -Logo, lassen Sie es jetzt ausführen.
Schritt 2: Im Automatische Reparatur Bildschirm, klicken Sie auf Erweiterte Optionen und dann klicken Sie auf Fehlerbehebung.
Schritt 3: Klicken Sie dann erneut auf Erweiterte Optionen und dann auswählen Eingabeaufforderung.
Schritt 4: Jetzt wie das Eingabeaufforderung Das Fenster öffnet sich, geben Sie den folgenden Befehl ein und klicken Sie auf Eingeben:
DISM /Online /Cleanup-Image /Restorehealth
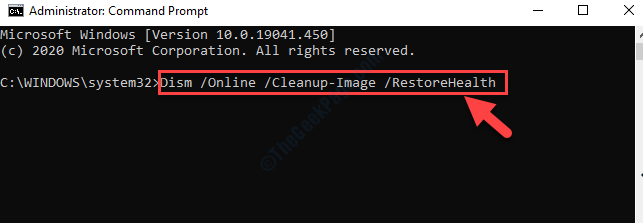
Der Vorgang dauert einige Zeit. Warten Sie also, bis der Scan abgeschlossen ist. Wenn Fehler festgestellt werden, repariert Windows diese automatisch.
Fahren Sie nun mit dem Anmeldebildschirm fort und überprüfen Sie, ob Sie sich anmelden können. Wenn das Problem bestehen bleibt, können Sie den SFC -Scan ausführen, um zu überprüfen, ob er hilft.
Lösung 2: Durch Ausführen des SFC -Scans
Schritt 1: Kopieren Sie den folgenden Befehl in die Eingabeaufforderung Fenster und klicken Eingeben:
SFC /Scannow
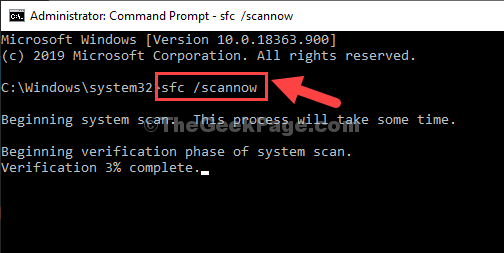
Lassen Sie den Vorgang vervollständigen, da es eine Weile dauert. Windows scannen nach Fehlern und repariert sie bei der Erkennung vor Ort.
Gehen Sie nun zum Anmeldebildschirm und Ihr Problem sollte weg sein. Wenn Sie jedoch noch den Fehler erleben, versuchen Sie es mit der nächsten Lösung.
Lösung 3: Verwenden eines Installationsmediums
Bevor Sie mit dem Prozess fortfahren.
Schritt 1: Sobald Sie das erreichen Windows Setup Bildschirm, direkt nach unten und klicken Sie auf Deinen Computer reparieren Möglichkeit.
*Notiz - Klicken Sie nicht auf Jetzt installieren.
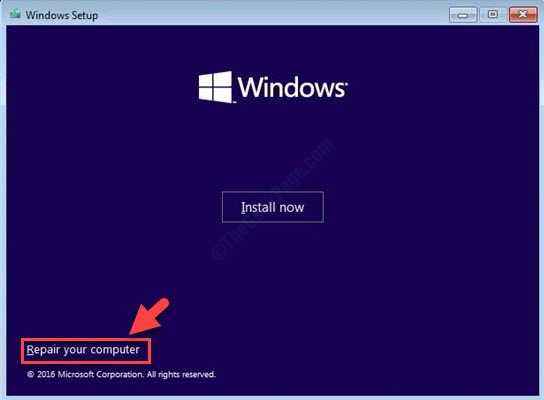
Schritt 2: Als nächstes in der Wähle eine Option Bildschirm, auswählen Fehlerbehebung.
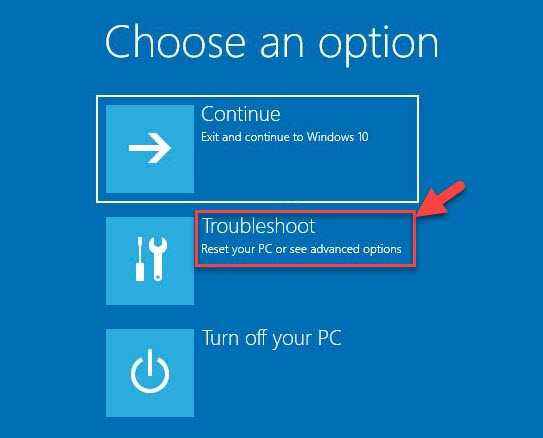
Schritt 3: Wählen Eingabeaufforderung in den abgesicherten Modus mit starten mit Eingabeaufforderung Fenster.
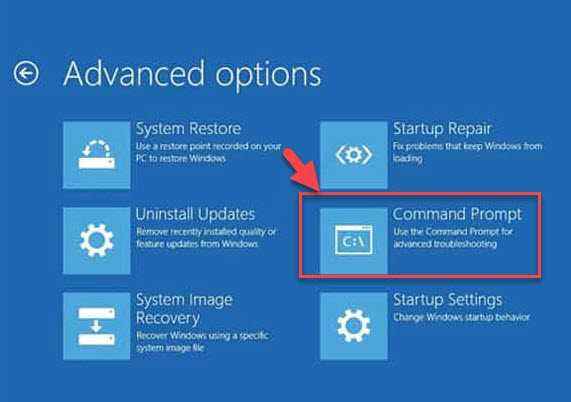
Schritt 4: Sie müssen dann den Treiberschreiben des Ortes eingeben, an dem die Installationsmedien gespeichert sind. Um zu wissen, wo die Installationsmedien sind, schreiben Sie D: im Eingabeaufforderung Fenster und klicken Eingeben.
Es wird eine Liste angezeigt und wenn die Liste Ordner wie enthält wie EFI, Quellen, Boot, Dann ist dies Ihre Installationsmedien .
Wenn die Liste nicht angezeigt wird, geben Sie ein E: und drücke Eingeben. Überprüfen Sie die Ordnernamen und überprüfen Sie dann weiter mit anderen Treiberbuchstaben wie nach wie vor C:, F:, usw. Stellen Sie sicher, dass Sie alle Antriebsbuchstaben, die die anzeigen EFI, Quellen, Boot Ordner.
Schritt 5: Angenommen, es ist das D:, Geben Sie den folgenden Befehl ein und klicken Sie auf Eingeben:
Dism /bild: c: \ /cleanup-image /restorHealth /Quelle: WIM: D: \ Quellen \ Installation.WIM: 1 /LimitAccess
Lassen Sie den Vorgang vervollständigen, da es einige Zeit dauert. Sobald Sie fertig sind, starten Sie Ihren PC und Sie sollten sich jetzt in Ihrem Windows -System anmelden können.
Wenn Sie sich jedoch noch nicht anmelden können, können Sie die nächste Methode befolgen.
Fix 9: Indem Sie den Pin -Login ausschalten
Schritt 1: Starten Sie Ihren PC im abgesicherten Modus und drücken Sie dann Win + x Tasten zusammen auf Ihrer Tastatur. Wählen Einstellungen Aus der Speisekarte.
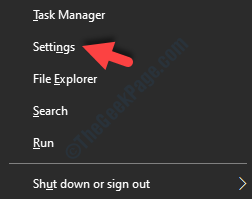
Schritt 2: Im Einstellungen Fenster, klicken Sie auf Konten.
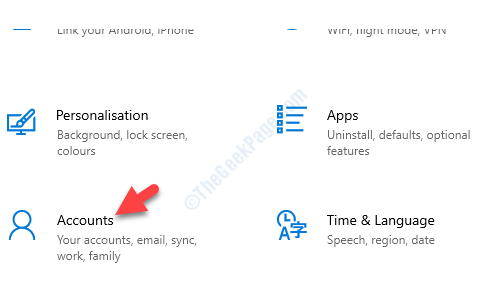
Schritt 3: Gehen Sie im nächsten Fenster auf die linke Seite der Scheibe und wählen Sie Anmeldeoptionen.
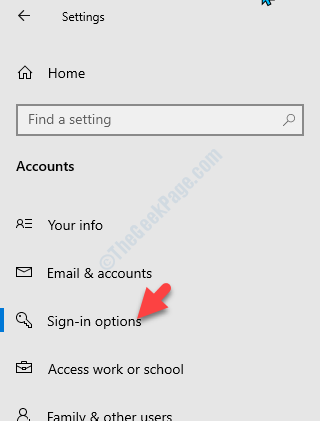
Schritt 4: Jetzt auf der rechten Seite des Scheibe und unter dem Wählen Sie eine Anmeldeoption aus addieren, ändern oder entfernen Abschnitt, auswählen Windows Hallo Pin und drücken Sie die Entfernen Taste, um es zu deaktivieren.
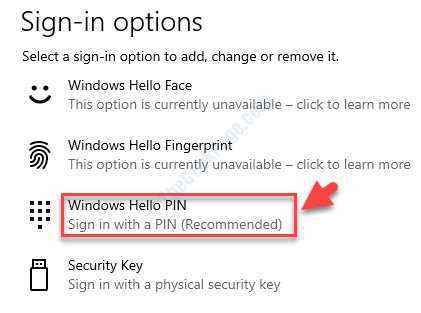
Starten Sie Ihren PC neu und der Fehler sollte verschwunden sein. Sie können sich jetzt bei Ihrem Windows -PC anmelden.
Wenn das Problem jedoch bestehen, folgen Sie der nächsten Methode.
Fix 10: Verwenden Sie den Geräte -Manager
Lösung 1: Durch Ausschalten des Grafikkartenadapters
Schritt 1: Starten Sie in den abgesicherten Modus und drücken Sie dann die Win + x Verknüpfungsschlüsse auf Ihrer Tastatur. Wählen Gerätemanager Aus der Speisekarte.

Schritt 2: Im Gerätemanager Fenster, gehen Sie zu Anzeigeadapter und erweitern es.
Klicken Sie nun mit der rechten Maustaste auf das Grafikgerät darunter und klicken Sie auf Deaktivieren.
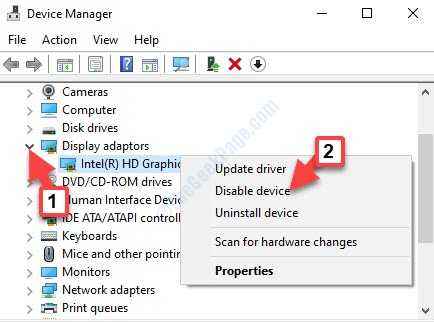
Starten Sie jetzt Ihr System neu und Sie sollten sich anmelden können.
*Notiz - Sie können den Treiber wieder aktivieren, indem Sie denselben Vorgang in Gerätemanager.
Aber wenn der Fehler immer noch angezeigt wird, folgen Sie der nächsten Lösung.
Lösung 2: Durch Aktualisieren der Grafiktreiber
Schritt 1: Starten Sie in den abgesicherten Modus und drücken Sie dann die Win + x Verknüpfungsschlüsse auf Ihrer Tastatur. Wählen Gerätemanager Aus der Speisekarte.

Schritt 2: Im Gerätemanager Fenster, gehen Sie zu Anzeigeadapter und erweitern es.
Klicken Sie nun mit der rechten Maustaste auf das Grafikgerät darunter und klicken Sie auf Treiber aktualisieren.
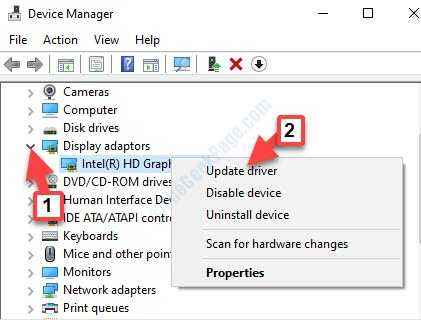
Schritt 3: Wählen Sie im nächsten Fenster aus Suchen Sie automatisch nach aktualisierten Treibersoftware.
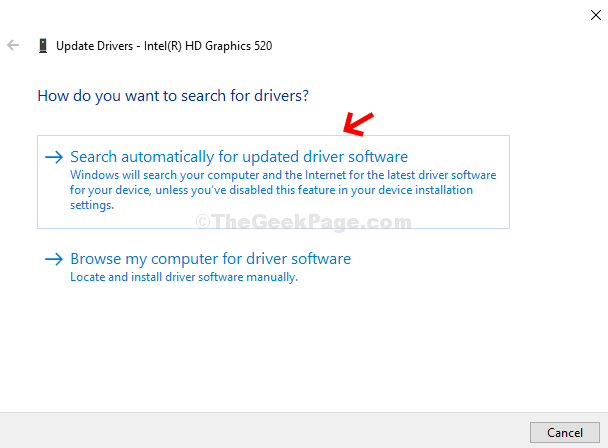
Es wird automatisch nach den verfügbaren neuesten Treibern suchen und sie sogar installieren.
Alternativ können Sie auch auf die Hersteller -Website des Treibers gehen und prüfen, ob es zu den neuesten Updates gibt, falls verfügbar, herunterladen und installieren.
Starten Sie nun Ihren PC neu und versuchen Sie sich anzumelden. Das Problem sollte weg sein. Wenn der Fehler jedoch noch vorhanden ist, können Sie die nächste Lösung ausprobieren.
Lösung 3: Durch Neuinstallation des Anzeigeadaptertreibers
Schritt 1: Starten Sie in den abgesicherten Modus und drücken Sie dann die Win + x Verknüpfungsschlüsse auf Ihrer Tastatur. Wählen Gerätemanager Aus der Speisekarte.

Schritt 2: Im Gerätemanager Fenster, gehen Sie zu Anzeigeadapter und erweitern es.
Klicken Sie nun mit der rechten Maustaste auf das Grafikgerät darunter und klicken Sie auf Gerät deinstallieren.
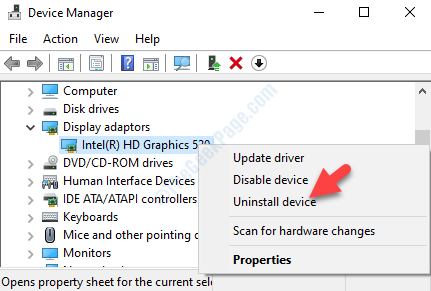
Schritt 3: Aktivieren Sie in der angezeigten Eingabeaufforderung das Kontrollkästchen neben Löschen Sie die Treibersoftware für dieses Gerät und drücken Sie die Deinstallieren Taste zu bestätigen.
*Notiz -Bevor Sie die bestätigen Deinstallieren Prozess notieren Sie sich das Grafikkartenmodell zur Neuinstallation.
Schritt 4: Sobald die Deinstallation abgeschlossen ist. Laden Sie den Treiber herunter und installieren Sie ihn.
Starten Sie nun Ihren PC neu und Sie sehen den Anmeldebildschirm erneut und das Problem sollte gelöst werden.
Wenn Sie jedoch den Fehler immer noch sehen und sich nicht anmelden können, versuchen Sie es mit der nächsten Methode.
Fix 11: Durch Deaktivieren des Micro Focus -Passwort -Selbstdienstes Deaktivieren
Die Logonui.EXE -Fehler kann auch aufgrund der Micro Focus -Kennwort -Self -Service -Anmelderweiterung auftreten. Wenn Sie diese Erweiterung auf Ihrem PC installiert haben, stellen Sie sicher, dass Sie sie entfernen oder deaktivieren,. und dies sollte das Problem in vielen Fällen lösen.
Sie können die Erweiterung auch einfach auf eine neueste Version aktualisieren, und das Problem kann gelöst werden. Wenn das Problem jedoch noch anhaltend ist, versuchen Sie es mit der nächsten Methode.
Methode 7: Mit der integrierten Grafikkarte
Einige Benutzer konnten die Logonui lösen.EXE-Fehler in ihren Systemen mit der integrierten Grafikkarte anstelle der dedizierten Grafikkarte. Zu diesem Zeitpunkt müssen Sie die Stromquelle aus Ihrem Laptop entfernen, mit der Ihr System die integrierte Grafikkarte automatisch verwenden kann.
Alternativ können Sie auch die Einstellungen ändern, indem Sie die integrierte Grafikkarte als Standardeinstellung einstellen. Während diese Änderung für einige Videospiele eine geringere Leistung erzielen kann, kann dies eine vorübergehende Erleichterung sein.
Aber wenn auch diese Methode Ihr Problem nicht löst, versuchen Sie es mit der nächsten Methode.
Fix 12: Indem Sie einen sauberen Stiefel durchführen
Wenn eine Bewerbung der Drittanbieter der Grund für die Logonui ist.EXE -Fehler müssen alle Startanwendungen deaktivieren, indem Sie einen sauberen Start im abgesicherten Modus durchführen.
Schritt 1: Klicken Sie mit der rechten Maustaste auf Start und auswählen Laufen vom Menü zum Öffnen der Führen Sie den Befehl aus.
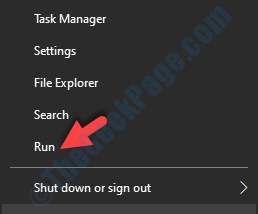
Schritt 2: Im Führen Sie den Befehl aus Suchfeld, tippen msconfig und schlagen Eingeben.
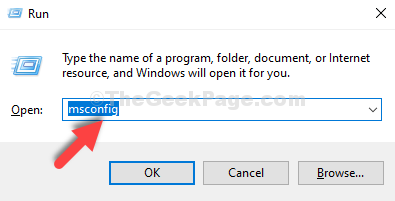
Schritt 3: Im Systemkonfiguration Das Fenster, das sich öffnet, wählen Sie das aus Dienstleistungen Registerkarte und aktivieren Sie das Kontrollkästchen neben Verstecke alle Microsoft-Dienste ganz unten.
Drücken Sie dann die Alle deaktivieren Schaltfläche darüber.
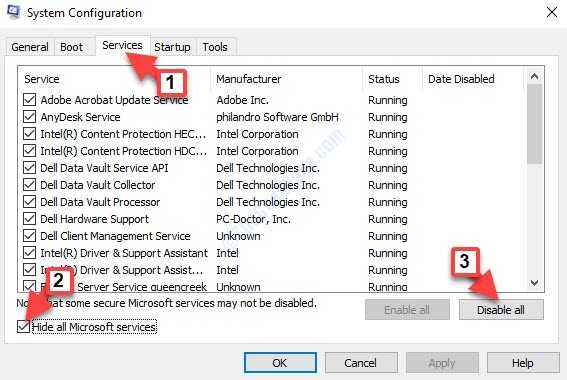
Schritt 4: Jetzt geh zum Start-up Registerkarte und klicken Sie auf Open Task Manager.
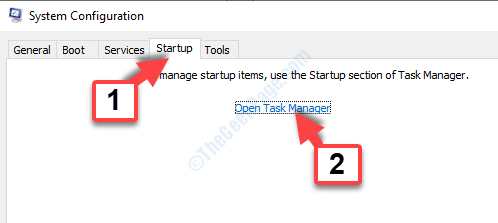
Schritt 5: Es wird die öffnen Taskmanager mit Start-up Tab. Wählen Sie hier die Elemente in der Liste nacheinander aus und klicken Sie auf die Deaktivieren Button jedes Mal.
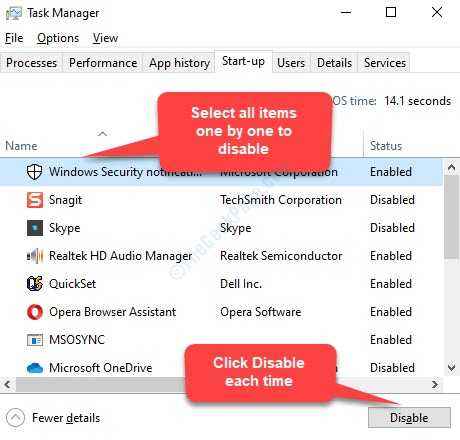
Schritt 6: Zurück in Systemkonfiguration Fenster, klicken Sie auf Anwenden und dann OK Um die Änderungen zu speichern und zu beenden.
Starten Sie nun Ihren PC neu und das Problem sollte gelöst werden. Wenn das Problem noch vorhanden ist, probieren Sie die nächste Methode aus.
Fix 13: Durch die Durchführung einer Systemwiederherstellung
Viele Windows -Probleme können behoben werden, indem Ihr PC durch Durchführung einer Systemwiederherstellung in einen früheren Zustand zurückkehrt. Das System kehrt in einen Zustand zurück, wenn es gut funktioniert, und in den meisten Fällen ist dies die beste Lösung.Starten Sie hierfür in den abgesicherten Modus und führen Sie die Systemwiederherstellung mit einem bereits erstellten Wiederherstellungspunkt durch. Um zu wissen, wie Sie eine Systemwiederherstellung durchführen, finden Sie diesen Artikel.
Wenn Ihr Problem jedoch auch danach nicht gelöst wird, kann dies die nächste Methode versuchen.
Fix 14: Durch Zurücksetzen von Windows 10
Sie können versuchen, alle zu deaktivieren oder zu deinstallieren Drittanbieter Antivirensoftware Auf Ihrem System rufen eine Drittantragsanwendung (falls zutreffend) an CSR Wireless Stack Auf Ihrem PC oder durch Kopieren des Fehlers, der die Datei von einem funktionierenden PC zu Ihrem PC in der C: \ Windows \ System32 Speicherort (Sie können auch den Fehler kopieren, der die Datei auf die Datei bewirkt C: \ Windows \ System32 durch Booten zu Eingabeaufforderung Wenn Sie überhaupt nicht auf Ihre Fenster zugreifen können).
Wenn jedoch alle diese Methoden zusätzlich zu den oben genannten nicht funktionieren, ist das Zurücksetzen der Windows 10 die einzige Option, die übrig ist.
Schritt 1: Starten Sie Ihren PC ein paar Mal neu, um die zu erreichen Windows Setup Bildschirm, wo Sie auswählen müssen Vorbereitung auf automatische Reparatur.
Schritt 2: Dann auswählen Fehlerbehebung und klicken Sie auf Setzen Sie diesen PC zurück.
Schritt 3: Klicken Sie nun auf Alles entfernen. Sie müssen dann die Windows 10 -Installationsmedien einfügen.
Schritt 4: Wählen Sie die Windows -Version aus und klicken Sie auf Nur das Laufwerk, in dem Windows installiert ist und dann auswählen Entferne einfach meine Dateien.
Es werden nun alle Änderungen angezeigt, die Ihren PC mit dem Reset vorgenommen haben. Drücken Sie Zurücksetzen den Prozess zu bestätigen und zu beginnen. Befolgen Sie dann die auf dem Bildschirm angezeigten Anweisungen, um den Restprozess Ihres Windows 10 -Systems abzuschließen.
Sie haben jetzt vollständige frische Windows 10 und hier müssen Sie alle erforderlichen Anwendungen installieren und Ihre Dateien aus der Sicherung wiederherstellen, um fortzufahren. Während dies das Problem behebt, verlieren Sie möglicherweise einige Dateien. Stellen Sie daher sicher, dass Sie diese Methode als letzte Option verwenden.
- « Ihre Verbindung wurde unterbrochen. Eine Netzwerkänderung wurde erkannt
- Xbox App Server Connectivity Blocked Problem Fix »

