So lösen Sie die Microsoft SOLITAIRE -Kollektion, die in Windows 10 nicht funktioniert
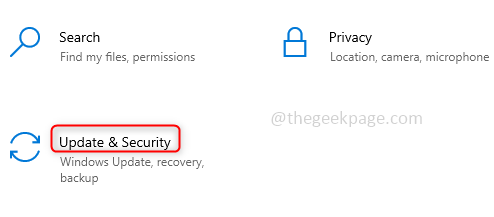
- 1979
- 588
- Phoebe Jeorga
Die Solitaire -Sammlung ist ein Kartenspiel, das mit Microsoft Windows integriert wird. Es gibt verschiedene Variationen dieses Spiels und es ist eine gute Aktivität, Ihre Zeit zu verbringen. Dieses Spiel kann allein gespielt werden und daher ist es jedes Zeitpunkt spielbarer Spiel. Aber die Nutzer dieses Spiels beschweren sich oft, dass sie mit unterschiedlichen Problemen konfrontiert sind. Die Probleme sind wie das Solitaire -Spiel nicht geladen, es stürzt plötzlich ab, reagiert nicht, es ist sehr langsam usw. In jedem Fall kann sich die Ursache des Problems unterscheiden, aber es gibt verschiedene Lösungen, um dieses Problem zu beseitigen. In diesem Artikel können wir die verschiedenen Methoden erörtern, um die Probleme des Microsoft Solitaire Collection -Spiels zu lösen.
Inhaltsverzeichnis
- Methode 1: Überprüfen Sie die Windows -Updates
- Methode 2: Microsoft Solitaire Collection zurücksetzen
- Methode 3: SOLITAIR Collection erneut registrieren
- Methode 4: Aktualisieren Sie die Apps im Windows Store
- Methode 5: Setzen Sie den Microsoft Store -Cache zurück
- Methode 6: Verwenden Sie die Windows -Fehlerbehebung
- Methode 7: Verschieben Sie den Standort des Spiels in ein neues Verzeichnis
- Methode 8: Microsoft Solitaire-Sammlung deinstallieren und neu installieren
Methode 1: Überprüfen Sie die Windows -Updates
Stellen Sie sicher, dass die Software auf dem neuesten Stand ist, damit alle Anwendungen wie erwartet ausgeführt werden. Überprüfen Sie also regelmäßig die Windows -Updates. Wenn Updates vorgeschlagen werden, installieren Sie sie, damit die Apps gut funktionieren können.
Schritt 1: Öffnen Sie Einstellungen mithilfe Windows -Schlüssel + i gleichzeitig und klicken Sie auf Update & Sicherheit.
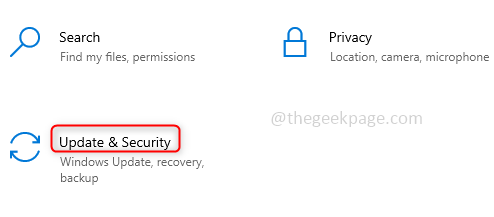
Schritt 2: Auf der rechten Seite klicken Sie auf Auf Updates prüfen Taste. Wenn Updates vorhanden sind, installieren Sie sie. Wenn nicht, ist Ihr System auf dem neuesten.
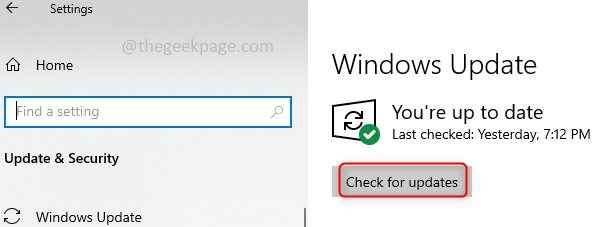
Methode 2: Microsoft Solitaire Collection zurücksetzen
Wenn das Problem fortgesetzt wird, versuchen Sie, die App zurückzusetzen. Die meiste Zeit nach dem Zurücksetzen funktioniert die Anwendung vollkommen in Ordnung.
Schritt 1: Öffnen Sie Einstellungen mithilfe Windows -Schlüssel + i gleichzeitig und klicken Sie auf Apps.
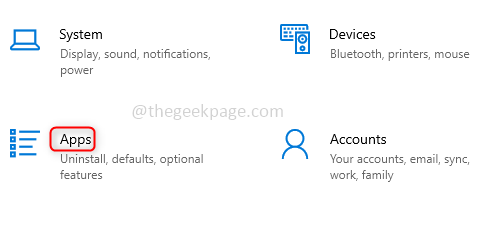
Schritt 2: Die Registerkarte "Apps & Feature" wird geöffnet und rechts in der Suchliste suchen Solitaire -Sammlung und klicken Sie auf die App. Da erscheinen Erweiterte Optionen unten klicken Sie darauf.
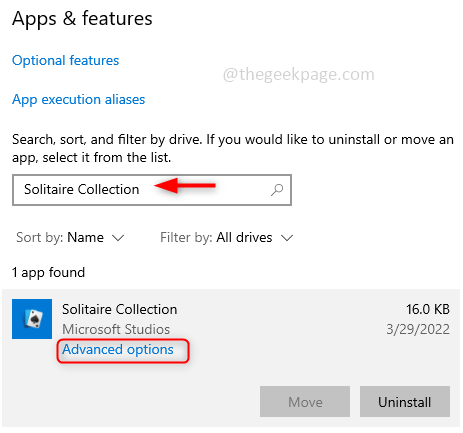
Schritt 3: Einstellungsfenster wird angezeigt, wenn Sie nach unten scrollen Zurücksetzen Schaltfläche Klicken Sie darauf, um die App zurückzusetzen. Es wird um Bestätigung gebeten, also klicken Sie auf zurücksetzen nochmal.
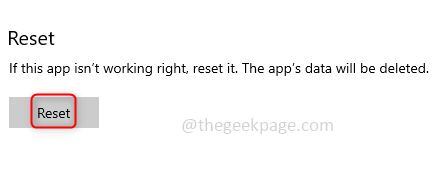 Schritt 4: Sobald der Reset -Prozess abgeschlossen ist, starten Sie den Computer neu.
Schritt 4: Sobald der Reset -Prozess abgeschlossen ist, starten Sie den Computer neu.
Methode 3: SOLITAIR Collection erneut registrieren
Versuchen Sie nach dem neuesten Windows -Update, wenn der Solitaire nicht funktioniert, es zu registrieren. Vielleicht werden die Einträge in der Registrierung nicht ordnungsgemäß aktualisiert oder sie werden möglicherweise nicht in Ihrem System registriert. Registrieren Sie es also erneut und überprüfen Sie, ob das Problem gelöst ist.
Schritt 1: Offen Eingabeaufforderung In Administrator Modus durch Eingeben von CMD in die Suchleiste und gleichzeitig klicken Sie auf Strg + Shift + Eingabetaste.
Schritt 2: Kopieren Und Paste Die folgenden Zeilen in der Eingabeaufforderung, es zu registrieren. Es wird einige Sekunden dauern, bis es fertig ist. Sobald Sie fertig sind, starten Sie Ihren Computer neu.
Get -AppXPackage -alluser * MicrosoftSolitAirecollection * | Foreach add -AppxPackage -DisableDevelopmentMode -register “$ ($ _.InstallleLocation) \ AppXManifest.xml ”
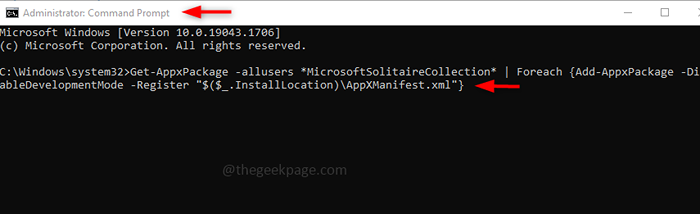
Methode 4: Aktualisieren Sie die Apps im Windows Store
Stellen Sie zwar die neuesten OS -Updates, stellen Sie jedoch sicher, dass die Anwendungen im Microsoft Store immer auf dem neuesten Stand sind. Microsoft Store wurde zuvor Windows Store genannt. Lassen Sie sich also nicht mit den Namen verwechseln.
Schritt 1: Öffne das Microsoft Store Durch Eingeben in der Windows -Suchleiste. Drücken Sie dann die Eingabetaste und Sie werden Microsoft Store finden. Klicken Sie darauf und öffnen Sie die App.
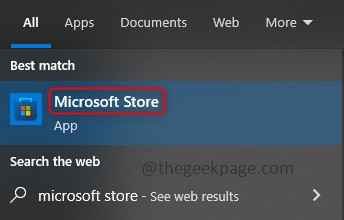
Schritt 2: Melden Sie sich in Ihrem Konto an und klicken Sie auf Ihr Konto, das sich in der oberen rechten Ecke befindet. Klick auf das Bibliothek Option, die sich in der linken Seite unten befindet.
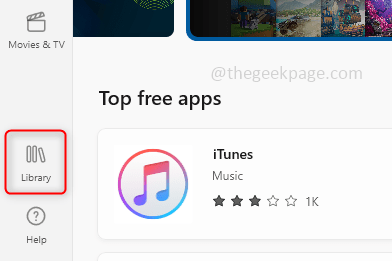
Schritt 3: Rechts finden Sie das Updates bekommen Schaltfläche, klicken Sie darauf. Das Scannen der Anwendungen und die Überprüfung, welche Aktualisierungen erforderlich sind, dauert einige Minuten. Wenn Updates erforderlich sind, laden Sie sie herunter und halten Sie die Apps auf dem neuesten Stand.
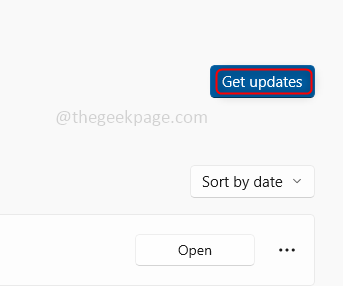
Methode 5: Setzen Sie den Microsoft Store -Cache zurück
Manchmal werden die Dateien im Cache beschädigt, sodass die Funktionsweise der App seltsam sein kann. Das Löschen oder Zurücksetzen des Cache ist eine effektive Lösung.
Schritt 1: Öffnen Sie zum Zurücksetzen das Dialogfeld Ausführen unter Verwendung Windows + r. Typ wsreset.exe und drücke eingeben Taste.
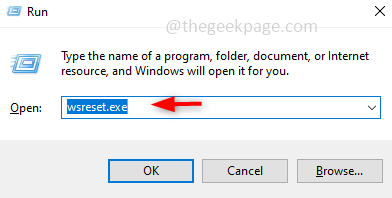
Schritt 2: Es wird einige Momente dauern, um den Microsoft Store -Cache zurückzusetzen. Sobald es fertig ist Neustart das System.
Methode 6: Verwenden Sie die Windows -Fehlerbehebung
Windows hat diese Funktion namens Fehlerbehebung, die die ausgewählte Anwendung scannt und überprüft, ob Probleme in Bezug auf die heruntergeladene App vorliegen. Es gibt auch einige Vorschläge zur Behebung des Problems. Versuchen Sie also, Microsoft Store -Apps zu beheben.
Schritt 1: Öffnen Sie die Einstellungen mithilfe Windows + i Schlüssel gleichzeitig. Klicke auf Update & Sicherheit.
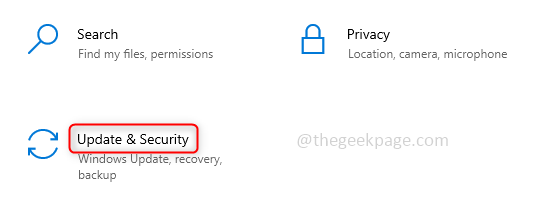
Schritt 2: Unter Update & Sicherheit im linken Bereich auswählen Fehlerbehebung. Auf der rechten Seite scrollen Sie nach unten und klicken Sie auf Zusätzlicher Fehlerbehebung.
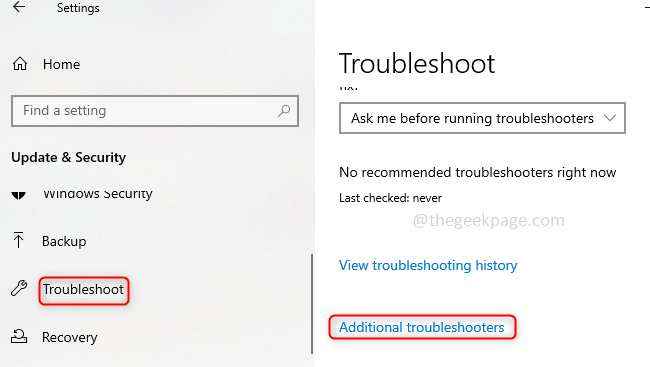
Schritt 3: Scrollen Sie nach unten und finden Sie Windows Store -Apps, Klicken Sie darauf und Sie werden finden Führen Sie den Fehlerbehebung durch. Wenn Sie auf diese Schaltfläche klicken, wird die App gescannt. Wenn es ein Problem gibt, schlägt sie die Lösung vor. Befolgen Sie die Anweisungen, um es zu lösen.
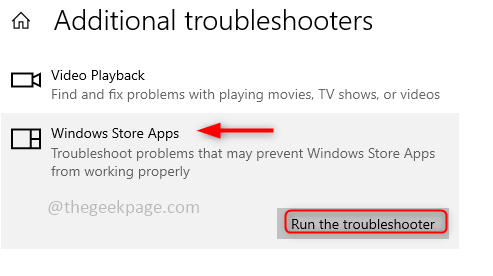
Methode 7: Verschieben Sie den Standort des Spiels in ein neues Verzeichnis
Es gibt einen Standardstandort für das Spiel von Windows. Wenn das Spiel geöffnet wird, wird dieser Weg zum Starten verwendet. Wenn dieser Weg beschädigt ist, kann das Spiel nicht richtig gestartet werden. Wechseln Sie also den Weg in ein neues Verzeichnis. Dadurch hat der Spielordner einen neuen Weg und funktioniert bei der Start.
Schritt 1: Erstellen Sie einen neuen Ordner an einem beliebigen Ort in Ihrem System, abgesehen vom eingebauten Standardpfad. Nennen Sie den Ordner, der Name kann alles sein. Bsp.: Hier nenne ich den Ordner als Microsoft_Games.
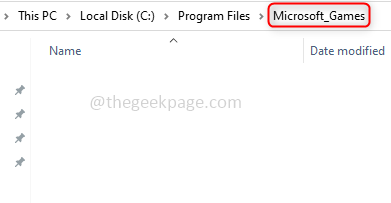
Schritt 2: Kopieren Sie den Ordner der Spiele aus dem Standardort und fügen Sie ihn hier in den neuen Speicherort ein. Microsoft_Games hier. Der Standardspeicherort für Spiele in Windows 10 ist unten aufgeführt.
C: \ Programmdateien \ WindowsApps
Notiz: Wenn Sie keine Berechtigungen zum Öffnen des WindowsApps -Ordners haben, beachten Sie diesen Link, um die Berechtigungen zu ändern und darauf zuzugreifen.
Schritt 3: Wenn Sie nicht alle Spiele verwenden, können Sie auch die Ordner nur der Spiele kopieren und einfügen, die Sie oft spielen. Sobald Sie alle notwendigen Ordner eingefügt haben, können Sie sie starten, indem Sie auf das doppelklicken .EXE -Datei im Ordner vorhanden.

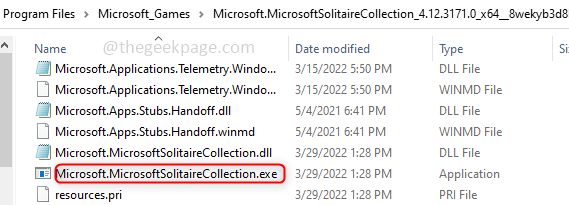
Methode 8: Deinstallieren und erneut installieren Microsoft Solitaire Collection
Wenn keine der Lösungen funktioniert, ist das Deinstallieren und Neuinstallieren der App nicht wieder falsch. Lösungen für einige Probleme sind auch nach einer guten Anzahl von Versuchen schwer zu finden.
Schritt 1: Öffne das Power Shell Durch das Eingeben in der Windows -Suchleiste. Klicken Sie mit der rechten Maustaste darauf und drücken Sie Als Administrator ausführen. Es wird ein Popup-Fenster angezeigt, in dem nach Bestätigung gefragt wird. Klicken Sie auf Ja.
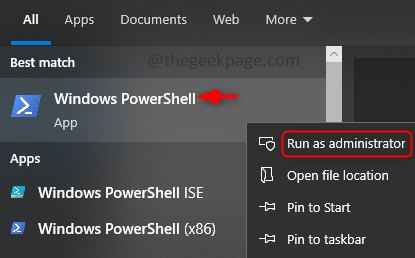
Schritt 2: Kopieren der folgende Befehl und Paste es in die Powershell und Presse eingeben.
Get-AppXPackage * SOLITAIRECollection * | Entfernen-Appxpackage
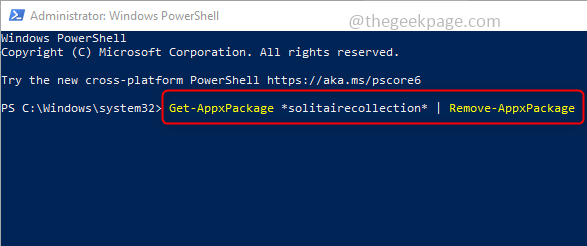
Schritt 3: Die Deinstallation wird einige Zeit dauern, sobald er fertig ist Neustart dein Computer.
Schritt 4: Jetzt neu installieren die Solitaire -Anwendung von Windows Store (Microsoft Store). Das Problem würde gelöst.
Das ist es! Ich hoffe, dieser Artikel hat Ihnen geholfen und Sie genießen es, das Spiel problemlos zu spielen. Vielen Dank und glückliches Lesen!!!
- « So verbergen / verbinden Sie Spalten in Microsoft Excel
- So beheben Sie Microsoft Excel -Druckprobleme »

