So lösen Sie kein Audio -Eingangsgerät gefundener Fehler in Windows 10
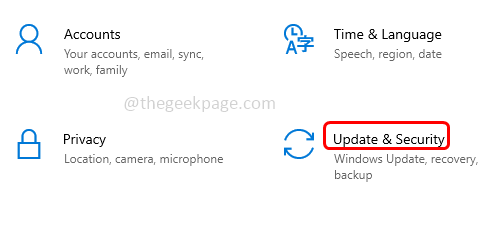
- 2570
- 123
- Ilja Köpernick
Einige Windows -Benutzer stehen vor dem Problem „Kein Audioeingangsgerät gefunden“. Das Lautsprechersymbol, das sich in der Taskleiste befindet und wenn der Benutzer darauf klickt. Bist du einer unter ihnen?? Dies könnte auf die neuesten installierten Updates oder veralteten Treiber usw. zurückzuführen sein. Dieser Artikel erläutert die verschiedenen Methoden zur Lösung des Problems. Versuchen Sie diese und beseitigen Sie das Problem.
Inhaltsverzeichnis
- Methode 1: Verwenden Sie Windows Fehlerbehebung
- Methode 2: Aktualisieren Sie den Audio -Treiber
- Methode 3: Starten Sie die Anwendung mit Windows Services erneut
- Methode 4: Ändern Sie die Lautsprechereigenschaften und aktualisieren Sie den Treiber
Methode 1: Verwenden Sie Windows Fehlerbehebung
Schritt 1: Öffnen Sie die Windows -Einstellungen mithilfe Windows + i Schlüssel zusammen und klicken Sie auf Update & Sicherheit
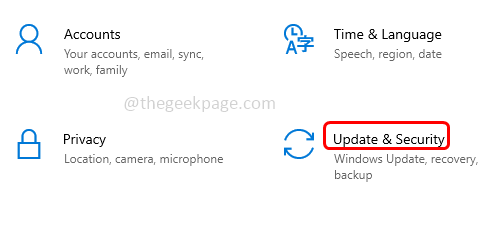
Schritt 2: Klicken Sie auf der linken Seite auf Fehlerbehebung Möglichkeit
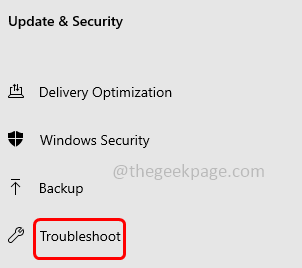
Schritt 3: Dann klicken Sie mit der rechten Maustaste auf Zusätzlicher Fehlerbehebung
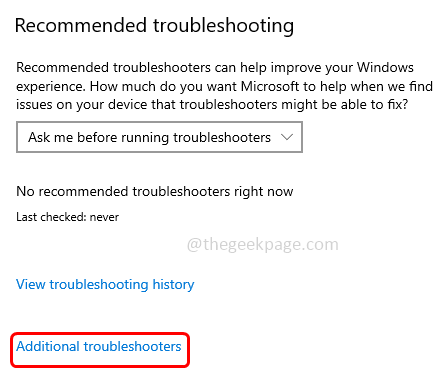
Schritt 4: Wählen Sie die aus Audio spielen Option und klicken Sie auf Führen Sie den Fehlerbehebung durch
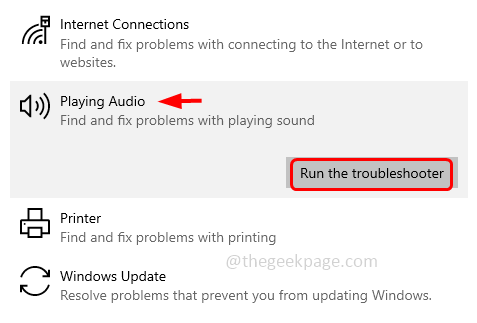
Schritt 5: Befolgen Sie die Anweisungen auf dem Bildschirm, um das Problem zu lösen.
Schritt 6: Sobald der Vorgang abgeschlossen ist, schließen Sie das Fenster und überprüfen Sie, ob das Problem behoben ist.
Methode 2: Aktualisieren Sie den Audio -Treiber
Schritt 1: Öffnen Sie die Auslaufaufforderung mithilfe Windows + r Schlüssel zusammen. Typ devmgmt.MSC und schlagen eingeben.
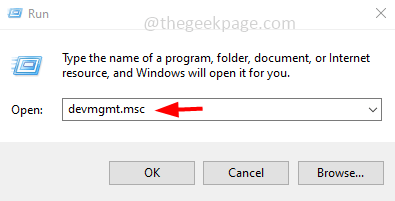
Schritt 2: Dies öffnet das Geräte -Manager -Fenster. Klicken Sie auf den Dropdown neben Audioeingänge und Ausgänge Um es zu erweitern.
Schritt 3: Suchen Sie das Audiogerät aus der Dropdown- und Rechtsklick darauf und auswählen Treiber aktualisieren.
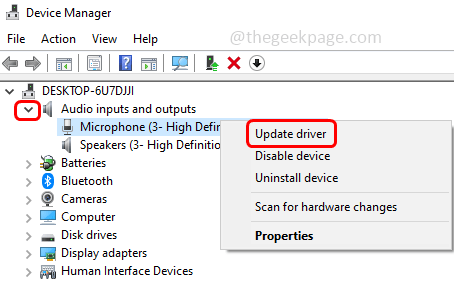
Schritt 4: Sie können entweder automatisch nach Treibern suchen oder meinen Computer nach der Option Treiber durchsuchen und die Anweisungen auf dem Bildschirm befolgen, um den Vorgang abzuschließen.
Schritt 5: Hier werde ich meinen Computer nach Treibern durchsuchen und dann auf eine Liste der verfügbaren Treiber auf meinem Computer auswählen.
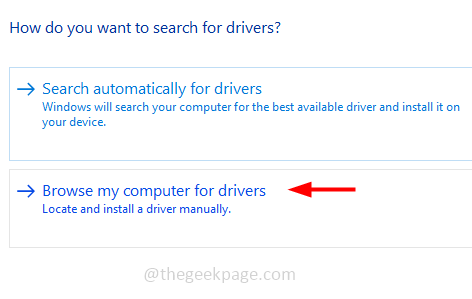
Schritt 6: Klicken Sie auf Lassen Sie mich aus einer Liste der verfügbaren Treiber auf meinem Computer auswählen.

Schritt 7: Stellen Sie sicher, dass das Kontrollkästchen neben Zeigen Sie kompatible Hardware ist angekreuzt. Aus der Modellauswahl Generisches Softwaregerät und klicken Sie auf Nächste
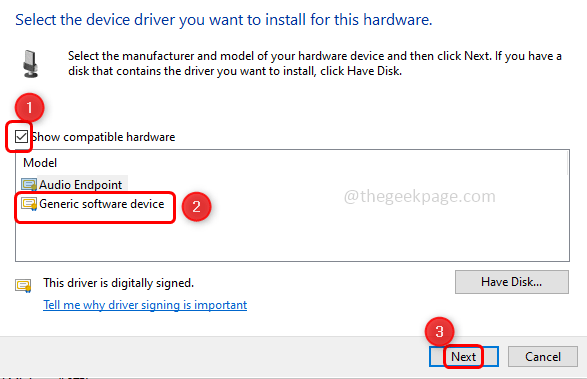
Schritt 8: Sobald der Fahrer aktualisiert ist, schließen Sie das Fenster. Wiederholen Sie dieselben Schritte, um die anderen unter den vorhandenen Audiogeräte zu aktualisieren Audioeingänge und Ausgänge Option.
Schritt 9: Neu starten Der Computer und überprüfen Sie, ob der Fehler behoben ist.
Schritt 10: Wenn das Problem noch vorhanden ist, rollen Sie zum zuvor installierten Treiber zurück und versuchen Sie dann die nächste Methode.
Schritt 11: Zurückrollen, erweitern Audioeingänge und Ausgänge, Und Rechtsklick Klicken Sie auf dem Audiogerät, das aktualisiert wurde, auf Eigenschaften.
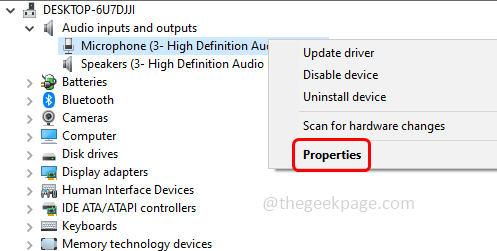
Schritt 12: Unter dem Treiber Registerkarte, klicken Sie auf die Rollen Sie den Fahrer zurück Möglichkeit.
Schritt 13: Erweitern Sie im Fenster Geräte -Manager die Erweiterung der Systemgeräte
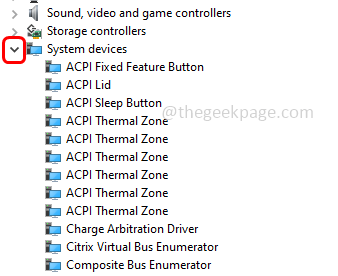
Schritt 14: Doppelklicken Sie auf High -Definition -Audio -Controller und auswählen Die Registerkarte Treiber
Schritt 15: Wenn die Schaltfläche zur Rollback -Treiber aktiviert ist, klicken Sie darauf, um zum zuvor installierten Treiber zurück zu rollen. Ansonsten klicken Sie auf der Update -Treiber Möglichkeit.
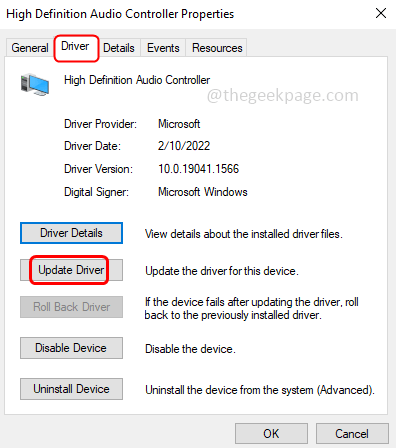
Schritt 16: Wählen Sie B ausRowse meinen Computer für Treiber.
Schritt 17: Dann klicken Sie auf Lassen Sie mich aus einer Liste der verfügbaren Treiber auf meinem Computer auswählen.

Schritt 18: Unter Modellauswahl High -Definition -Audio -Controller Klicken Sie dann auf Nächste und der Fahrer wird aktualisiert.
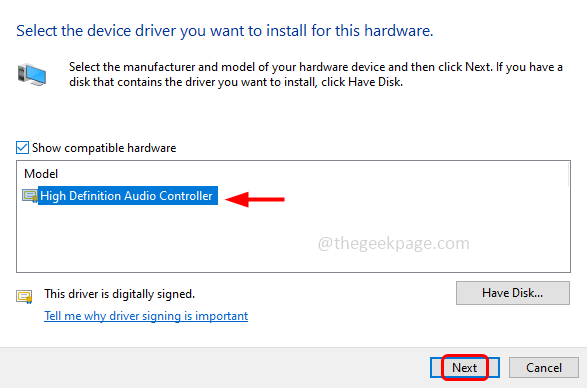
Schritt 19: Neu starten Das System und überprüfen Sie, ob das Problem gelöst werden soll.
Methode 3: Starten Sie die Anwendung mit Windows Services erneut
Schritt 1: Öffnen Sie die Auslaufaufforderung mithilfe Windows + r Schlüssel zusammen. Typ Dienstleistungen.MSC und schlagen eingeben.
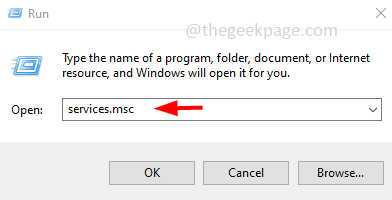
Schritt 2: Finden Sie Ihr Audiogerät und Doppelklick darauf zu öffnen. Mein System -Audio -Gerät ist konexant, daher habe ich diesen bestimmten Service ausgewählt.
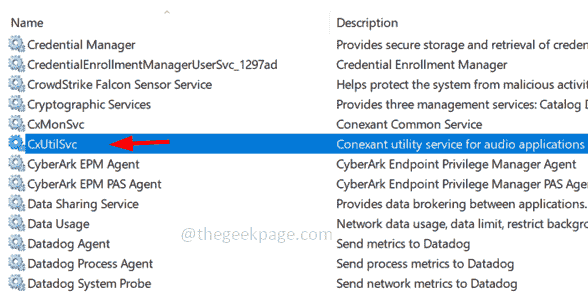
Schritt 3: Klicken Sie auf die Stoppen Taste, um den Dienst zu stoppen und aus dem Start-up Geben Sie Dropdown -Auswahl ein Automatisch
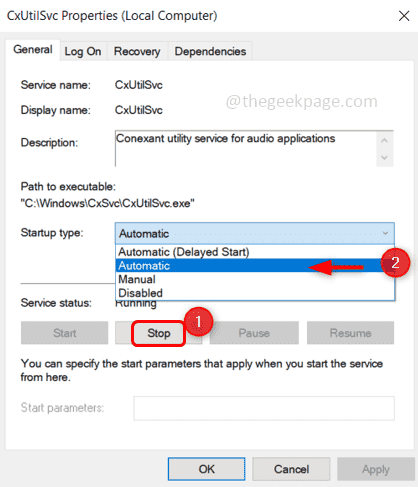
Schritt 4: Klicken Sie nun auf die Start Schaltfläche zum Starten des Dienstes
Schritt 5: Um die Änderungen zu speichern, klicken Sie auf anwenden und dann klicken Sie auf OK.
Methode 4: Ändern Sie die Lautsprechereigenschaften und aktualisieren Sie den Treiber
Schritt 1: Öffnen Sie die Auslaufaufforderung mithilfe Windows + r Schlüssel zusammen. Typ Kontrolle und schlagen eingeben.
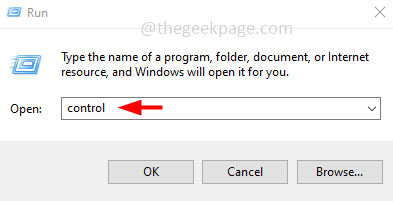
Schritt 2: Das Bedienfeld wird von der geöffnet gesehen von Dropdown -Option auswählen Groß Ikonen
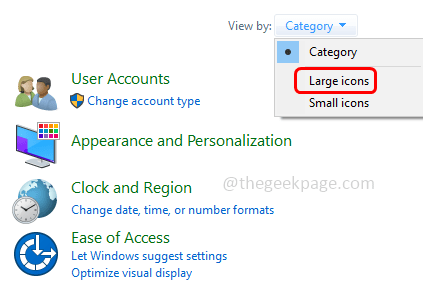
Schritt 3: Klicken Sie auf Klang
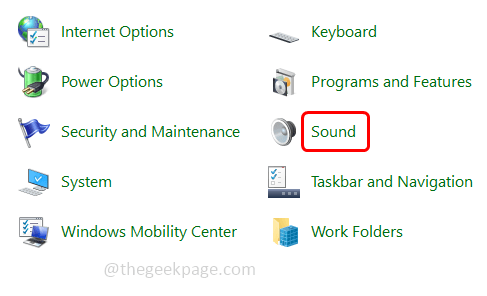
Schritt 4: Rechtsklick auf dem Audiogerät und klicken Sie auf ermöglichen. Wenn es bereits aktiviert ist, können Sie die Option aktivieren nicht aktivieren. Hier im Bild unten sehen Sie die Option Deaktivieren und können die Option aktivieren, da das Gerät bereits aktiviert ist.
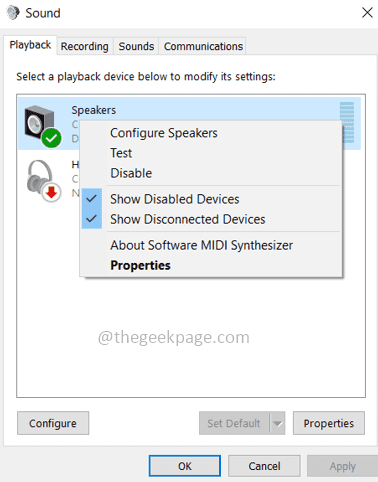
Schritt 5: Gehen Sie zurück zu Ihrem Gerätenamen und Doppelklick darauf, um die Lautsprechereigenschaften zu öffnen.
Schritt 6: Klicken Sie auf die Fortschrittlich Registerkarte und stellen Sie sicher, dass die Erlauben Sie Anwendungen, die exklusive Kontrolle dieses Geräts zu übernehmen Ist deaktiviert. Wenn es überprüft wird, klicken Sie auf das Kontrollkästchen, um es zu deaktivieren.
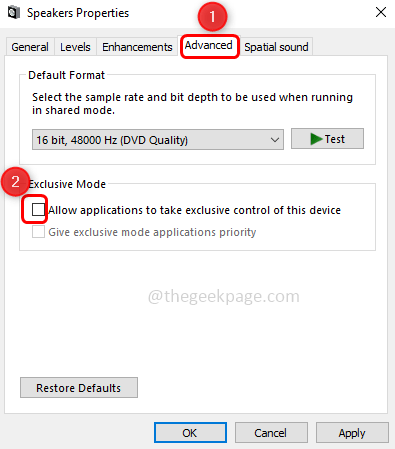
Schritt 7: Wenn Änderungen vorgenommen werden, klicken Sie auf Anwenden Und OK Um die Änderungen zu speichern.
Schritt 8: Wählen Sie nun die aus Ebenen Registerkarte und erhöhen Sie die Lautsprecher/Kopfhörer Level durch Ziehen der Schleifleiste rechts. Das Maximum beträgt 100 Sie können das Niveau nach Ihren Bedürfnissen ausgleichen. Klicke auf OK.
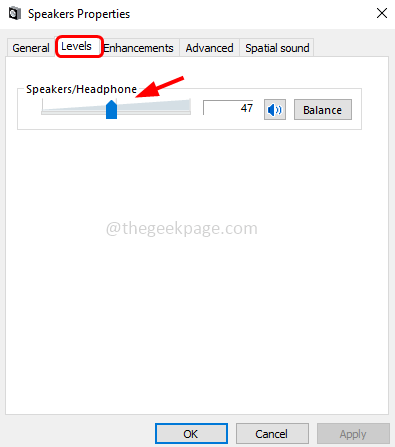
Schritt 9: Gehen Sie jetzt wieder in den Soundeigenschaften, gehen Sie in die allgemein Registerkarte und dann klicken Sie auf Eigenschaften
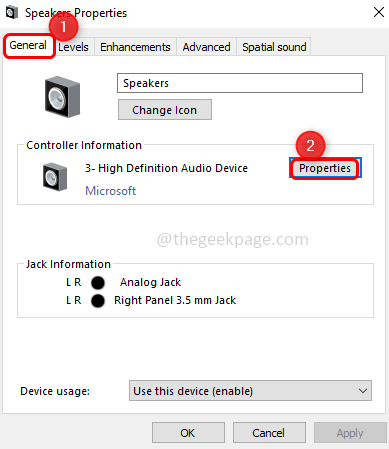
Schritt 10: Klicken Sie in dem angezeigten Fenster auf Einstellungen ändern
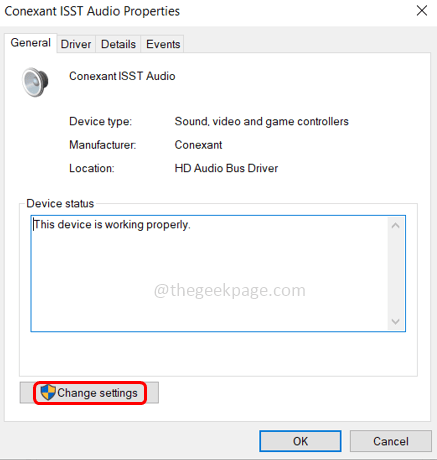
Schritt 11: Gehen Sie zum Treiber Tab. Wenn der zurückrollen Die Fahreroption ist verfügbar. Klicken Sie darauf, um zurück zum zuvor installierten Treiber zu rollen.
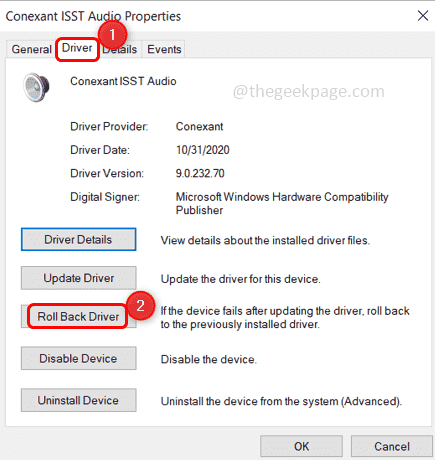
Schritt 12: Klicken Sie sonst auf die Treiber aktualisieren
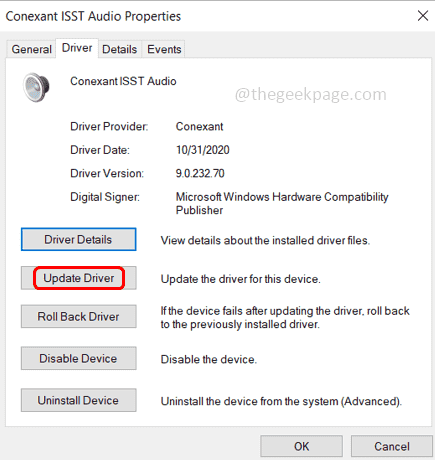
Schritt 13: Wählen Sie aus Durchsuchen Sie meinen Computer nach Treibern, Klicken Sie dann auf, lassen Sie mich aus einer Liste der verfügbaren Treiber auf meinem Computer auswählen.

Schritt 14: Wählen Die Treiber Ihr Gerätehersteller aus dem Modellabschnitt und klicken Sie auf nächste So installieren Sie den Hersteller -Treiber am System.
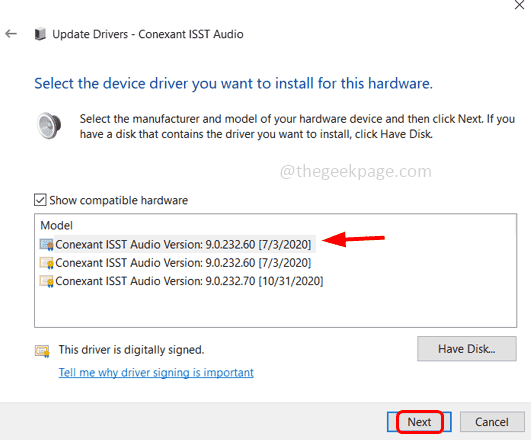
Schritt 15: Sobald es fertig ist, schließen Sie das Fenster und Neustart das System. Überprüfen Sie, ob das Problem behoben ist.
Das ist es! Ich hoffe, dieser Artikel ist hilfreich. Kommentieren Sie und lassen Sie uns wissen, welche der oben genannten Methoden Sie angewendet haben, um das Problem zu lösen. Danke!!
- « So lösen Sie Laptop auf dem Winterschlafbildschirmproblem
- So summieren Sie die Werte in einer Spalte in Microsoft Word »

