Wie man OneDrive löst.EXE -Einstiegspunkt nicht in Windows 10/11 gefunden
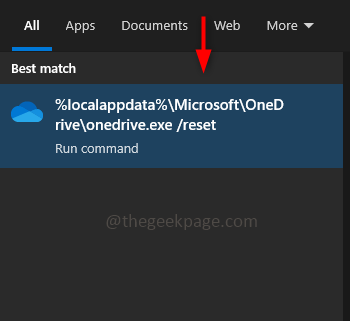
- 2031
- 169
- Hr. Moritz Bozsik
Der "Nicht gefundene Einstiegspunkt" ist der Fehler, auf den eine bestimmte Anwendung nicht geöffnet oder gestartet werden kann. In diesem Artikel werden wir einen solchen Fehler erörtern, der für OneDrive auftritt. Nur wenige der OneDrive -Benutzer können sich diesem Fehler gegenübersehen. "OneDrive.EXE -Einstiegspunkt nicht gefunden, wenn sie versuchen, die OneDrive -Anwendung zu starten. Meistens tritt es auf, wenn es in einem Prozess beschädigte Dateien oder fehlende Dateien gibt. Aber es kann leicht gelöst werden, befolgen Sie die folgenden Schritte und beseitigen Sie den Fehler. Lassen Sie uns also die verschiedenen Methoden im Detail sehen, um das Problem zu lösen.
Methode 1: Setzen Sie die OneDrive -Anwendung zurück
Schritt 1: Um das OneDrive zurückzusetzen, Kopieren der folgende Befehl und Paste es in die Fenster Suchleiste und schlagen eingeben. Klicken Sie auf das Suchergebnis.
%localAppdata%\ Microsoft \ OneDrive \ OneDrive.exe /Reset
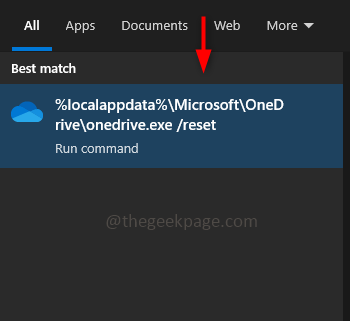
Wenn eine Nachricht auftaucht: „Windows kann nicht finden…“, kopieren Sie und fügen Sie stattdessen den unten angegebenen Pfad ein und fügen Sie statt.
C: \ Programme \ Microsoft OneDrive \ OneDrive.exe /Reset
Wenn eine Nachricht auftaucht: „Windows kann nicht finden…“, kopieren Sie und fügen Sie stattdessen den unten angegebenen Pfad ein und fügen Sie statt.
C: \ Programmdateien (x86) \ Microsoft OneDrive \ OneDrive.exe /Reset
Schritt 2: Jetzt wird die OneDrive -App geschlossen, es kann ein wenig Zeit für das Zurücksetzen in Anspruch nehmen. Sie erhalten unten auf der rechten Seite Ihres Computerbildschirms eine Popup-Benachrichtigung.
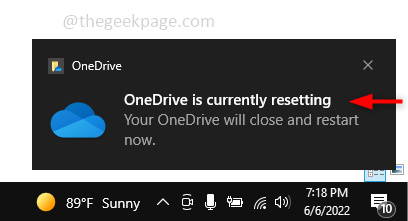
Schritt 3: Wenn das OneDrive wiedereröffnet wird, bedeutet dies, dass der Reset-Prozess abgeschlossen ist. Jetzt öffnen Sie OneDrive und überprüfen Sie, ob das Problem behoben ist.
Methode 2: Verwenden Sie den Befehl sfc (Systemdateiprüfung)
Schritt 1: Öffne das Eingabeaufforderung In Administrator Modus. Geben Sie dazu an CMD in der Windows -Suchleiste und drücken Sie die Strg + Verschiebung Schlüsse zusammen und schlage eingeben.
Schritt 2: Klicken Sie auf eine Eingabeaufforderung zur Steuerung des Benutzerkontos. Klicken Sie auf Ja.
Schritt 3: Führen Sie den folgenden Befehl aus. Um das zu tun Kopieren der folgende Befehl und Paste es in die Eingabeaufforderung und schlagen eingeben. Dieser Befehl scannt alle geschützten Systemdateien und ersetzt die beschädigten Dateien. Es dauert einige Zeit, um den Scanvorgang abzuschließen.
SFC /Scannow
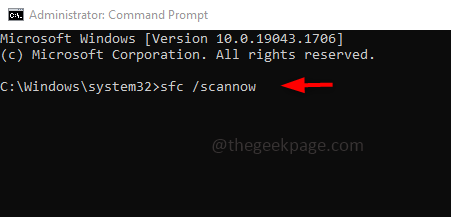
Schritt 4: Sobald der Scan abgeschlossen ist, Neu starten dein System.
Das ist es! Ich hoffe, dieser Artikel hat Ihnen geholfen, das Problem zu beheben. Kommentieren Sie, welche der oben genannten Methoden für Sie funktioniert haben. Danke!!
- « So beheben Sie keinen Ton beim Streamen bei Twitch -Problemen
- So verwenden Sie den Nachtmodus in der Xbox -Serie x / s »

