So lösen Sie standardmäßig powerPoint -Bruch -Textboxs
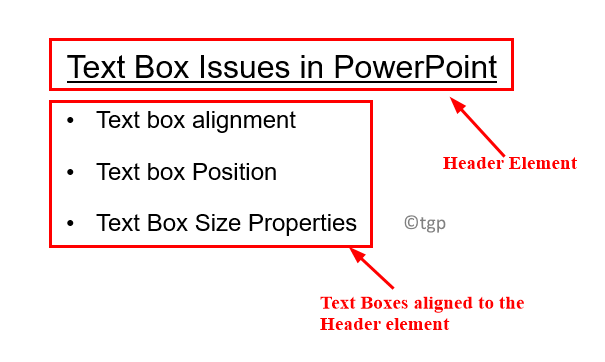
- 3501
- 429
- Lana Saumweber
Viele Benutzer sind begegnet, dass es beim Einfügen eines neuen Textfelds in einer PowerPoint -Folie nicht mit den anderen Textfeldern oder -elementen ausgerichtet ist und die Folie überfüllt aussehen lässt.
Zum Beispiel sind im Bild unten Textboxen ordentlich ausgerichtet.
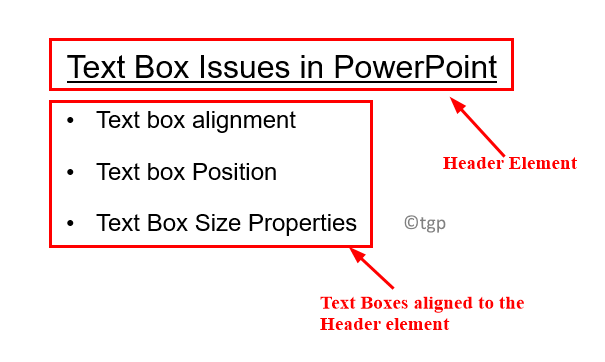
Versuchen Sie nun, ein neues Textfeld einzufügen und es mit dem Header -Element auszurichten. Hier bedeutet Ausrichtung, dass das Header -Element am linken Rand beginnt und alle Textfelder unten mit Kugelpunkten am linken Rand des obigen Elements beginnen.
Jetzt sehen Sie, dass das neu erstellte Textfeld nicht richtig ausgerichtet ist und nicht am linken Rand des Header -Elements beginnt. Dies ist standardmäßig ein Problem mit Textboxen in PowerPoint. Wenn Sie ein Textfeld einfügen, wird automatisch ein Rand links, rechts, oben und unterer Kante erstellt. Diese Funktion macht es schwierig, die Textfelder miteinander auszurichten.
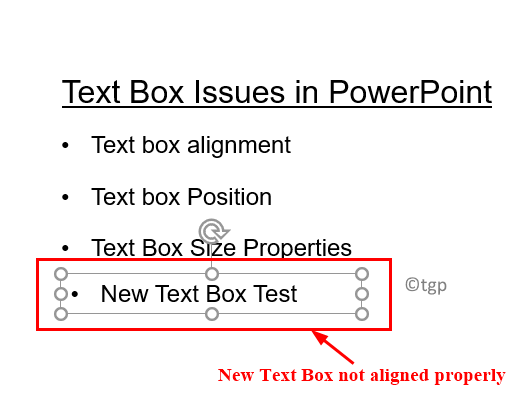
In solchen Fällen ist es schwierig, die automatische Ausrichtung von PowerPoint zu verwenden, damit die Elemente am linken Ende beginnen. Da die autofizierenden Führer in PowerPoint einfach eine Anleitung am Rand des Randes geben, aber nicht dort, wo es tatsächlich beginnt. Diese Arbeit manuell ist ein sehr langwieriger Prozess und dauert viel Zeit, wenn Sie viele Elemente auf einer Seite arrangieren müssen.
In diesem Artikel haben wir Korrekturen aufgeführt, mit denen Sie das Textfeld in der PowerPoint -Folie ordnungsgemäß platzieren können.
Fix 1 - Ändern Sie die Textfeldgröße
1. Rechtsklick im Textfeld und auswählen Formatform.
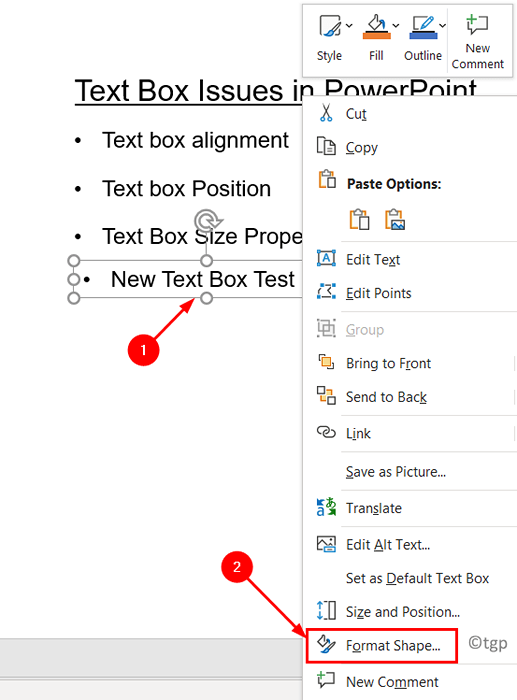
2. Im Formatform Menü rechts klicken Sie auf die Größe & Eigenschaften Symbol.
3. Gehe zum Textfeld Untermenü, wählen Sie die Option aus Größe ändern.
4. Jetzt setzen Sie die Linker Rand, rechter Rand, oberer Rand und unterer Rand alle zu 0.
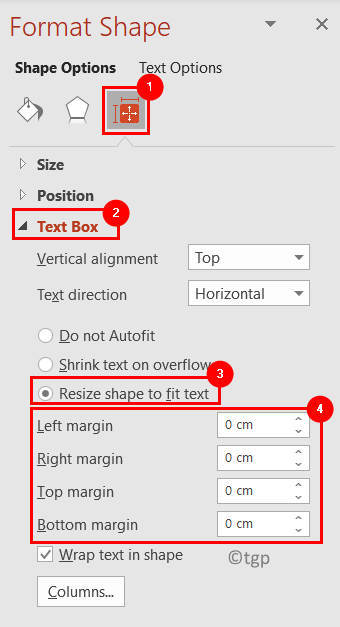
5. Wenn Sie das Textfeld auswählen und versuchen, es auf das Header -Element auszurichten, beginnt es auf der genauen Ebene wie andere.
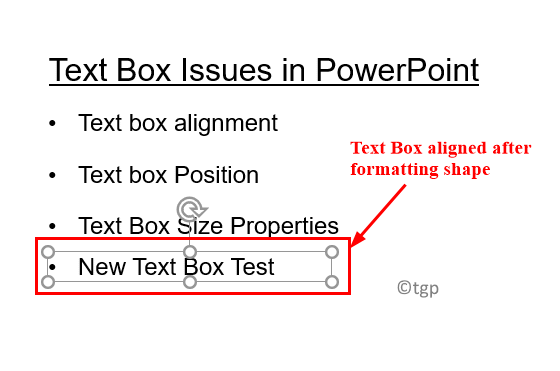
Fix 2 - Machen Sie den Textbox -Stil als Standard
Die obige Fix ist nützlich, wenn Sie nur ein einzelnes Textfeld festlegen müssen. Wenn Sie jedoch mit mehreren Textfeldern auf einer Folie arbeiten, befolgen Sie die folgenden Schritte, um den Textbox -Stil auf Standard zu setzen.
1. Rechtsklick Auf dem Textfeld, den Sie als Standardstil festlegen möchten.
2. Wählen Sie die Option Setzen Sie als Standardtextfeld.
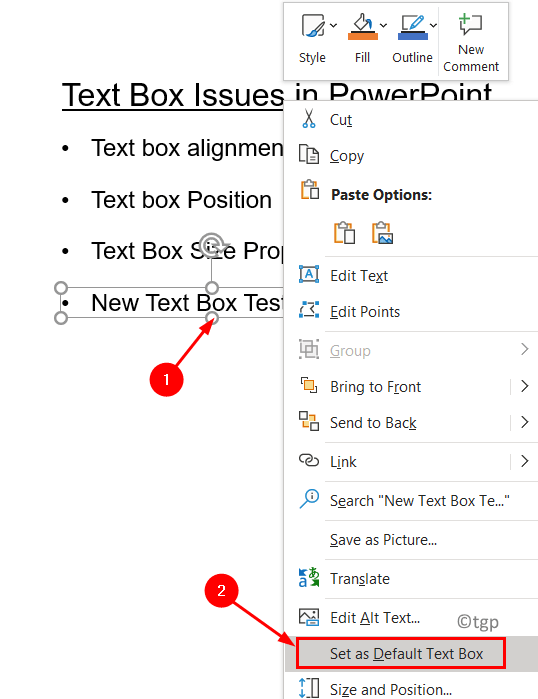
Wenn Sie also das nächste Mal versuchen, ein Textfeld einzufügen, weiß PowerPoint, dass Sie Textfelder im gespeicherten Format möchten.
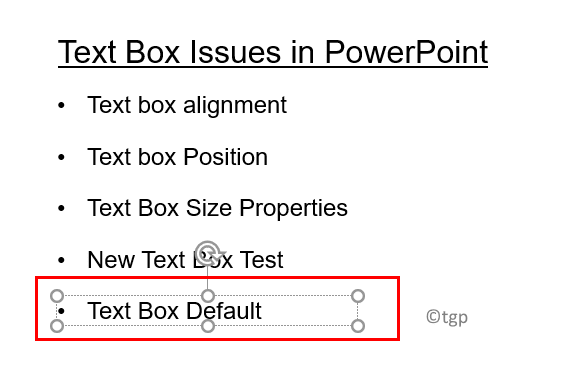
Danke fürs Lesen.
Sie müssen jetzt in der Lage sein, Textboxen in Ihre PPT -Folien ohne Ausrichtungsprobleme einzufügen und das ästhetische Erscheinungsbild der Folien zu verbessern. Kommentieren Sie und lassen Sie uns wissen, ob dies Ihnen geholfen hat.
- « Beheben Sie Fehler 0x81000036, während Sie Windows 11/10 Backup durchführen
- So erhöhen Sie Ihr Mikrofonvolumen in Windows 11/10 »

