So lösen Sie PowerPoint können das Problem der Audiodatei nicht abspielen
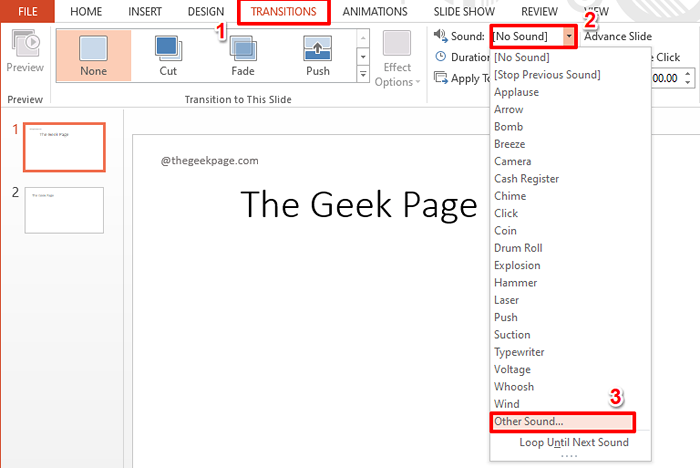
- 3760
- 1114
- Janin Pletsch
PowerPoint -Übergänge machen immer Spaß. Wenn Sie einen Musikeffekt auf einen Übergang anwenden, wird der Übergang noch interessanter. Aber was ist, wenn Sie versuchen, Ihrem Übergang eine Musikdatei hinzuzufügen, und PowerPoint sagt Ihnen, dass sie die von Ihnen hochgeladene Audiodatei nicht abspielen kann? Nun, das wird definitiv den ganzen Spaß töten! Meistens hinterlässt das Problem keine Hinweise für Anfängerbenutzer. Wenn Sie die Fehlermeldung jedoch genau lesen, erhalten Sie auf jeden Fall einige Hinweise darauf, wie Sie dieses super einfache Problem angehen können.
In diesem Artikel haben wir 2 Abschnitte, den ersten Abschnitt, der das Problem im Detail abdeckt. Ich hoffe, Sie lesen gerne!
Szenario ausgeben
In diesem Abschnitt erklären wir ausführlich, wenn wir das bekommen PowerPoint kann die Audiodatei nicht abspielen Ausgabe.
Schritt 1: Klicken Sie auf eine beliebige Folie und klicken Sie auf die Übergänge Registerkarte oben.
Klicken Sie nun auf das Dropdown -Menü, das dem zugeordnet ist Klang Option und wählen Sie Anderer Klang Aus der Liste der verfügbaren Optionen.
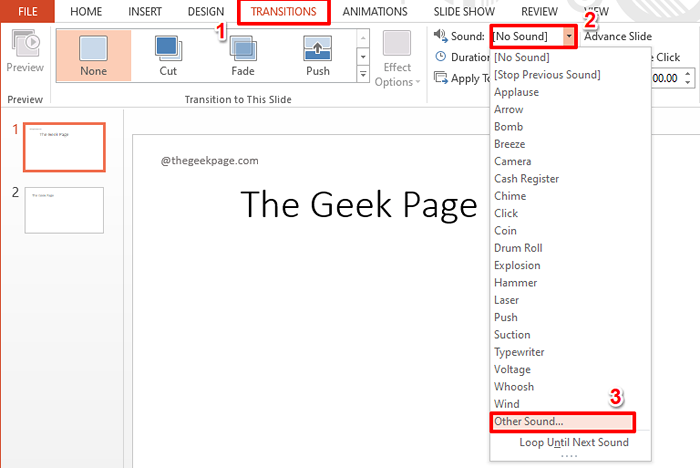
Schritt 2: Navigieren Sie zum Standort wo Ihre Audiodatei vorhanden ist. Wenn Sie die Datei nicht an ihrem Standort finden können, klicken Sie auf die Audiodateien Dropdown -Taste und wählen Sie Alle Dateien stattdessen.
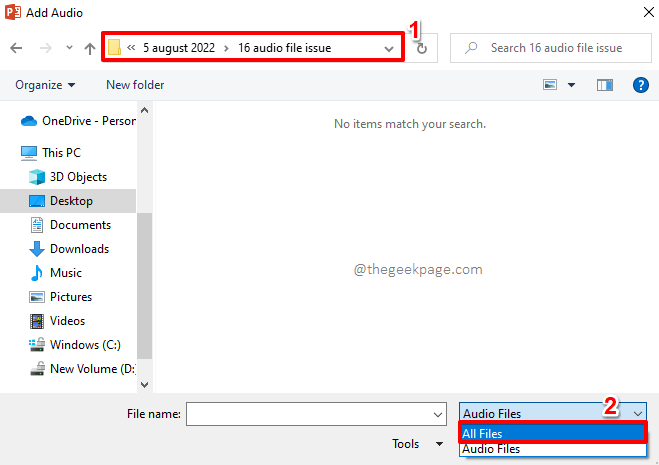
Schritt 3: Jetzt können Sie Ihre Audio -Datei sehen. Klicken Sie auf die Datei So wählen Sie es aus und drücken Sie dann die OK Taste.
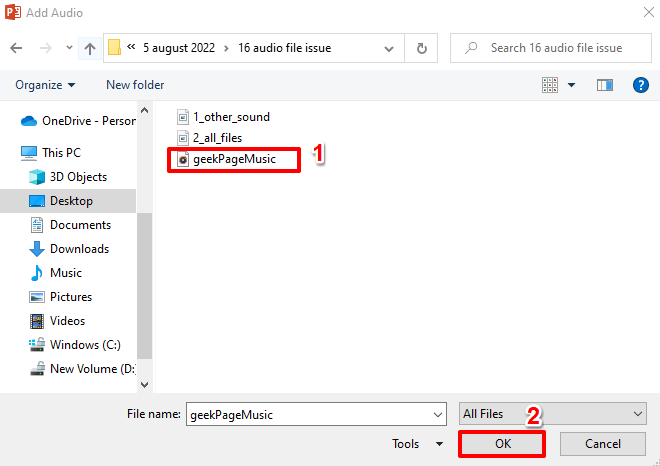
Schritt 4: PowerPoint gibt Ihnen nun eine Warnmeldung, die besagt, dass sie die von Ihnen ausgewählte Audiodatei nicht abspielen kann. Es gibt Ihnen auch einen Tipp, in dem sich die von Ihnen ausgewählte Datei befinden sollte .Wave Format.

Lösung
Die Lösung für das obige Problem liegt in der Konvertierung Ihrer Audiodatei, sei es in jedem Format, zu .Wave Format so, dass es durch PowerPoint in Ihre Präsentation geladen werden kann.
In dieser Methode würden wir einen Online -Konverter verwenden, um unsere Konvertierung aus durchzuführen .MP3 Datei an .Wave Datei.
Schritt 1: Starten Sie einen beliebigen Webbrowser und suchen Sie nach online .WAV -Konverter.
Sie können jede Website gemäß Ihrer Präferenz auswählen. Wir haben auf das erste Suchergebnis geklickt.
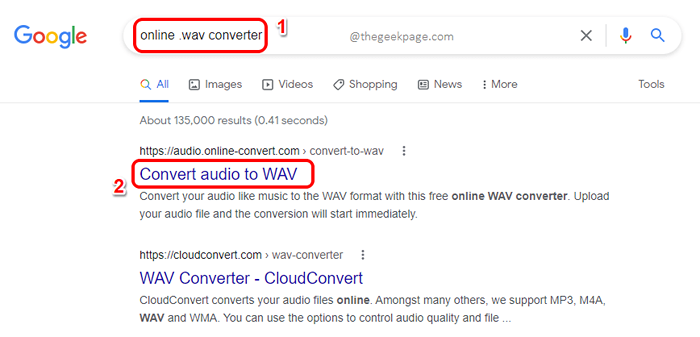
Schritt 2: Jetzt würde sich das Conversion -Fenster öffnen.
Sie werden eine haben Taste So wählen Sie die zu konvertierende Audiodatei von Ihrem Computer aus. Oder Sie können die URL eingeben, wenn es sich um eine Online -Ressource handelt. Sie können die Datei auch von abholen Dropbox oder von Google Drive gemäß Ihrer Präferenz.
Sobald die Datei ausgewählt ist, wird sie hochgeladen und Sie müssen auf die klicken START Taste, um die Konvertierung zu starten.
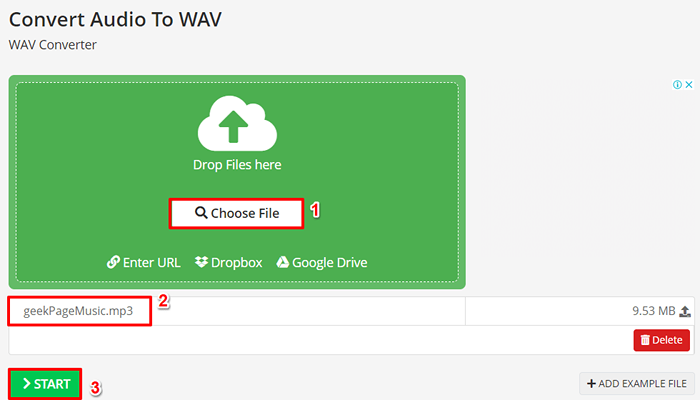
Schritt 3: Sobald die Datei auf konvertiert wurde Welle Format haben Sie die Möglichkeit, es herunterzuladen, indem Sie auf die Klicken auf die Herunterladen Taste.

Schritt 4: Sie werden jetzt die haben Speichern als Fenster vor dir.
Navigieren Sie zum Standort wo Sie die Datei speichern möchten. Sie können Ihrer Datei unter dem einen Namen geben Dateinamen Feld.
Der Speichern unter Das Feld wird automatisch auf festgelegt Wellenklang. Dort gibt es nichts zu ändern.
Sobald Sie alle fertig sind, schlagen Sie die Speichern Taste.
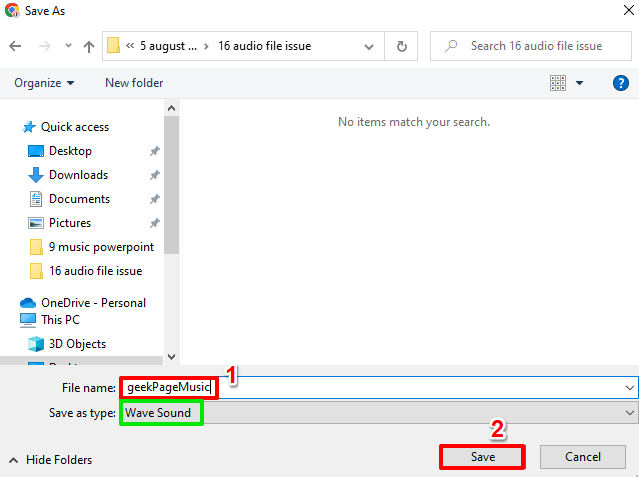
Schritt 5: Kommen wir nun wieder zu PowerPoint zurück.
Schlagen Sie die Übergänge Registerkarte oben am Band.
Klicken Sie nun auf die Dropdown -Schaltfläche, die dem zugeordnet ist Klang Option und wählen Sie Anderer Klang Aus der Liste der verfügbaren Optionen.
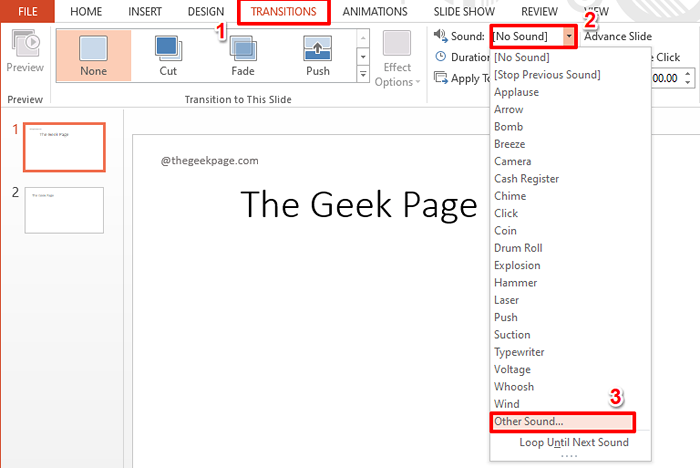
Schritt 6: Navigieren Sie zu dem Ort, an dem Sie Ihre konvertierte Wellendatei gespeichert haben Schritt 4.
Die Datei wäre jetzt ohne Schwierigkeiten so gut sichtbar wie in Welle Format.
Schlagen Sie die OK Taste.
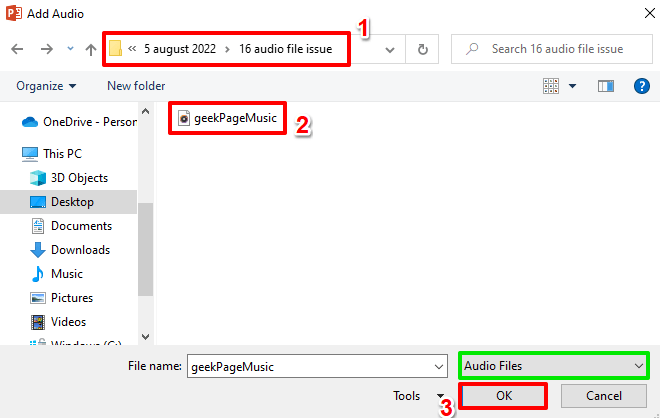
Schritt 7: Das ist es. Die Datei lädt jetzt und die Musik wird während des Übergangs gespielt.
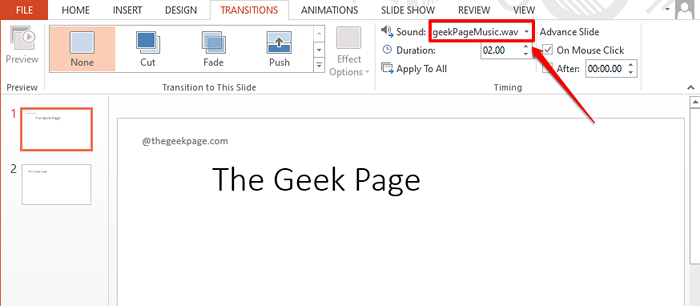
Bitte teilen Sie uns im Kommentarbereich mit, ob Sie das Problem von PowerPoint erfolgreich beheben können, die Audio -Datei nicht abzuspielen, indem Sie die in unserem Artikel genannte Lösung befolgen.
Es gibt viel mehr Tricks, Tipps, How-tos und Hacks auf dem Weg! Bleiben Sie dran!
- « So entfernen Sie Sounds -Animationseffekte gleichzeitig in MS Powerpoint
- So reparieren Sie zu Twitch, der nicht den ganzen Bildschirm geht »

