So lösen Sie das Problem mit dem Drucker -Senden von Stellenbenachrichtigungen unter Windows 10
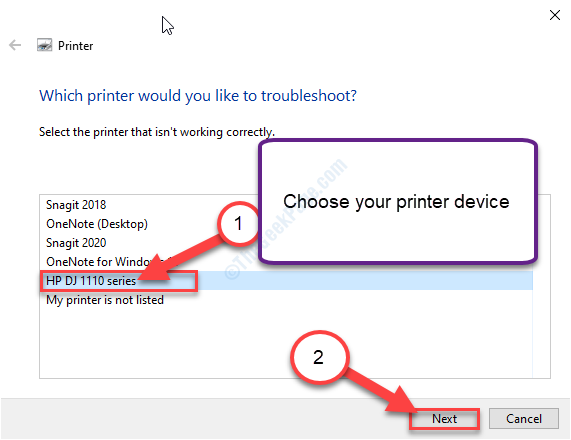
- 3346
- 684
- Hr. Moritz Bozsik
Sehen Sie Fehlermeldungen mit Jobbenachrichtigungen, während Sie versuchen, etwas auf Ihrem Computer zu drucken? Wenn Sie tatsächlich mit diesem Problem konfrontiert sind, mach dir keine Sorgen. Dieser Fehler tritt normalerweise aufgrund des veralteten Drucker-Treibers auf Ihrem Computer auf. Befolgen Sie diese einfachen Lösungen, um das Problem schnell zu beheben.
Inhaltsverzeichnis
- Fix 1 - Drucker manuell zurücksetzen
- Fix 2 - Automatisieren Sie den Druckerdienst und starten Sie sie neu
- Fix 3 - Druckerdiagnostik ausführen
- Fix 4 - Aktualisieren Sie den USB -Controller -Treiber
Fix 1 - Drucker manuell zurücksetzen
Der einfachste Weg, jede Art von Druckerproblem zu lösen, besteht darin. Befolgen Sie dazu diese Schritte, um dies zu tun.
1. Schalten Sie den Drucker aus.
2. Dann ziehen Sie das gesamte Stromkabel von der Elektroscheibe aus.
3. Warten Sie jetzt eine Minute.
4. Drücken Sie dann den Ein- / Ausschalter Ihres Druckers und halten Sie sie für eine Weile gedrückt.
5. Drücken Sie beim Halten des Netzknopfs das Druckerkabel an die Wandstecke.
6. Lassen Sie nun den Ein- / Ausschalter frei.
7. Der Drucker wird jetzt neu starten.
Wenn der Drucker wieder eingeschaltet ist, versuchen Sie etwas zu drucken.
Fix 2 - Automatisieren Sie den Druckerdienst und starten Sie sie neu
Falsch konfiguriert Spooler Der Service kann dieses Problem verursachen.
1. Drücken Sie Windows -Schlüssel+r um die zu öffnen Laufen Fenster.
2. Im Laufen Fenster, Typ “Dienstleistungen.MSCUnd dann schlagen Eingeben.
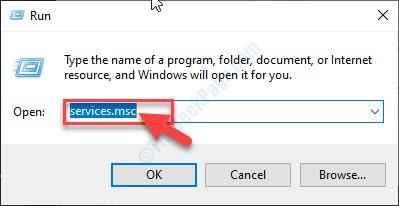
Die Dienste Fenster wird sich öffnen.
3. Im Dienstleistungen Fenster, scrollen Sie nach unten und dann Doppelklick auf der "Druckenspooler" Service.
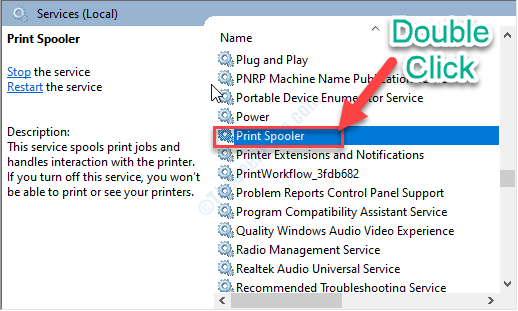
4. Danach müssen Sie auswählen “Automatisch“.
5. Klicken Sie nun auf “Stoppen”Um den Service zu stoppen.
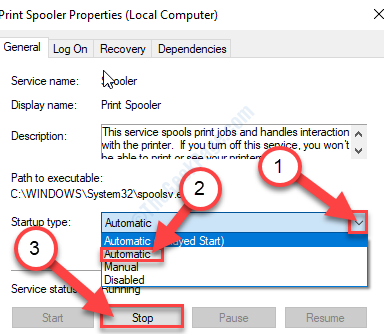
6. Klicken Sie nun auf “Anwenden"Und dann klicken Sie auf"OK”Um die Änderung auf Ihrem Computer zu speichern.
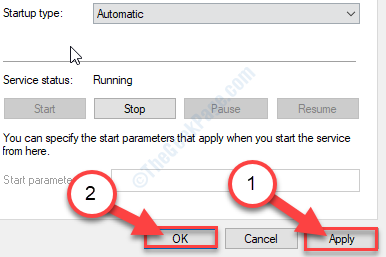
Minimieren Sie die Dienstleistungen Fenster.
7. Drücken Sie Windows -Schlüssel+r um die zu öffnen Laufen Fenster.
8. Im Laufen Fenster, Kopieren Einfügen Dieser Ort und dann schlägt dann Eingeben.
C: \ Windows \ System32 \ Spool \ Drucker
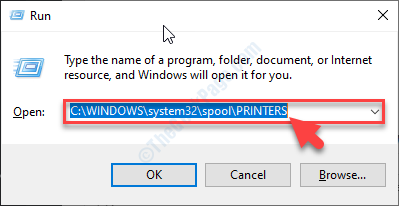
9. Wenn eine Eingabeaufforderung angezeigt wird, klicken Sie auf “Weitermachen“.
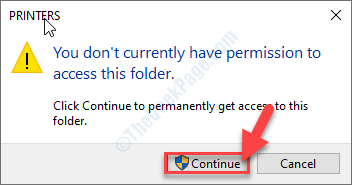
10. Im Drucker Ordner, wählen Sie alle Ordner aus.
11. Drücken Sie dann die 'Löschen'Taste, um den Ordner zu leeren.
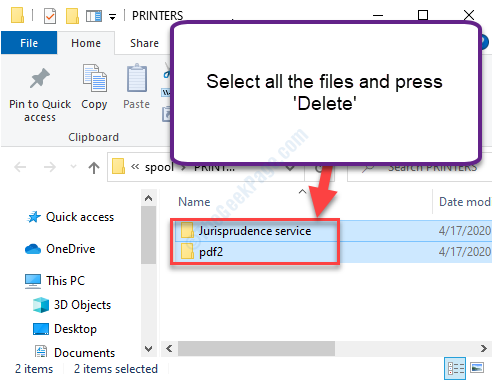
Schließe Dateimanager Fenster.
12. Zurück zum der Dienstleistungen Fenster, Rechtsklick auf der "Druckenspooler"Dienst und dann klicken Sie auf"Start“.
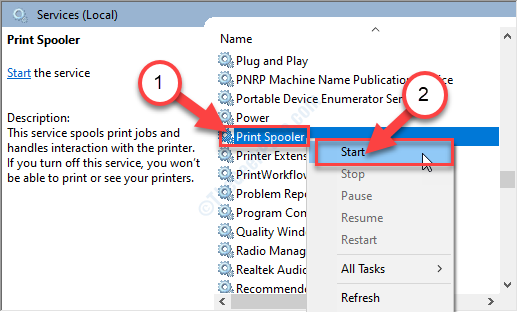
Schließe Dienstleistungen Fenster.
Versuchen Sie nun, etwas zu drucken. Überprüfen Sie, ob der Fehler Sie immer noch stört oder nicht.
Fix 3 - Druckerdiagnostik ausführen
Sie können die ausführen Druckerdiagnostik Um das Problem mit dem Drucker zu erkennen.
1. Um die zu öffnen Laufen Fenster, drücken Sie Windows -Schlüssel+r Schlüssel zusammen.
2. In Laufen Fenster, Typ oder Kopieren Einfügen Dieser Laufbefehl und Hit Eingeben.
msdt.Exe /ID -Druckerdiagnostik
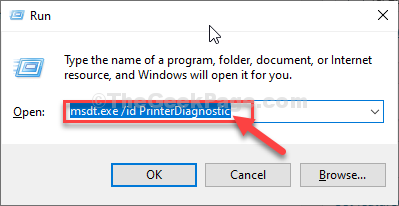
3. Dann klicken Sie auf “Fortschrittlich“.
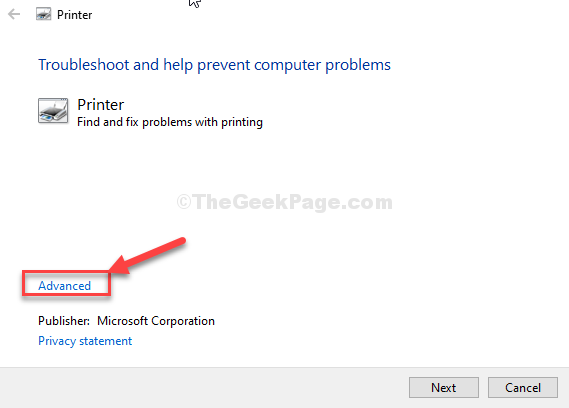
4. Danach, überprüfen Die Möglichkeit "Reparaturen automatisch auftragen“.
5. Dann klicken Sie auf “Nächste“.
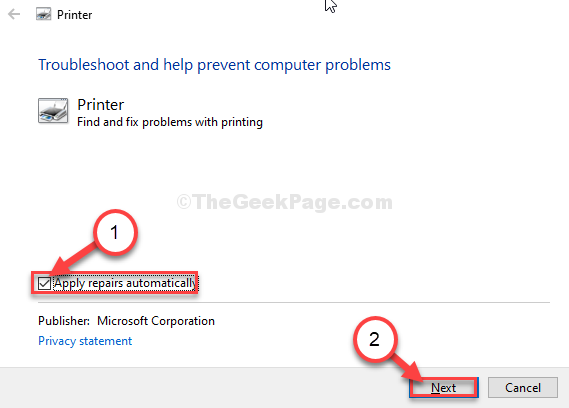
6. Als nächster Schritt müssen Sie Ihren Drucker auswählen.
7. Danach klicken Sie auf “Nächste“.
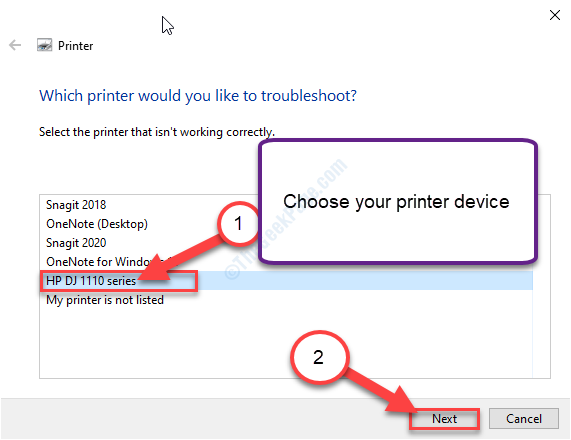
8. Dann klicken Sie auf “Wenden Sie diese Korrektur an”Um die Lösung anzuwenden.
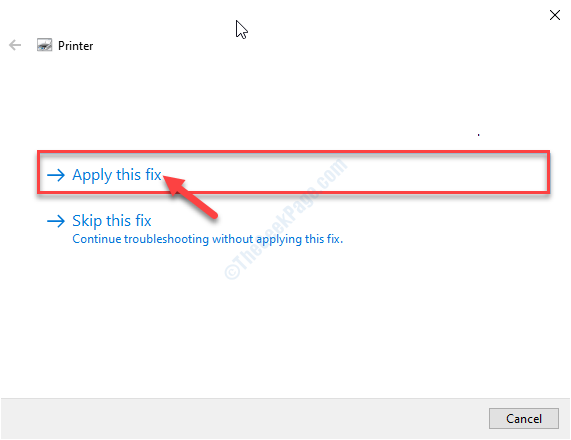
7. Sobald der Prozess der Fehlerbehebung abgeschlossen ist, klicken Sie auf die “Schließen Sie den Fehlerbehebung" Möglichkeit.
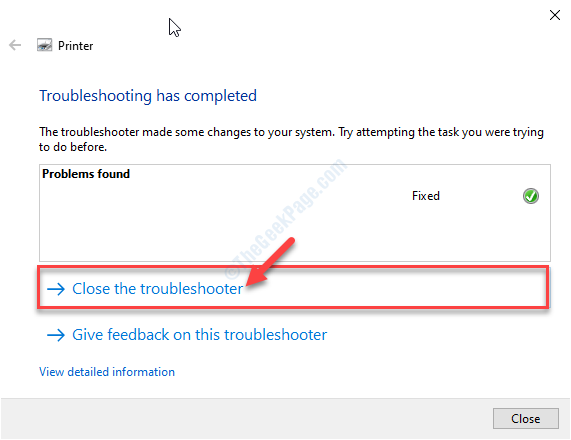
Neu starten dein Computer.
Versuchen Sie nach dem Neustart Ihres Computers etwas zu drucken. Überprüfen Sie, ob dies hilft.
Fix 4 - Aktualisieren Sie den USB -Controller -Treiber
Das Aktualisieren des USB -Controller -Treibers kann das Problem auf Ihrem Computer lösen.
1. Drücken Sie Windows -Schlüssel+x.
2. Klicken Sie dann auf die “Gerätemanager“.
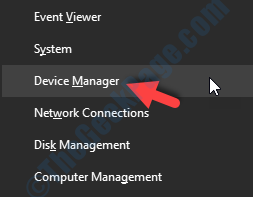
3. Sobald Sie den Geräte -Manager geöffnet haben, erweitern Sie “Universelle Serienbuscontroller" Abschnitt.
4. Dann, Rechtsklick Auf dem USB -Gerät, das mit dem Drucker verbunden ist (Sie werden den Namen des Druckers in der Liste bemerken) und dann auf “klicken“Treiber aktualisieren“.
Beispiel- In diesem Computer ist es das “HP Deskjet 1110 -Serie (Ruhe)“.)
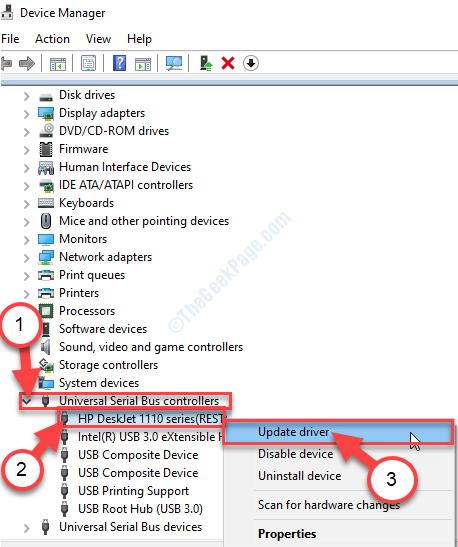
5. Danach klicken Sie auf die “Durchsuchen Sie meinen Computer nach Treibern“.
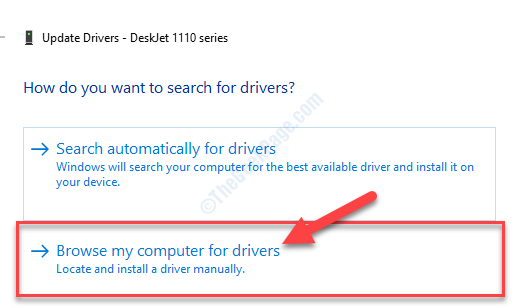
6. Klicken Sie im nächsten Schritt auf die Option “Lassen Sie mich aus einer Liste der verfügbaren Treiber auf meinem Computer auswählen“.
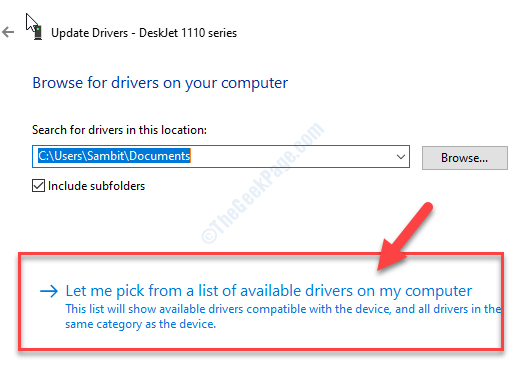
7. Wählen Sie dann den neuesten Treiber auf dem Bildschirm aus.
8. Klicken Sie nun auf “Nächste”Um den Treiber auf Ihrem Computer zu installieren.
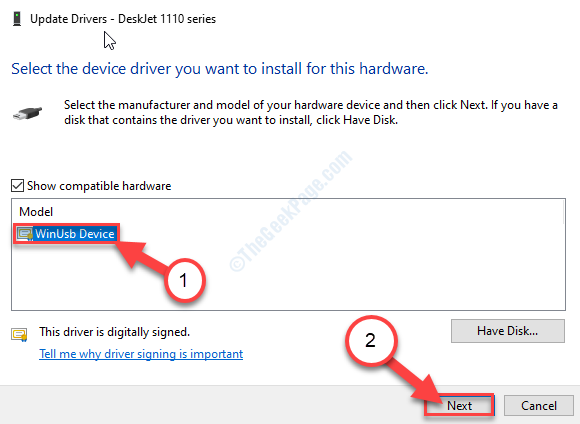
9. Wenn der Treiber fertiggestellt ist, klicken Sie auf “Schließen“.
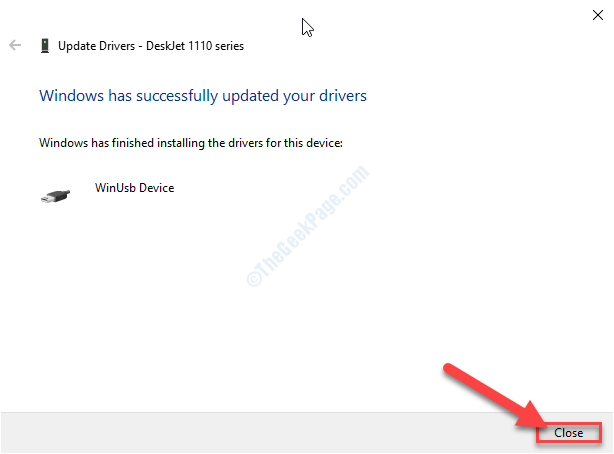
Sobald Sie den Fahrer aktualisiert haben, schließen Sie die Gerätemanager Fenster.
Ihr Problem sollte gelöst werden.
- « So lösen Sie die Auflösung, die kein unterstützter Fehler in Windows 10/11 gelöst wird
- Windows 10/11 PC friert ein, während er eine Verbindung zu Wi-Fi herstellt »

