So lösen Sie die Auflösung, die kein unterstützter Fehler in Windows 10/11 gelöst wird
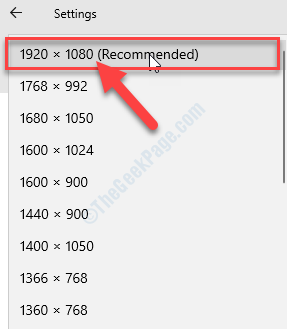
- 1406
- 181
- Lana Saumweber
Auflösung ist die Gesamtzahl der Pixel auf einer Anzeige, die vertikal und horizontal gezählt wurde. Die höchste Auflösung für jeden vorhandenen Bildschirm ist eine Grenze für die höchste Auflösung. Wenn ein Programm versucht, eine Lösung zu überwerten (wie versucht, 4K -Auflösung auf ein FHD -Display festzulegen), werden Sie möglicherweise bemerken. “Auflösung nicht unterstütztFehlermeldung zum Zeitpunkt des Bootens in Windows 10 oder Windows 11 PC. Um das Problem zu lösen, befolgen Sie diese Korrekturen minutiös.
Fix - Anpassen der Auflösung vom Registrierungsredakteur
Einstellung der Auflösung in Registierungseditor für alle möglichen Bedingungen werden sicherlich festgelegt. Befolgen Sie sorgfältig alle Schritte und das Problem wird sicher gelöst.
SCHRITT 1 - Öffnen Sie Ihr Gerät im abgesicherten Modus-
NOTIZ-
Sie müssen die öffnen Automatische Reparatur Fenster.
In diesem Fall sollte es automatisch angezeigt werden. Wenn der Automatische Reparatur Das Fenster wird nicht automatisch angezeigt. Sie müssen es gewaltsam öffnen.
1. Schalten Sie Ihr System aus.
2. Starten Sie jetzt Ihren Computer mit der Ein- und Ausschüttung, warten Sie eine Weile. Sobald Sie sehen, dass der Computer eingeschaltet ist, müssen Sie die Stromtaste für 3-4 Sekunden drücken, um Ihr Gerät abzuschalten.

3. Schalten Sie Ihren Computer erneut mit dem Netzschalter ein.
4. Wiederholen Sie dies 3 oder 4 Mal und Sie werden sehen Diagnose Ihres PCs Nachricht auf dem Bildschirm.
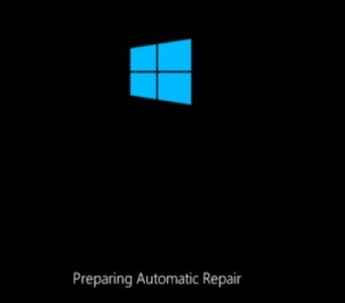
5. Nach einiger Zeit erreichen Sie den automatischen Reparaturbildschirm. Im Automatische Reparatur Fenster, klicken Sie auf “Erweiterte Optionen“.
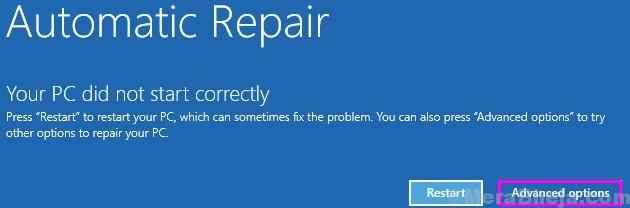
5. Wenn das Wähle eine Option Das Fenster wird angezeigt, klicken Sie auf “Fehlerbehebung“.
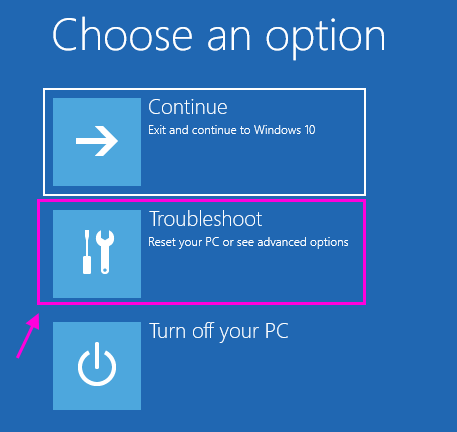
6. Ebenso, wenn Sie das sehen Fehlerbehebung Das Fenster wurde angezeigt, klicken Sie auf “Erweiterte Optionen“.
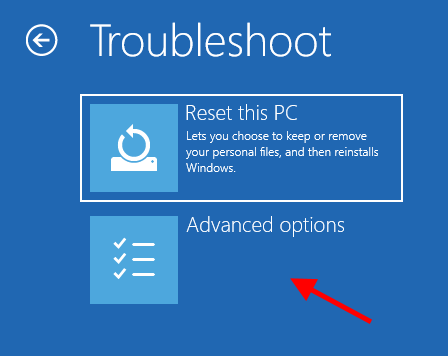
7. Klicken Sie dann auf die “Starteinstellungen“.
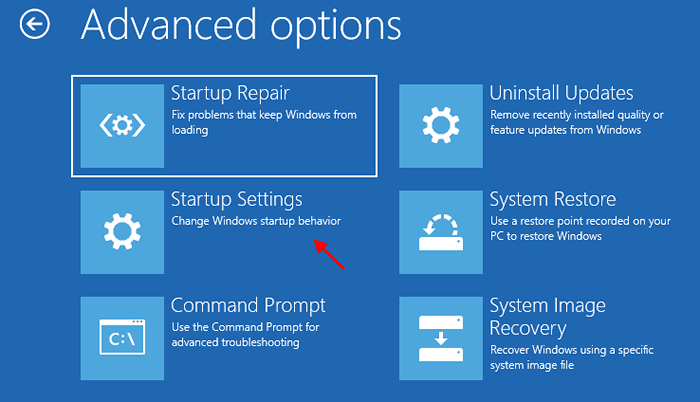
8. Klicken Sie auf “, um Ihren Computer im abgesicherten Modus neu zu starten.“Neu starten“.
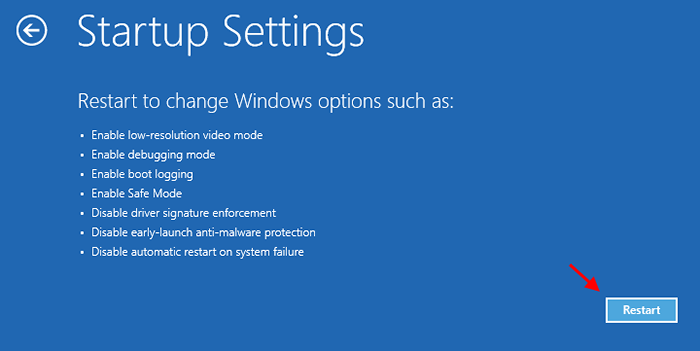
9. Jetzt sehen Sie verschiedene spezielle Startoptionen.
10. Einfach drücken Sie die “4”(Das ist das 'Aktivieren Sie den abgesicherten Modus ' Option) Schlüssel zum Öffnen Ihres Systems in Sicherheitsmodus.
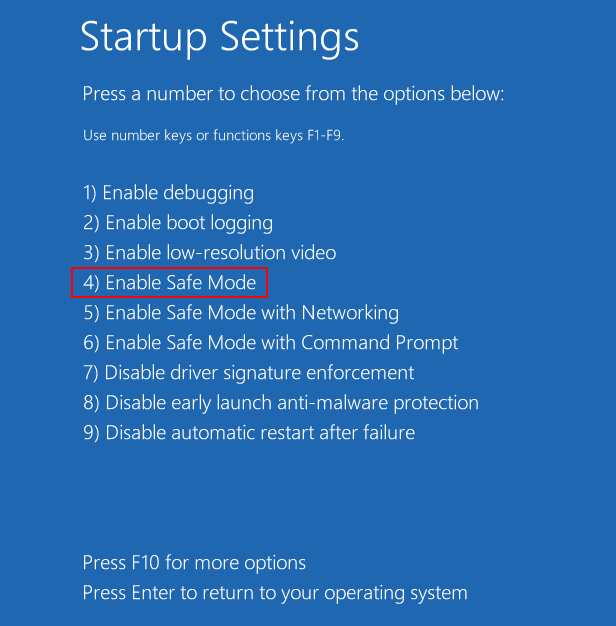
Versuchen Sie nun, die Lösung in einen empfohlenen und den zu ändern, der funktioniert.
Nächster Schritt - Korrigieren Sie die Auflösung
Fall 1 - Wenn Sie ein Windows 10 -Benutzer sind
Wenn Ihr Computer in einer Auflösung von 800*600 startet, müssen Sie ihn wieder auf die höchstmögliche Auflösung für Ihren Bildschirm korrigieren.
1. Drücken Sie Windows -Schlüssel+i öffnen Einstellungen.
2. Im Einstellungen Fenster, klicken Sie auf die “System“.
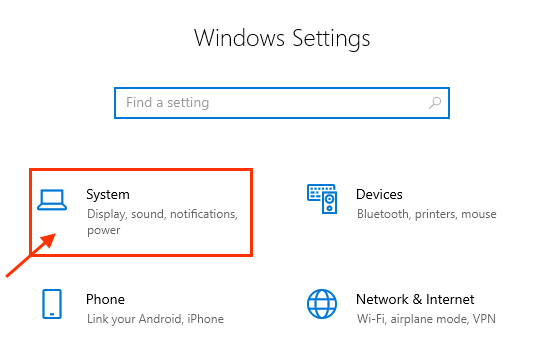
3. Klicken Sie auf der linken Seite auf die “Anzeige" Einstellungen.
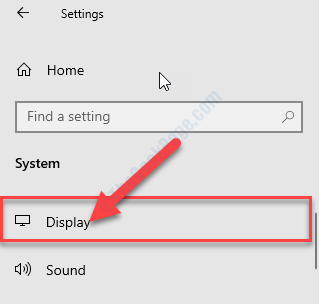
4. Nun auf der rechten Seite scrollen Sie nach unten und dann in unter 'Bildschirmauflösung', Klicken Sie auf die Dropdown.
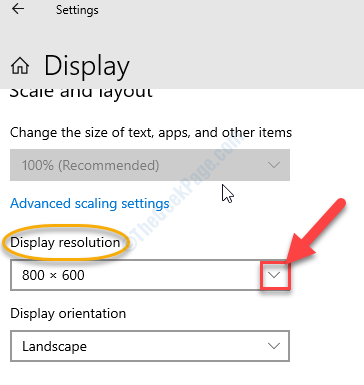
5. Wählen Sie nun aus der Liste der verfügbaren Auflösungen die Lösung aus, die enthältEmpfohlenNeben ihm.
(Beispiel- In diesem Fall ist es das 1920*1080 das hat daneben empfohlen. Es ist also die höchstmögliche Auflösung für diesen Bildschirm.)
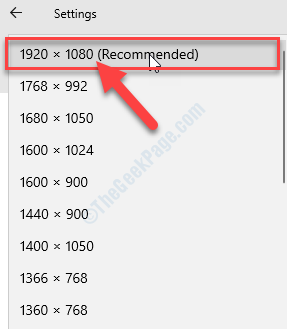
Fall 2 - Wenn Sie ein Windows 11 -Benutzer sind
11. Klicken Sie mit der rechten Maustaste auf einen leeren Teil des Desktops und wählen Sie Bildschirmeinstellungen.
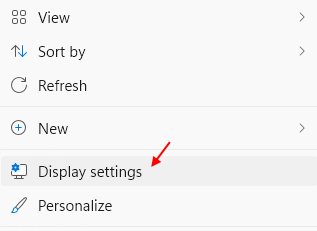
12. Stellen Sie nun Ihre Auflösung fest, die für Ihren PC funktioniert.
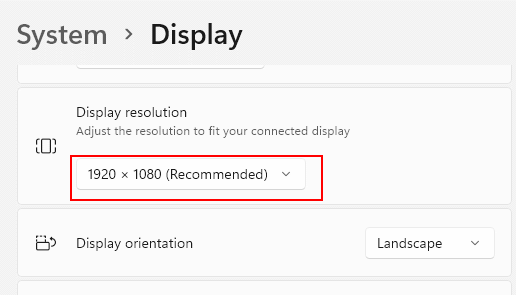
Ihr Problem wird gelöst
Wenn es nicht funktioniert, ändern Sie die Registrierung, wie in der nächsten Methode gezeigt
Ändern Sie die Lösung aus dem Registrierungsredakteur
1. Jetzt drücken Windows -Schlüssel+r um die zu starten Laufen Fenster.
2. Wenn das Laufen Fenster wird angezeigt, eingeben "refliktUnd dann schlagen Eingeben.
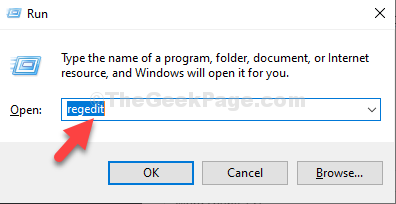
3. Im Registierungseditor Fenster, klicken Sie auf “Bearbeiten”In der Menüstange.
4. Klicken Sie danach auf die “Finden“.
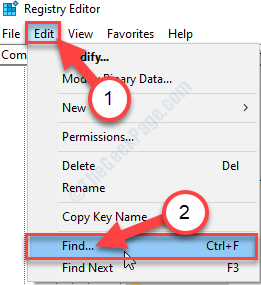
5. In 'Finde was:'Box, Typ'Jahr" Taste.
6. Klicken Sie nun auf “Nächstes finden“.
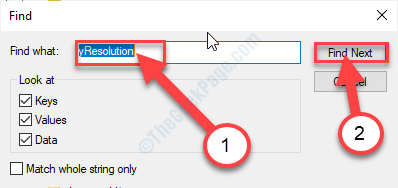
Der Registrierungsredakteur wird nach der 'suchenJahr' Taste.
7. Auf der rechten Seite, Doppelklick auf der "Standardeinstellungen.Vrefresh" Taste.
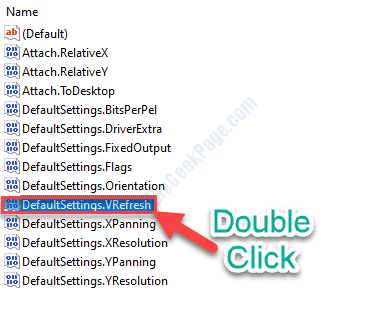
8. Klicken Sie nun auf die “Dezimal“.
9. Als nächstes setzen Sie die ''Messwert:' Zu "60"Und dann klicken Sie auf"OK“.

10. Ähnlich, Doppelklick auf der "Standardeinstellungen.Xresolution" Taste.
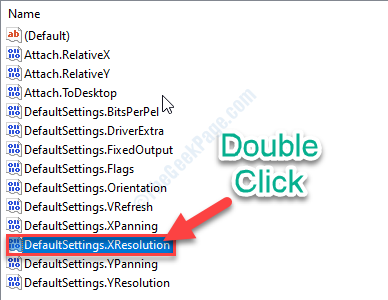
11. Wählen Sie nun die 'aus'Base:' als "Dezimal“.
12. Dann stellen Sie die 'ein'Messwert:' Zu "800"Und dann klicken Sie auf"OK“.
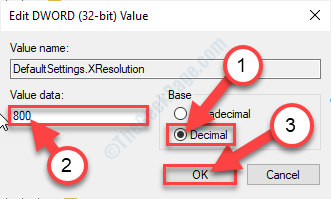
13. Schließlich müssen Sie die Einstellungen für “anpassen“Standardeinstellungen.Jahr" Taste. Doppelklick darauf.
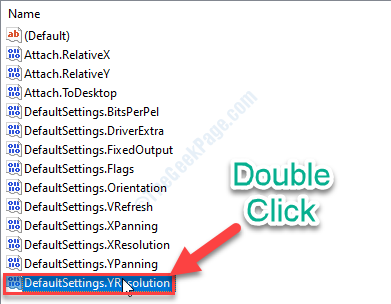
14. Ändern Sie zunächst die ''Base:' Zu "Dezimal“.
15. Modifiziere den 'Messwert:' Zu "600"Und dann klicken Sie auf"OK“.
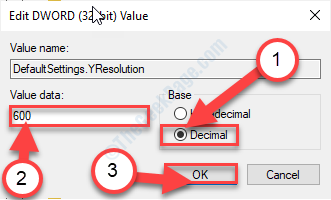
Jetzt müssen Sie alle diese Schritte auch für alle anderen Schlüssel wiederholen. Folge diesen Schritten-
16. Klicken Sie im Fenster "Registrierungseditor" auf “Bearbeiten”In der Menüstange.
17. Klicken Sie nun auf die “Nächstes finden“.
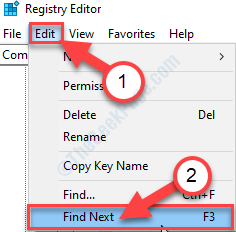
Der Registrierungsredakteur wird nach dem nächsten suchen 'Jahr' Taste.
18. Auf der rechten Seite, Doppelklick auf der "Standardeinstellungen.Vrefresh" Taste.
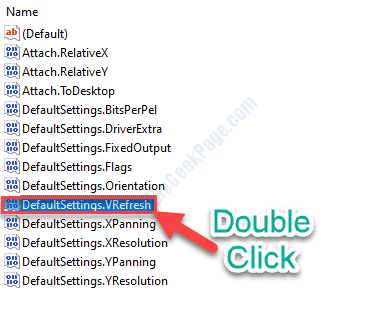
19. Klicken Sie nun auf die “Dezimal“.
20. Als nächstes setzen Sie die ''Messwert:' Zu "60"Und dann klicken Sie auf"OK“.

21. Ähnlich, Doppelklick auf der "Standardeinstellungen.Xresolution" Taste.
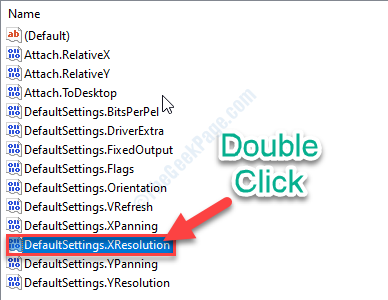
22. Wählen Sie nun die 'aus'Base:' als "Dezimal“.
23. Dann stellen Sie die 'ein'Messwert:' Zu "800"Und dann klicken Sie auf"OK“.
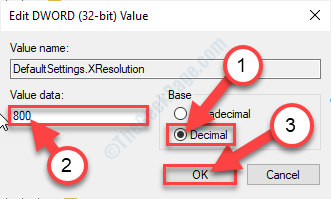
24. Schließlich müssen Sie die Einstellungen für “anpassen“Standardeinstellungen.Jahr" Taste. Doppelklick darauf.
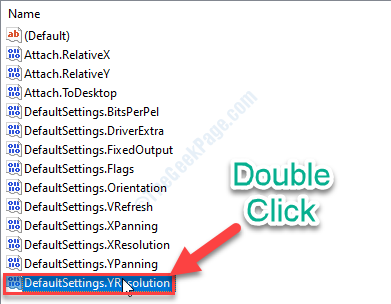
25. Ändern Sie zunächst die ''Base:' Zu "Dezimal“.
26. Modifiziere den 'Messwert:' Zu "600"Und dann klicken Sie auf"OK“.
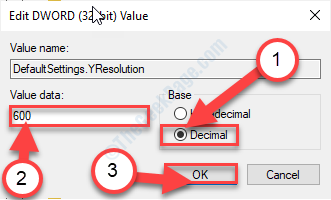
Wiederholen Sie den Vorgang auf diese Weise, um die Auflösungswerte für alle Tasten zu ändern Registierungseditor.
Nachdem Sie dies getan haben, schließen Sie die Registierungseditor Fenster.
Schalten Sie Ihren Computer herunter. Beginnen Sie jetzt erneut.
Diesmal startet Ihr Computer in 800*600 Auflösung.
- « Fix-avg Secure Browser deinstalliert kein Problem
- So lösen Sie das Problem mit dem Drucker -Senden von Stellenbenachrichtigungen unter Windows 10 »

