So lösen Sie das Problem der Rufus -ISO -Bildextraktionsprobleme
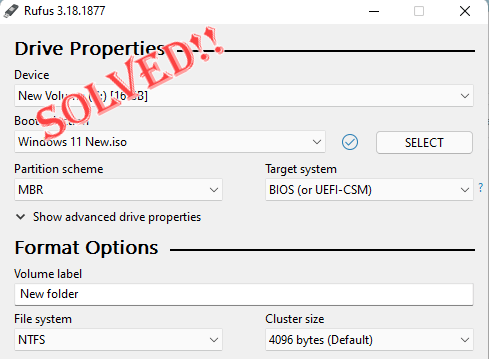
- 864
- 188
- Tamina Liebach
Wenn es darum geht, bootfähige USB -Laufwerke zu erstellen, ist Rufus das Beste im Geschäft. Stecken Sie einfach Ihren USB -Stick ein, stöbern Sie in der ISO -Datei und klicken Sie auf die “STARTOption, den ISO -Extraktionsprozess zu starten, und das war's! Aber manchmal, während Rufus die ISO -Datei extrahiert, kann sie auf eine Fehlermeldung stolpern “Fehler: ISO -Bildextraktionsfehler.”Sie müssen die Fehlermeldung schließen und den gesamten Vorgang erneut wiederholen.
Fix 1 - Überprüfen Sie das USB -Gerät und die ISO -Datei
Überprüfen Sie vor dem Wiederieren des Vorgangs die ISO -Datei und das USB -Gerät erneut.
1. Stellen Sie sicher, dass das USB -Gerät richtig mit Ihrem System verbunden ist. Sie können die Anschlüsse auf der Rückseite des Schranks verwenden, um das Laufwerk anzuschließen.
2. Die ISO -Datei kann beschädigt werden. Sie können keine Integritätsprüfung über die ISO -Datei direkt durchführen, versuchen Sie, die Datei von Ihrem Datei -Explorer zu montieren, und testen Sie, ob Sie die darin enthaltenen Dateien anzeigen können oder nicht.
Überprüfen Sie auf diese Weise, ob dies funktioniert.
Fix 2 - Erstellen Sie eine neue ISO
Wenn die vorhandene ISO -Datei aus irgendeinem Grund beschädigt ist, können Sie die Dateien mit einem Extraktor extrahieren und dann eine neue ISO in Rufus neu erstellen.
Schritt 1 - Extrahieren Sie die ISO -Datei
Sie können die ISO -Datei einfach mit dem Winrar extrahieren.
1. Öffnen Sie den Datei -Explorer und navigieren Sie zur ISO -Datei.
2. Tippen Sie nur nach rechts die ISO-Datei und tippen Sie auf “Zeigen Sie mehr Optionen“.
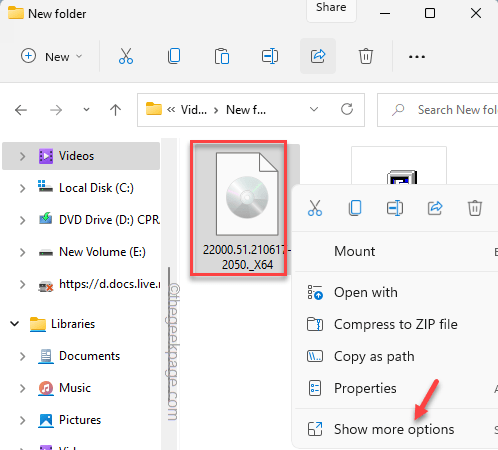
3. Tippen Sie dann auf “Hier entpackenSo extrahieren Sie alle Dateien in diesem Ordner.
Darüber hinaus können Sie auch den Inhalt der ISO -Datei in einem Ordner Ihrer Wahl extrahieren. In diesem Fall müssen Sie wählen “Dateien extrahieren… “.
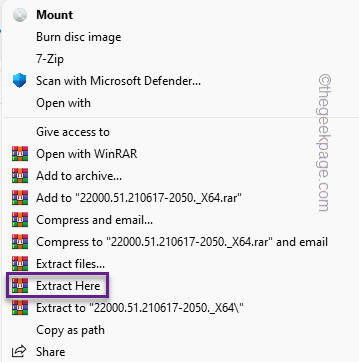
4. Wenn Sie die Dateien extrahiert haben, suchen Sie nach einer Datei mit dem Namen “AutorunIn der Liste der extrahierten Dateien.
5. Wählen Sie die Datei aus und entfernen Sie sie aus Ihrem System.
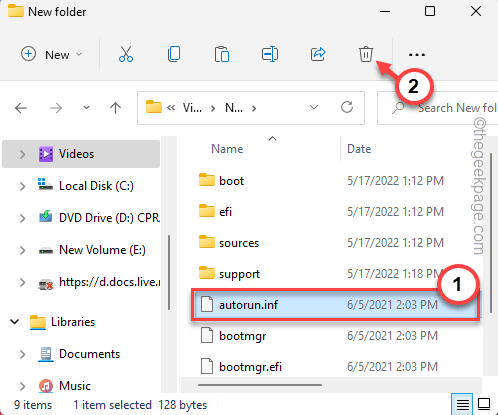
Sobald Sie all dies getan haben, schließen Sie den Datei -Explorer.
Schritt 2 - Laden Sie ISO Creator herunter und installieren Sie sie
Jetzt können Sie einfach eine neue ISO mit den extrahierten Dateien mit dem kostenlosen ISO -Ersteller erstellen.
1. Laden Sie zunächst die FreeSocreator -Setup -Datei herunter.
Sobald Sie die Zip -Datei heruntergeladen haben, schließen Sie den Browser.
2. Jetzt gerade Extrakt Die "freisocreator_setupDatei auf Ihrem System.
3. Führen Sie nun die Setup -Datei in Ihrem System aus, um die App zu installieren.
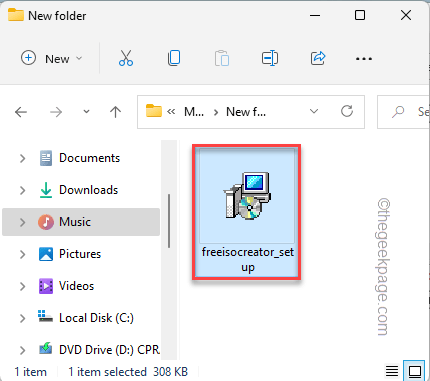
4. Tippen Sie auf der Seite Installer auf “Nächste" fortfahren.
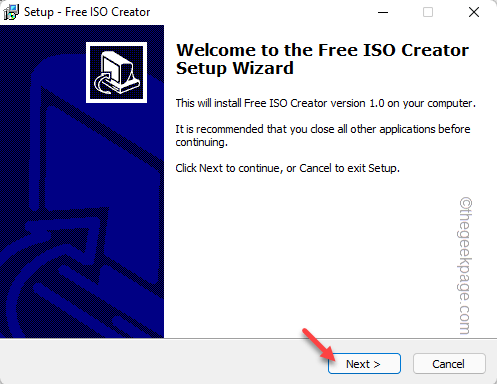
5. Tippen Sie auf "Nächste"Mehrmals und schließlich klicken Sie auf"Installieren“.
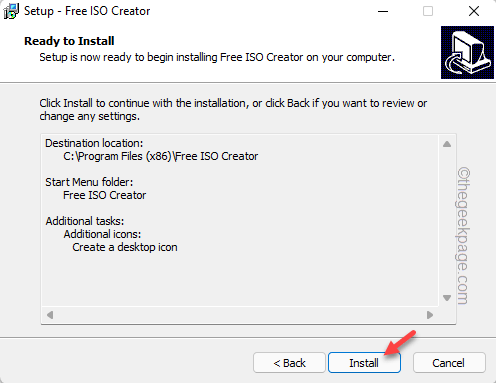
6. Der Installationsprozess sollte in wenigen Sekunden vorbei sein. Sobald es fertig ist, tippen Sie “Beenden“.
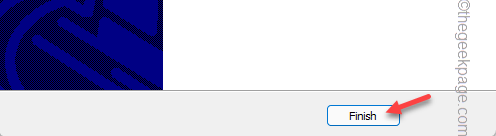
Schritt 3 - Verwenden Sie den ISO -Schöpfer
Sie können ein kostenloses ISO -Erreger -Tool erstellen, um die ISO schnell zu erstellen.
1. Drücken Sie die Windows -Schlüssel und tippen “Kostenloser ISO -Schöpfer”Um darauf zuzugreifen.
Andernfalls können Sie auch das App-Symbol auf dem Desktop verdoppeln.
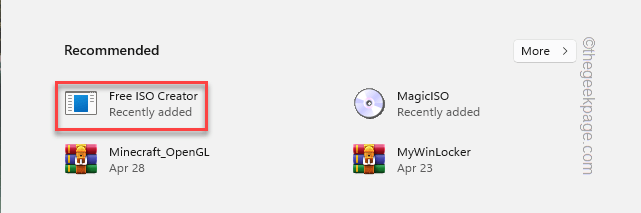
2. Jetzt tippen ““DurchsucheSo können Sie zum Ordner navigieren, der die extrahierten ISO -Dateien enthält.
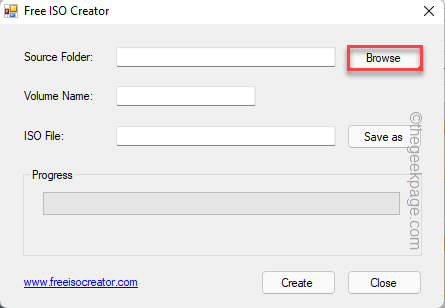
3. Navigieren Sie zu den ISO -Dateien und wählen Sie den Ordner aus, in dem der ISO -Inhalt untergebracht ist.
4. Als nächstes tippen Sie “OK“.
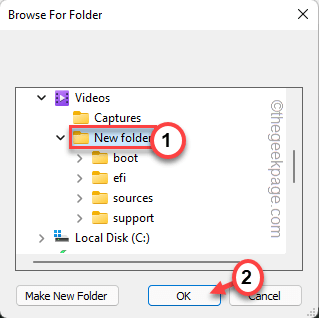
5. Sobald Sie den Ordner ausgewählt haben, tippen Sie auf “Speichern als“.
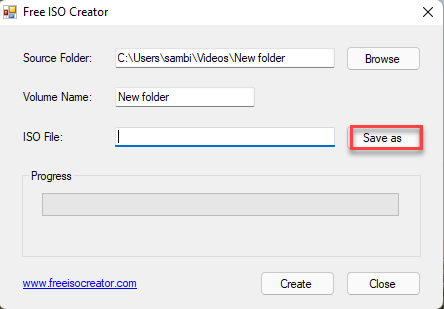
6. Wählen Sie nun den Ort aus, an dem Sie die ISO -Datei speichern möchten.
7. Geben Sie der ISO -Datei einen entsprechenden Namen an und tippen Sie auf “Speichern“.
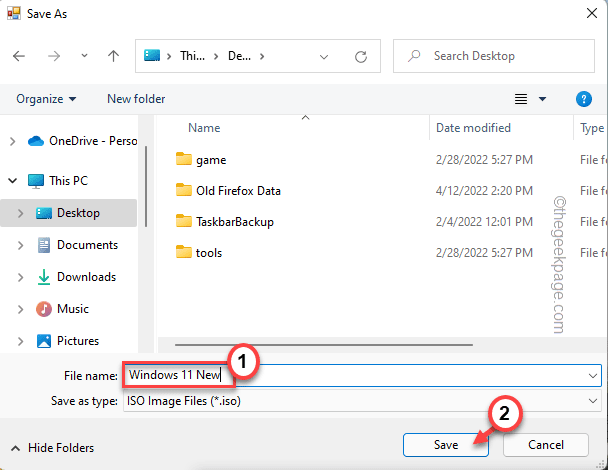
8. Sobald Sie all dies getan haben, klicken Sie auf “Erstellen”Um die ISO -Datei zu erstellen.
Dieser Vorgang kann eine Weile dauern. Sie müssen also geduldig sein.
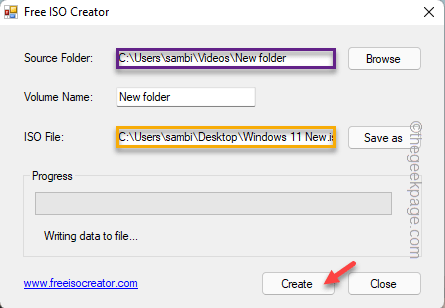
9. Sobald Sie die ISO -Datei erstellt haben, tippen Sie auf “Schließen“.
Schritt 4 - Verwenden Sie diese ISO
Jetzt können Sie Rufus verwenden, um das bootfähige Laufwerk zu erstellen.
1. Starten Sie Rufus.
2. Wählen Sie das USB-Gerät im Dropdown-Menü Geräte aus, wenn es nicht automatisch ausgewählt wird.
3. Dann tippen Sie “WÄHLEN“.
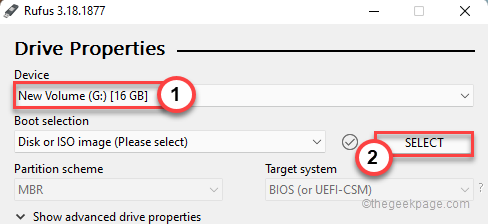
4. Wählen Sie einfach die ISO -Datei aus, die Sie gerade erstellt haben, und tippen Sie auf “Offen“.
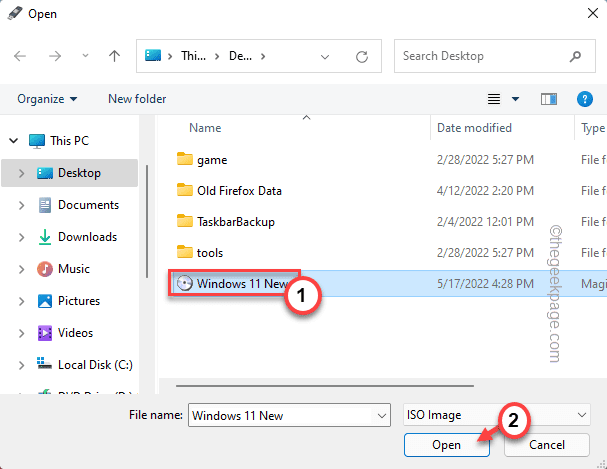
5. Sobald Sie die ISO -Datei ausgewählt haben, können Sie zusätzlich die verschiedenen Parameter in der “wechselnFormatoptionen" Abschnitt.
6. Danach tippen ““START“.
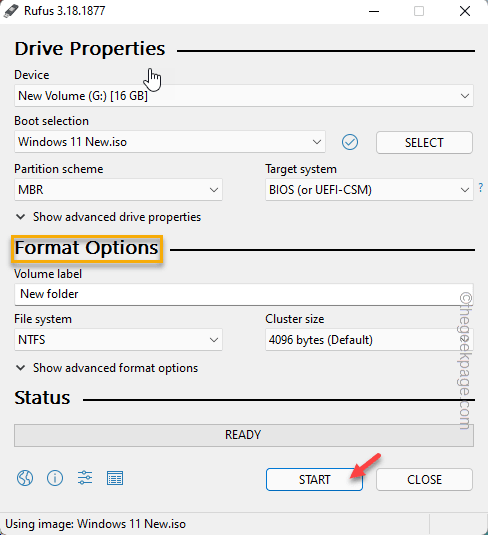
Das ist es! Auf diese Weise können Sie das bootfähige USB -Laufwerk ohne weitere Probleme erstellen.
- « So zeigen / verbergen Sie die Sprachleiste in Windows 11
- Die Fix -Quelldatei konnte nicht im Firefox -Browser gelesen werden »

