So lösen Sie Rundll32.EXE -Fehler in Windows 10
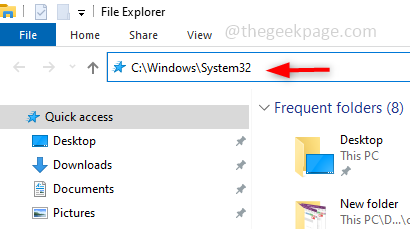
- 4175
- 86
- Miriam Bauschke
Rundll32.EXE -Datei ist eine Systemprozessdatei, die sich auf die Funktionalität von Windows 10 bezieht. Die Bibliothek der DLL (Dynamic Linked Library) verwendet und diese Bibliothek enthält Code, der wiederholt von mehr als einem Programm verwendet wird, das jeweils auf dem Windows -System ausgeführt wird. Die wiederholte Verwendung von Code kann manchmal einen Fehler verursachen. Die Hauptgründe für dieses Problem wären die Löschung des Rundll32 .EXE -Datei, beschädigte DLL -Dateien, falsche DLL -Einträge in der Windows -Registrierung usw. In diesem Artikel werden wir sehen, welche verschiedenen Arten von Rundll32.EXE -Fehler treten auf und wie diese Probleme lösen können.
Inhaltsverzeichnis
- Verschiedene Rundll32.EXE -Fehler von Benutzern
- Methode 1: Ersetzen Sie das Rundll32.EXE -Datei
- Methode 2: Fehlerbehebung mithilfe von Wiederherstellungsoptionen
- Methode 3: Befehl systemdateiprüfung (SFC) anwenden
- Methode 4: Führen Sie DIM aus, um ein Windows -Bild zu reparieren
- Methode 5: Überprüfen Sie nach Windows Update
- Methode 6: Löschen Sie den Browser -Cache
- Methode 7: Überprüfen Sie Ihr Antiviren
- Methode 8: Versuchen Sie die Option "Systemwiederherstellung"
Verschiedene Rundll32.EXE -Fehler von Benutzern
Es gibt verschiedene Gründe, warum der Rundll32.Exe -Fehler tritt auf. Wie oben erwähnt, kann die Datei gelöscht oder beschädigt werden oder einer der Gründe könnte auch ein Virus sein, das das System infiziert hat. Benutzer beschweren sich über verschiedene Probleme, mit denen sie konfrontiert waren, und einige Fehler und Grundursachen für das Problem sind wie unten.
- Rundll32.exe Anwendung Fehler - Dies wird hauptsächlich durch das in Ihrem System vorhandene Antivirus verursacht. Das Entfernen und ein paar Änderungen in den Einstellungen würde das Problem beheben.
- Wenn Sie versuchen, auf die zuzugreifen USB Stick Sie können den Rundll32 erhalten.Exe -Fehler. Dies könnte an das liegen Virus am Stiftantrieb betroffen, stellen Sie also sicher, dass dies der Fall ist gescannt und die Malware wird entfernt.
- Wenn Sie versuchen abschalten Ihr System kann ein Popup in Bezug auf die auftreten Rundll32.exe sagen, Laufzeitfehler, versuchen Sie es mit dem Systemwiederherstellung Option, es zu beheben.
- Es könnte geben Speicherprobleme, Pop -up -Sagen Sie den Einstiegspunkt, der nicht für diese gefunden wurde. Sie können das System mit verschiedenen CLI -Befehlen scannen und versuchen, es zu beheben.
Dies waren verschiedene Szenarien darüber, wie Sie es allgemein erwarten können, den Rundll32 zu erhalten.EXE -Fehler. Wir werden sehen, wie das Problem Schritt für Schritt löst. Im Folgenden finden Sie die verschiedenen Methoden, um es zu lösen. Ich hoffe, eine der Methoden hilft Ihnen, den Fehler loszuwerden.
Methode 1: Ersetzen Sie das Rundll32.EXE -Datei
Laden Sie ein frisches Rundll32 manuell herunter.EXE -Datei und ersetzen Sie sie durch den beschädigten oder wenn es fehlt, platzieren Sie sie in den unten erwähnten richtigen Pfad. Auf diese Weise wird es eine saubere Datei geben und das Problem sollte gelöst werden.
Schritt 1: Herunterladen der Rundll32.EXE -Datei aus dem Web.
Zu ersetzen Die Rundll -Datei öffnen Sie den Datei -Explorer mithilfe Windows + e Kopieren und fügen Sie den folgenden Pfad in die Adressleiste ein und fügen Sie sie ein.
C: \ Windows \ System32
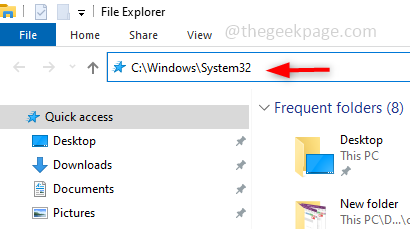
Schritt 2: Suche nach dem Rundll32.Exe -Datei, falls vorhanden, ersetzen Es mit dem neu heruntergeladenen Rundll32.EXE -Datei sonst, wenn nicht präsentiert, platzieren Sie sie einfach in den Ort.
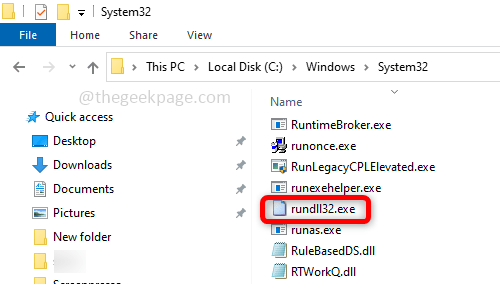
Schritt 3: Neu starten Der Computer und das Problem werden behoben.
Methode 2: Fehlerbehebung mithilfe von Wiederherstellungsoptionen
Versuchen Sie, die beschädigte Datei mithilfe von von Windows bereitgestellten Wiederherstellungsoptionen zu reparieren. Wiederherstellungsoptionen haben eine Reihe von Optionen zur Fehlerbehebung, Reparatur und Wiederherstellung des Systems.
Schritt 1: Um die Änderungen vorzunehmen, geben Sie an Wiederherstellungsoptionen in der Windows -Suchleiste und klicken Sie auf eingeben.
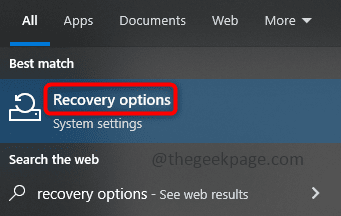
Schritt 2: Auf der rechten Seite unter Fortschrittlich Start-up klicke auf Jetzt neustarten.
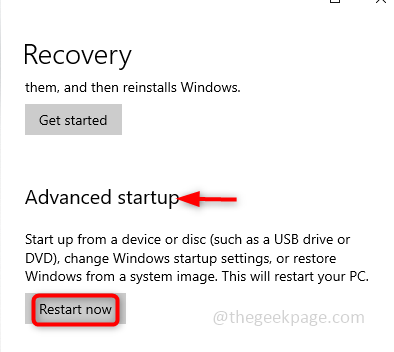
Schritt 3: Jetzt wird ein blaues Fenster angezeigt, klicken Sie auf Fehlerbehebung und auswählen Erweiterte Optionen.
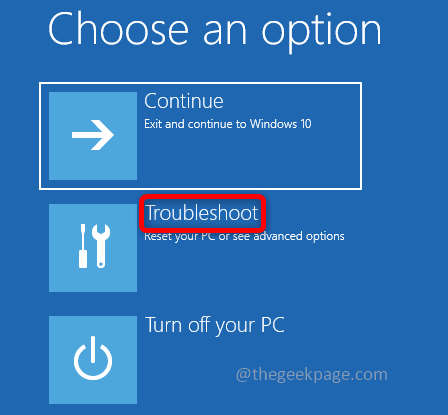
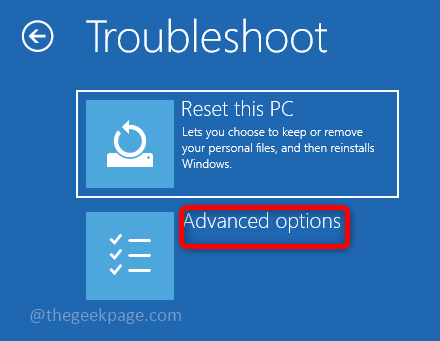
Schritt 4: Unter fortgeschrittenen Optionen auswählen Starteinstellungen. Klicken Sie im Fenster Starteinstellungen auf Neu starten.
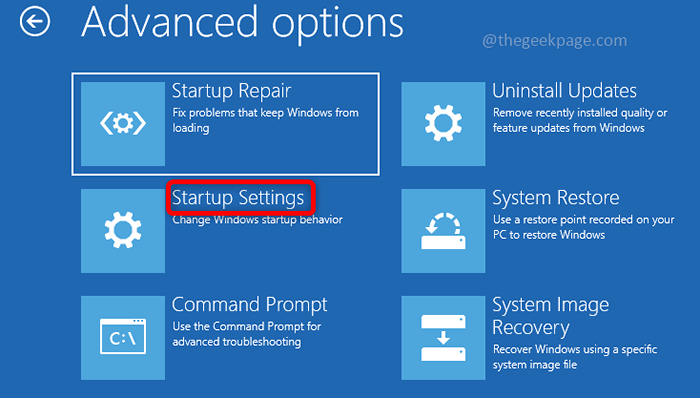
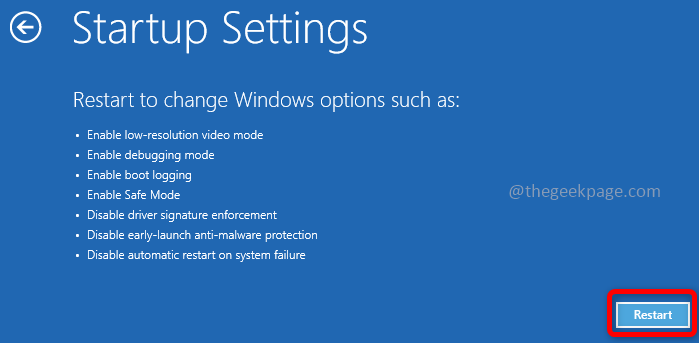
Schritt 5: In der angezeigten Liste auswählen Debugging aktivieren. Dazu können Sie entweder drücken 1 oder drücken Sie F1 Taste aus Ihrer Tastatur.
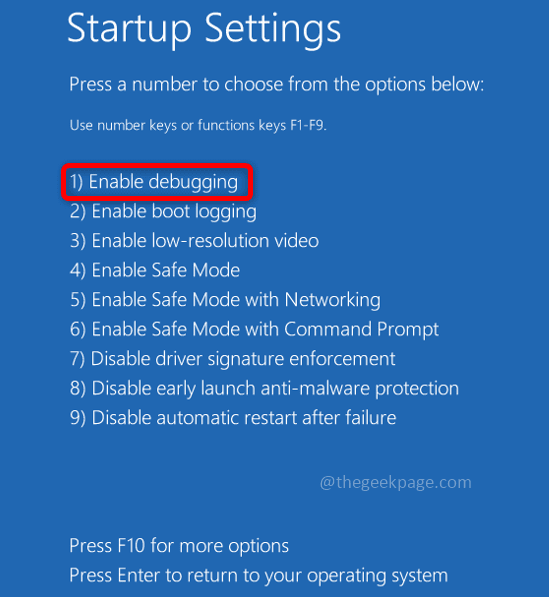
Schritt 6: Melden Sie sich nun mit Ihrem Benutzernamen und Passwort bei Ihrem Computer an.
Methode 3: Befehl systemdateiprüfung (SFC) anwenden
Die Systemdateiprüfung (SFC) wird verwendet, um die Systemdateien zu scannen und die fehlenden oder beschädigten Dateien mit dem funktionierenden wiederherzustellen. Führen Sie den Scan in Ihrem System mit den folgenden Schritten aus und versuchen Sie, den Fehler zu beheben.
Schritt 1: Offen Eingabeaufforderung In Administrator Modus für diesen Typ CMD in der Windows -Suchleiste und drücken Sie die Strg + Shift + Eingabetaste Schlüssel zusammen.
Schritt 2: In der Eingabeaufforderung ausführen Der folgende Befehl, der alle geschützten Systemdateien scannt und die beschädigten Dateien repariert.
SFC /Scannow
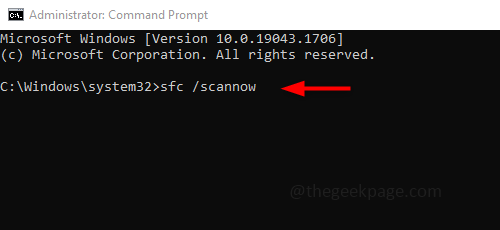
Schritt 3: Die Ausführung dauert einige Zeit, bis es fertig ist, nicht unterbrechen. Sobald erledigt wird, ob das Problem gelöst ist.
Methode 4: Führen Sie DIM aus, um ein Windows -Bild zu reparieren
Wenn der Befehl sfc das Problem nicht löst. Wenn es beschädigte Dateien gibt, werden sie behoben.
Schritt 1: Offen Eingabeaufforderung In Administrator Modus für diesen Typ CMD in der Windows -Suchleiste und drücken Sie die Strg + Shift + Eingabetaste Schlüssel zusammen.
Schritt 2: In der Eingabeaufforderung ausführen Der folgende Befehl, der die beschädigten Dateien im Windows -Systembild erkennt und behebt.
DISM /Online /Cleanup-Image /Restorehealth
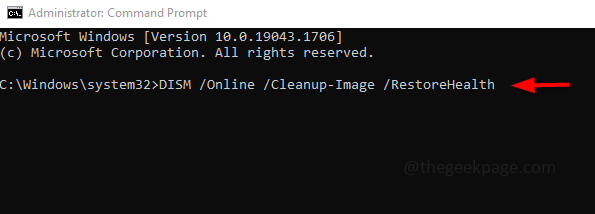
Schritt 3: Die Ausführung wird mehr Zeit dauern, etwa ~ 20 min unterbrechen, seien Sie geduldig.
Methode 5: Überprüfen Sie nach Windows Update
Häufige Überprüfung nach Windows -Updates sind erforderlich. Oft werden die Korrekturen für Fehler oder ein neues Update veröffentlicht, ohne die eine Anwendung nicht wie erwartet funktioniert. Halten Sie also Ihr System auf dem neuesten Stand.
Schritt 1: Offen Einstellungen Verwendung Windows + i Schlüssel gleichzeitig und klicken Sie auf Aktualisieren & Sicherheit.
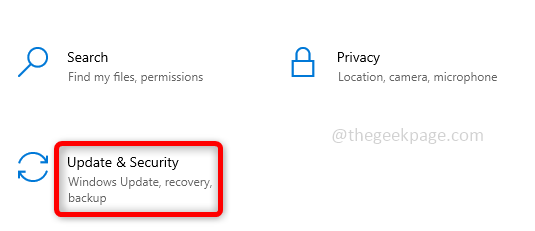
Schritt 2: Auf der rechten Seite klicken Sie auf Auf Updates prüfen. Stellen Sie sicher, dass Ihr System auf dem neuesten Stand ist. Wenn nicht das neueste Update installieren.
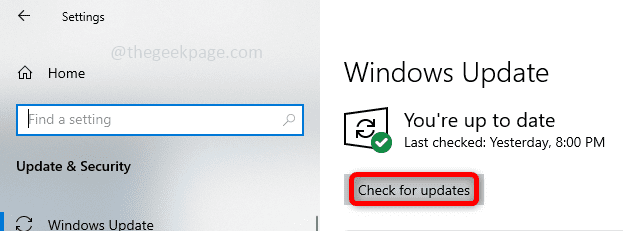
Schritt 3: Neu starten Ihr System und überprüfen Sie, ob das Problem gelöst ist.
Methode 6: Löschen Sie den Browser -Cache
Wenn Sie zufällig eine gefälschte Website oder einen Betrug in einem Ihrer Registerkarten eröffnet haben, können Sie den Cache und die Cookies und das Schließen der Betrügerwebsite dazu beitragen, das Problem zu löschen.
Schritt 1: Öffnen Sie den Browser und klicken Sie auf der rechten Seite auf 3 Punkte und klicken Sie auf Mehr Werkzeuge. In der angezeigten Liste klicken Sie auf Browserdaten löschen.
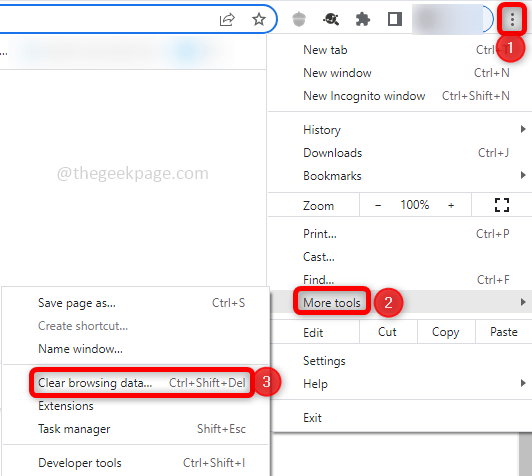
Schritt 2: Wählen Sie im geöffneten Fenster den Zeitbereich aus Alle Zeit und um den Cache zu löschen, wählen Die Kontrollkästchen des Durchsuchens von Verlauf, Herunterladen von Verlauf, Cache, Cookies und klicken Sie auf Daten löschen. Tun Sie dies sowohl in grundlegenden als auch in fortgeschrittenen Registerkarten.
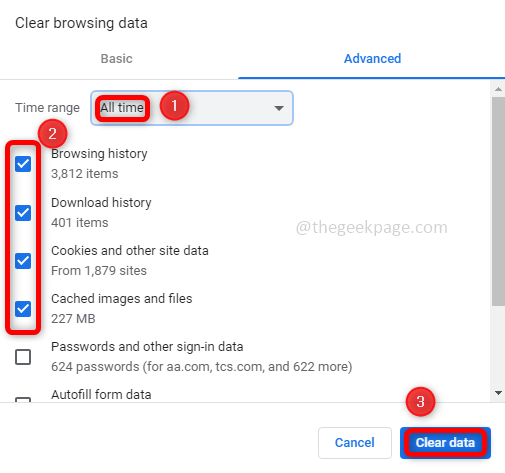
Schritt 3: Schließe ungebraucht Registerkarten und auch Schließen Sie die Registerkarte Das gibt dem DLL -Fehler.
Schritt 4: Öffnen Sie nun den Browser erneut, starten Sie eine neue Registerkarte und überprüfen Sie, ob der Fehler behoben ist.
Methode 7: Überprüfen Sie Ihr Antiviren
Der Rundll32.Die EXE -Datei kann in Ihre Antivirus -Sandbox heruntergeladen werden, und dies kann die Hauptursache für das Problem sein. Sie müssen also das Antivirus überprüfen und suchen, wenn rundll32.EXE -Dateien sind in der Sandkiste des Antivirus vorhanden. Wenn ja, löschen Sie sie. Wenn Sie nicht versuchen, das Antivirus zu entfernen und eine neue zu installieren. Das Entfernen von Antiviren kann in vielerlei Hinsicht durchgeführt werden, aber am besten ist es, ein Antivirenentfernungswerkzeug zu verwenden. Es ist ein kostenloses Werkzeug des Antivirenentwicklers. Überprüfen Sie nun, ob es Fehler gibt, wenn das Problem gelöst wird, was bedeutet, dass das Antiviren dies verursacht hat, und verwenden Sie daher verschiedene Antiviren -Tools wie Bitdefender, Bullguard usw.
Methode 8: Versuchen Sie die Option "Systemwiederherstellung"
Nehmen wir an, Ihr System hat irgendwann gut funktioniert. Versuchen Sie, die Option "Systemwiederherstellung" zu verwenden, die den Status des Computers in den vorherigen Arbeitenpunkt zurückkehrt. Dies kann dazu beitragen, sich von den Fehlern wiederherzustellen.
Schritt 1: Im Windows -Suchleisten -Typ Systemwiederherstellung und in der Liste angezeigt werden klicken Einen Wiederherstellungspunkt erstellen.
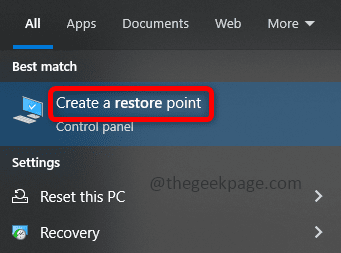
Schritt 2: Im Systemeigenschaften Fenster, klicken Sie auf die Systemschutz Registerkarte und dann auf die klicken Systemwiederherstellung Taste.
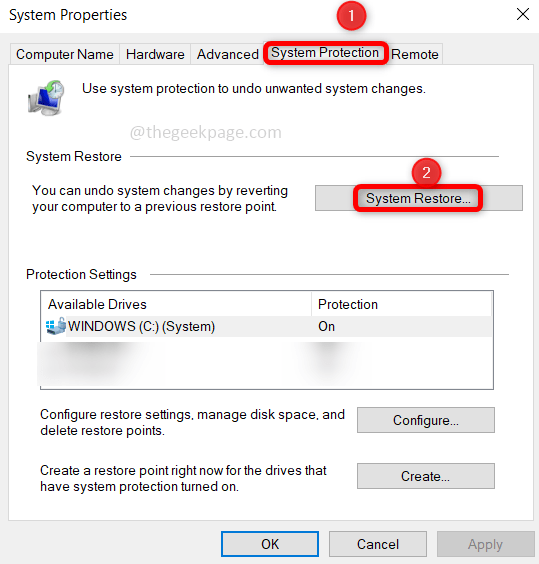
Schritt 3: Klicken Sie im Fenster Systemwiederherstellung auf Nächste. Wählen Sie die gewünschten Wiederherstellungspunkte aus und klicken Sie auf Weiter auf. Fahren Sie mit den Anweisungen fort, um den Prozess abzuschließen.
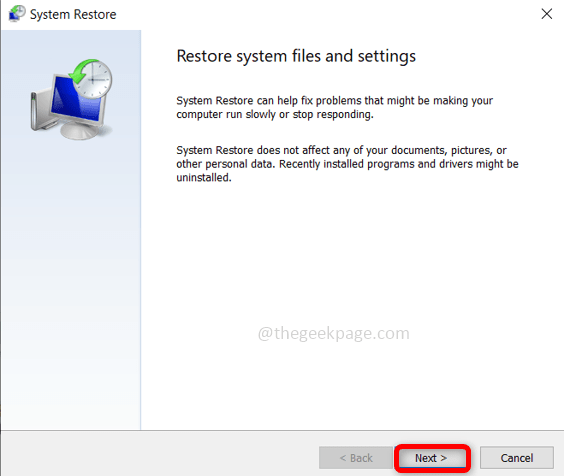
Schritt 4: Jetzt wird Ihr System in den vorherigen Arbeitszustand wiederhergestellt und der Fehler muss behoben werden.
Das ist es! Ich hoffe, dieser Artikel ist hilfreich und Sie haben das Problem beseitigt. Vielen Dank und glückliches Lesen!!!
- « Discord steckte bei der Überprüfung nach Updates [gelöst]
- So verwenden Sie die US -internationale Tastatur in Windows 10 »

