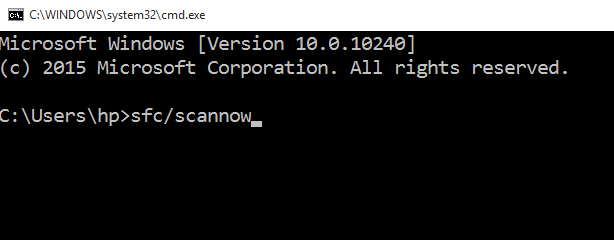So lösen Sie das Startmenü kein funktionierendes Problem in Windows 10/11
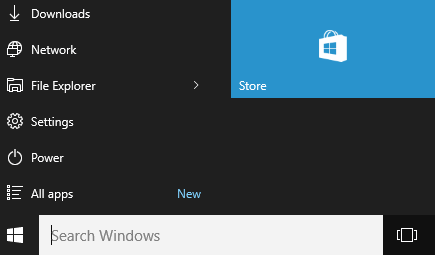
- 3939
- 558
- Hr. Moritz Bozsik
Das Startmenü kann einfach in Windows 11 oder Windows 10 stecken bleiben und sich nicht öffnen. Der Startknopf kann manchmal überhaupt nicht funktionieren. Um dieses Problem zu lösen, können Sie die folgenden vorgeschriebenen Schritt-on-Schritt-Prozesse fortsetzen-
Anfängliche Problemumgehung - Irgendwann starten Sie Ihr PC neu, behebt dieses Problem.
Inhaltsverzeichnis
- Fix 1 - Datei Explorer neu starten
- Fix 2 - Startmenü Shell -Paket erneut registrieren
- Fix 3 - starten Sie startMeenexperienceHost neu starten.exe
- Fix 4 - Auto -Hide -Taskleiste deaktivieren
- Fix 5 - Alle Apps zurücksetzen
- Fix 6 - Verwenden der Registrierung
- Fix 7 - CMD -Befehl
- Fix 8: Neues Benutzerkonto
- Fix 9: Fenster zurücksetzen
Fix 1 - Datei Explorer neu starten
1 - Drücken Sie Strg + Shift + ESC Tasten von der Tastatur zum Öffnen zusammen Taskmanager.
2 -Now, lokalisieren Windows Explorer . Klicken Sie mit der rechten Maustaste darauf und wählen Sie Neustart.
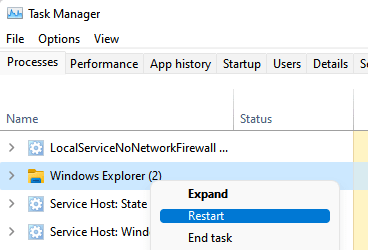
Fix 2 - Startmenü Shell -Paket erneut registrieren
1 - Suche Power Shell im Taskleisten -Suchfeld und dann eine Rechtsklick auf dem PowerShell -Symbol und auswählen Laufen Sie als Adminsider.
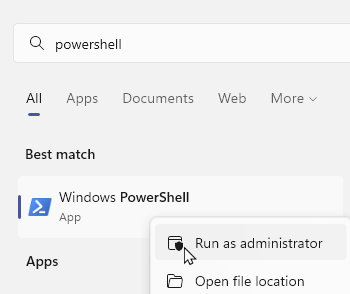
2 - Kopieren Sie nun den unten gezeigten Befehl PowerShell im PowerShell -Fenster und drücken Sie die Taste ein, um ihn auszuführen
Get -AppXPackage -all * Shellexperience * -Packagetype -Bundle |% Add -AppxPackage -register -DisableDevelopmentMode ($ _.InstallLocation + "\ AppxMetAdata \ AppxBundLemanifest.xml ")
3 -CLOSE die Power Shell Fenster und versuchen Sie es erneut.
Fix 3 - starten Sie startMeenexperienceHost neu starten.exe
1 - Task -Manager öffnen, indem Sie drücken Strg + Shift + ESC Tasten zusammen zum Öffnen Taskmanager
2 - lokalisieren StartMeenexperienceHost.exe , Klicken Sie mit der rechten Maustaste und wählen Sie die Endaufgabe
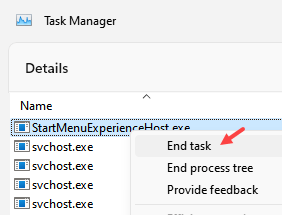
Klicken Sie aus der angezeigten Eingabeaufforderung auf den Endvorgang. Warten Sie ein paar Sekunden und es wird sich automatisch neu starten. Überprüfen Sie nun, ob Ihr Problem behoben wurde oder nicht.
Wenn es nicht gelöst wird, klicken Sie im Task -Manager auf Datei> Neue Aufgabe ausführen und dann eingeben StartMeenexperienceHost.exe drin und klicken Sie auf OK.
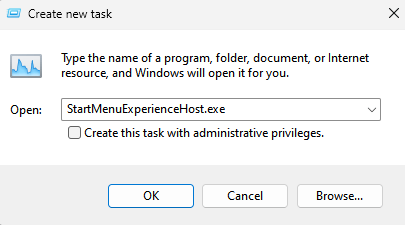
Wenn dies auch nicht funktioniert, versuchen Sie, die Aufgabe für die folgenden folgenden Prozesse zu beenden
- SearchIndexer.exe
- RuntimeBroker.exe
- Searchhost.exe
Fix 4 - Auto -Hide -Taskleiste deaktivieren
1 - offen Einstellungen Panel durch Drücken Fenster Und ICH Tasten aus der Tastatur
2 - Klicken Sie auf Personalisierung
3 - Klicken Sie auf Taskleiste im linken Menü.
4 - Jetzt ausschalten Verstecken Sie die Taskleiste automatisch im Desktop -Modus
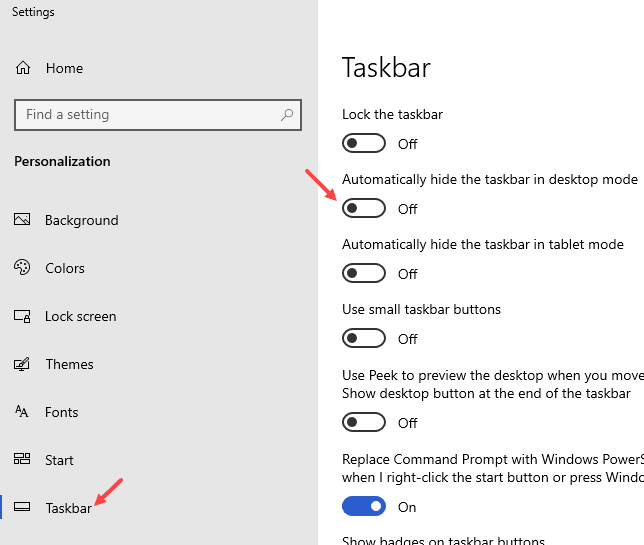
Für Windows 11 -Benutzer
1 - Suche Kontrolliert die Ausrichtung der Taskleiste Im Windows -Suchfeld.
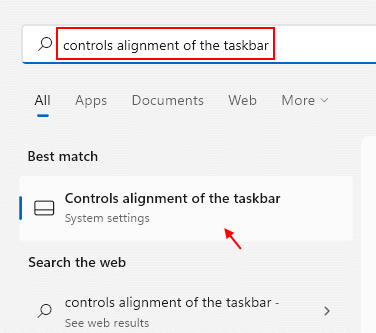
2 - Klicken Sie nun auf Kontrolliert die Ausrichtung der Taskleiste Aus dem Suchergebnis.
3 -Now, stellen Sie sicher Automatisch die Taskleiste verbergen Die Option wird nicht ausgewählt.
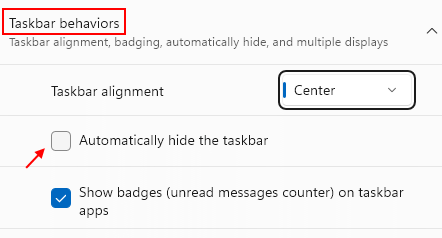
Fix 5 - Alle Apps zurücksetzen
1. Drücken Sie Strg + Shift + ESC Taste zusammen, um Task Manager zu öffnen.
2. Klicken Sie nun auf Datei> Neue Aufgabe ausführen.

3. Schreibe jetzt Power Shell In It und Checkoption sagen Erstellen Sie die Aufgabe mit administrativem Privileg
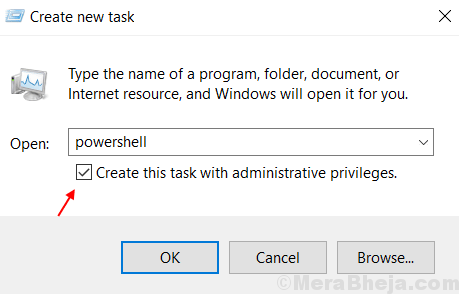
2. Geben Sie jetzt im Fenster PowerShell diesen Befehl ein -
Get -AppXpackage -Aluser | Foreach add -Appxpackage -DisableDevelopmentMode -register "$ ($ _.InstallleLocation) \ AppXManifest.xml "
3. Der Befehl würde nur eine Sekunde dauern, um zu vervollständigen. Fehler ignorieren, falls vorhanden. Aus dem Fenster beenden.
4. Überprüfen Sie die Startschaltfläche, wenn sie richtig funktioniert.
Fix 6 - Verwenden der Registrierung
1. Drücken Sie Windows -Schlüssel + r zusammen zum Öffnen von Lauf.
2. Schreiben reflikt In IT und klicken Sie auf OK, um den Registrierungsredakteur zu öffnen.

3. Stöbern Sie nun zum folgenden Standort im Registrierungsredakteur.
HKEY_LOCAL_MACHINE \ SYSTEM \ CurrentControlSet \ Services \ WPNUSERService
4. Lokalisieren Start auf der rechten Seite und doppelklicken Sie darauf, um es zu ändern, um es zu ändern.
5. Ändern den Wert auf 4.
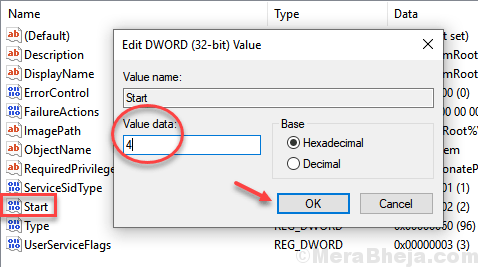
6. Schließen Sie den Registrierungsredakteur und Neustart dein PC.
Fix 7 - CMD -Befehl
1. Drücken Sie Windows -Schlüssel + r Tasten Sie zusammen, um zu öffnen LAUFEN.
2. Schreiben CMD drin und drücken.
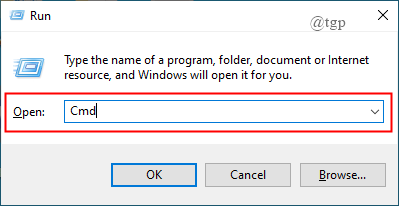
3. Im Eingabeaufforderungstyp-
SFC/Scannow
4. Starten Sie den PC nach Abschluss des Scanvorgangs neu. Überprüfen Sie, ob das Problem behoben ist.
5. Andernfalls öffnen Sie die Eingabeaufforderung und geben Sie ein-
DISM /Online /Cleanup-Image /Restorehealth
6. Starten Sie Ihren PC neu und überprüfen Sie, ob er geholfen hat oder nicht.
Fix 8: Neues Benutzerkonto
Es löst möglicherweise das Problem. Sie können einfach ein neues Benutzerkonto erstellen und die Start -Schaltfläche funktioniert wahrscheinlich in diesem Konto. Wenn es funktioniert, versuchen Sie, BCK in Ihrem alten Konto zu protokollieren.
1 - Drücken Sie Fenster Und ICH Taste gemeinsam über die Tastatur zum Öffnen Einstellungen
2 -Now, klicken Sie auf Konten
3 -klicken Sie auf Familie und andere Benutzer
4 -klicken Sie auf Konto hinzufügen
5 -klicken Sie auf Ich habe keine Anmeldung dieser Person in Informationen
6 -klicken Sie auf Fügen Sie einen Benutzer ohne Microsoft -Konto hinzu

7- Sobald Sie ein lokales Konto erstellt haben, melden Sie sich über dieses Konto an.
8- Melden Sie sich nun erneut mit einem alten Konto an
Fix 9: Fenster zurücksetzen
1 - Suche Setzen Sie diesen PC zurück im Suchfeld.
2 -klicken Sie darauf.
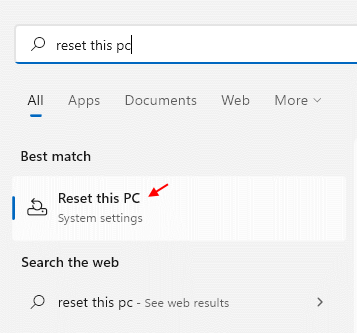
3- Befolgen Sie den Bildschirmvorgang, um Windows PC zurückzusetzen.
Dies ist die letzte mögliche Lösung, und Sie können dies tun, indem Sie alle Ihre Daten als Sicherung auf einer Festplatte speichern und dann mit einer der beiden verfügbaren Optionen gehen -
-
Behalte meine Dateien
-
Alles entfernen
Hoffe, das hätte dir geholfen. Wenn Sie eine andere Möglichkeit haben, dies auszuarbeiten, benachrichtigen Sie uns, indem Sie unten kommentieren.
- « So ein- / aus -SYNC -Einstellungen in Windows 10 ein- / ausschalten
- Eine Anleitung von Gesten auf Windows 10 PC »