So lösen Sie den Fehler err_spdy_protocol_error in Google Chrome
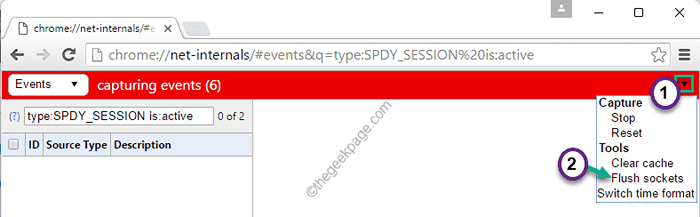
- 4780
- 751
- Tom Jakobs
Google Chrome ist der berühmteste Webbrowser, der seinen Zweck ziemlich gut erfüllt. Aber manchmal zeigt Google Chrome diese besondere Fehlermeldung “Diese Webseite ist nicht verfügbar. Err_spdy_Protocol_error.”Auf Ihrem System. Dies geschieht tatsächlich aufgrund eines Protokollkonflikts in Google Chrome. Manchmal kann ein Netzwerkkonflikt auch dieses Problem verursachen. Es gibt nichts, worüber man sich Sorgen machen müsste. Befolgen Sie diese Korrekturen einfach, um das Problem schnell zu lösen.
Problemumgehungen -
1. Schließen Sie den Google Chrome -Webbrowser und starten Sie sie neu auf. Versuchen Sie, die Website erneut zu öffnen.
2. Versuchen Sie, mit einem anderen Browser auf die Website zuzugreifen (wie - Microsoft Edge, Firefox usw.). Testen Sie, ob Sie mit einer anderen Website darauf zugreifen können.
Inhaltsverzeichnis
- Fix 1 - Flush Spdy Sockets
- Fix 2 - Aktualisieren Sie das Google Chrome
- Fix 3 - leeren Sie den DNS -Cache
- Fix 4 - Leeren Sie den Google Chrome -Cache und den Historie
- Fix 5 - Führen Sie das offizielle Chrome Cleanup -Tool aus
- Beheben Sie 6 - Öffnen Sie eine inkognito -Registerkarte
- Fix 7 - Google Chrome deinstallieren und neu installieren
Fix 1 - Flush Spdy Sockets
Wie die Fehlercodes vermuten lassen, können vorhandene SPDY -Steckdosen dieses Problem verursachen.
1. Öffnen Sie Google Chrome in Ihrem System.
2. Dann, Kopieren Einfügen Dieser Code in Google Chrome und Hit Eingeben.
Chrome: // net-internale/#Ereignisse & q = Typ: spdy_session%20is: aktiv

3. Gehen Sie dann in die obere rechte Ecke und tippen Sie auf das Dropdown-Pfeilsymbol auf einer roten Stange.
4. Danach klicken Sie auf “Spülenhöhlen”Aus der Dropdown-Liste.
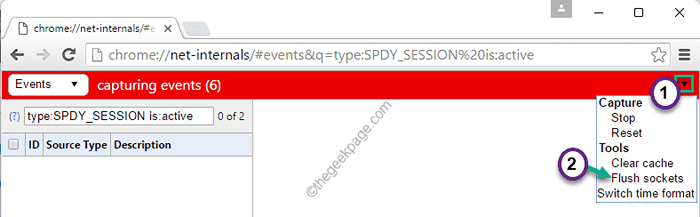
NOTIZ -
In jüngsten Updates hat Google Chrome die Netzintervalen und verwandte Funktionen entfernt. Es kann also das SPDY -Ereignis nicht öffnen. Befolgen Sie in diesem Fall diese Schritte.
1. Öffnen Sie zunächst Google Chrome.
2. Dann, Kopieren Einfügen Diese Zeile in der Adressleiste und schlag Eingeben.
Chrome: // net-internale/#Sockets
3. Tippen Sie dann auf die “Steckdosen”Im linken Bereich.
4. Danach klicken Sie auf “Spülungspools”Um die beschädigten Sockelpools zu spülen.
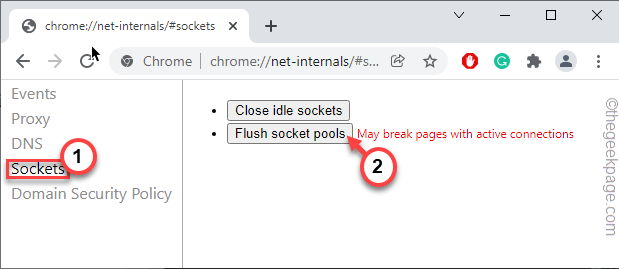
Starten Sie nun den Google Chrome Browser neu.
Dadurch werden die SPDY -Sockets in Google Chrome spülen. Sobald Sie fertig sind, schließen und relaunch Google Chrome.
Fix 2 - Aktualisieren Sie das Google Chrome
Es besteht die Möglichkeit, dass Sie noch eine ältere Version von Google Chrome verwenden.
1. Öffnen Sie zunächst Google Chrome.
2. Tippen Sie dann auf die Drei-Punkt in der oberen rechten Ecke und tippen Sie auf “Hilfe>“.
3. Klicken Sie danach auf die “Über Google Chrome“.
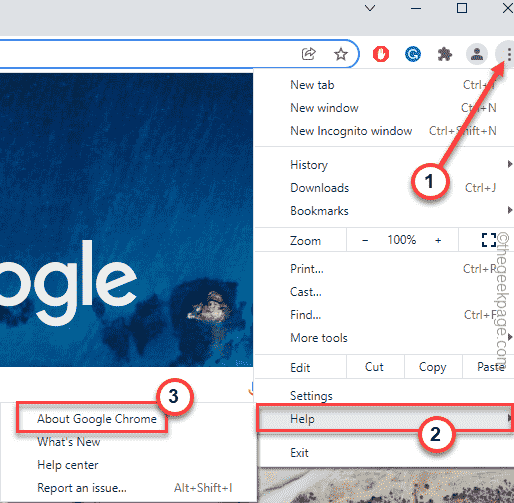
4. Jetzt sucht Google Chrome automatisch nach der neuesten Version und lädt sie im System herunter.
Es kann eine Weile dauern.
5. Sobald Sie fertig sind, tippen Sie auf “Relaunch”Um den Google Chrome -Browser neu zu starten.
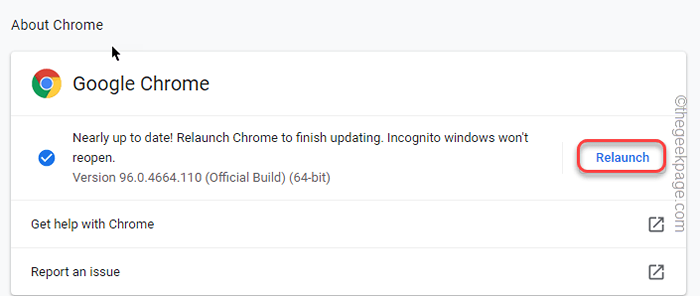
Google Chrome wird neu starten. Versuchen Sie nun, die Website zu öffnen und zu überprüfen.
Fix 3 - leeren Sie den DNS -Cache
Versuchen Sie, den DNS -Cache zu leeren und ihn aus dem Terminal zu erneuern.
1. Drücken Sie zunächst die Windows -Schlüssel und Typ “CMD“.
2. Dann klicken Sie mit der rechten Maustaste auf die “Eingabeaufforderung"Und tippen Sie auf"Als Administrator ausführen“.
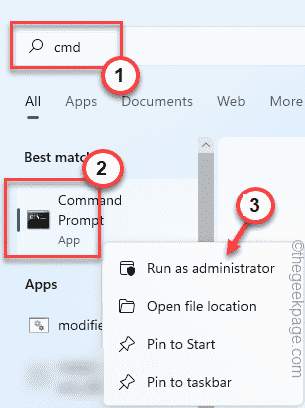
3. Wenn der Eingabeaufforderung ein Eingabeaufforderung als Administrator öffnet, Typ Diese Befehle einzeln und treffen Eingeben DNS -Cache spülen und registrieren.
ipconfig /flushdns ipconfig /registerdns
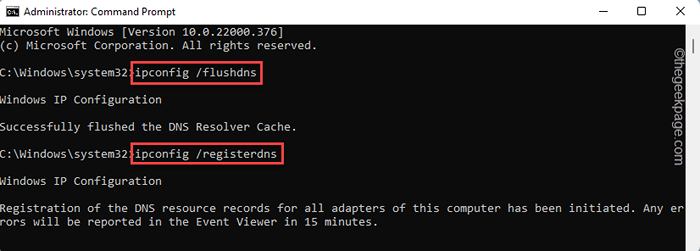
4. Danach, ausführen Diese Befehle zur Veröffentlichung und Erneuerung der IP -Konfiguration.
IPConfig /Release IPConfig /Renew
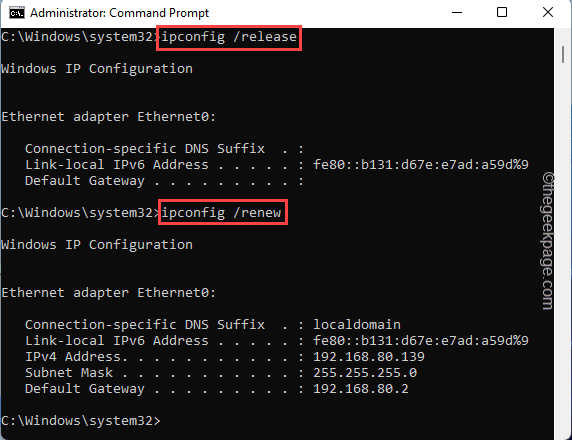
Schließen Sie danach den Eingabeaufforderungsanschluss.
Fix 4 - Leeren Sie den Google Chrome -Cache und den Historie
Wenn die beiden vorherigen Fixes nicht funktionieren, löschen Sie den Google Chrome -Cache.
1. Öffnen Sie Google Chrome, wenn es noch nicht geöffnet ist.
2. Tippen Sie dann auf die “Browserdaten löschenOption, die Sie in der oberen linken Ecke des Browsers finden.
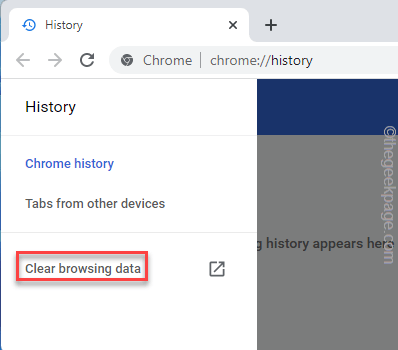
3. Setzen Sie danach den "Zeitbereich": zu "Alle Zeit“.
4. Stellen Sie sicher, dass Sie haben überprüft diese Optionen -
Durchsuchen von Cookies und anderen Site -Daten zwischengespeicherten Bilder und Dateien
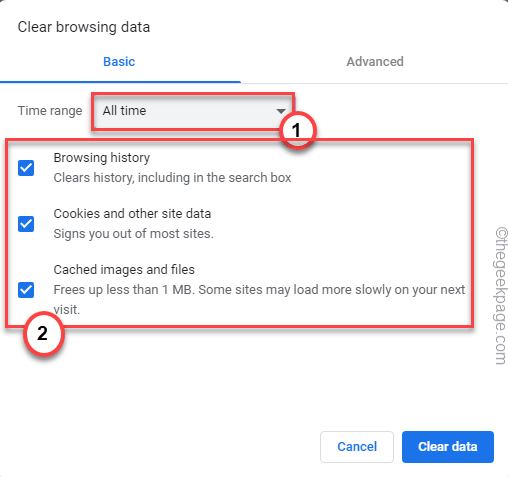
5. Dann gehen Sie zum "FortschrittlichTab.
6. Hier tickmarke die "Download History" Kasten. Nicht prüfen Die "Passwörter und andere Anmeldedaten","Autofill -Form -DatenKisten.
7. Als nächstes tippen Sie auf “Daten löschenUm alle Browserdaten zu entfernen.
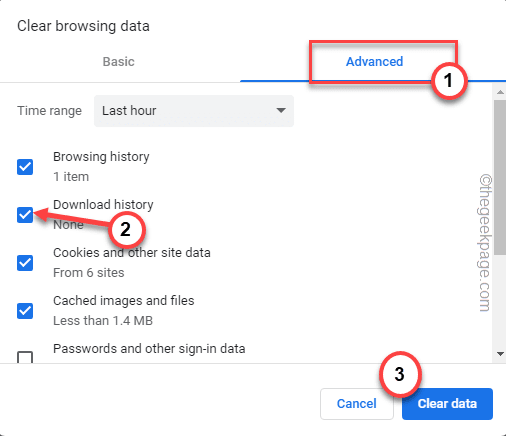
Warten Sie jetzt eine Weile, während Google Chrome den Reinigungsvorgang abschließt. Dann einmal einmal Google Chrome neu anordnen. Überprüfen Sie, ob Sie auf diese Website zugreifen können oder nicht.
Fix 5 - Führen Sie das offizielle Chrome Cleanup -Tool aus
Sie können das offizielle Chrome Cleanup -Tool herunterladen und verwenden, um alle im Chrome Root -Verzeichnis vorhandenen böswilligen Dateien zu reinigen.
1. Öffnen Sie zunächst den Google Chrome Browser.
2. Dann, Paste Diese Zeile in der Adressleiste und schlag Eingeben.
Chrome: // Einstellungen/Reinigung
Dadurch wird das Chrome Cleanup -Tool in Google Chrome geöffnet.
3. Jetzt tippen Sie einfach auf “Finden”Suchen und Reinigen von schädlichen Dateien auf dem System zu finden und zu reinigen.
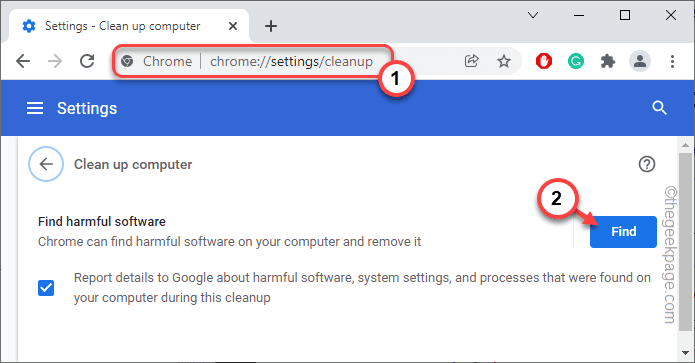
Dieser Vorgang kann eine Weile dauern.
Sobald Sie fertig sind, schließen Sie den Google Chrome -Browser und starten Sie ihn erneut. Versuchen Sie dann erneut, eine Verbindung zu dieser Website herzustellen.
Beheben Sie 6 - Öffnen Sie eine inkognito -Registerkarte
Wenn nichts funktioniert, versuchen Sie mit einer Registerkarte "Inkognito" auf die problematische Website zuzugreifen.
1. Öffnen Sie zunächst Google Chrome.
2. Tippen Sie dann auf die Drei-Punkt Menü und tippen Sie auf “Neue Inkognito -Registerkarte”Um eine neue Inkognito -Registerkarte in Google Chrome zu öffnen.
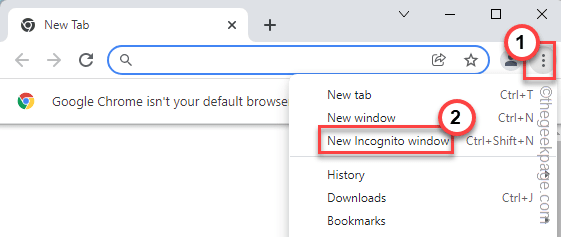
3. Versuchen Sie nun erneut, auf die problematische Website zuzugreifen.
Es wird sich ohne weitere Probleme öffnen. Sie werden das nicht sehen “Err_spdy_Protocol_errorFehlermeldung erneut.
Fix 7 - Google Chrome deinstallieren und neu installieren
Wenn bisher noch nichts für Sie geklappt hat, deinstallieren Sie einfach Google Chrome und installieren Sie es auf dem Computer neu.
Schritt 1
1. Drücken Sie zunächst die Windows -Schlüssel+x Schlüssel zusammen.
2. Tippen Sie dann auf die “Apps und Funktionen“.
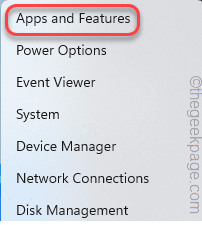
3. Wenn sich die App -Liste im Fenster Einstellungen öffnet, scrollen Sie nach unten, um das zu findenGoogle Chrome”App.
4. Tippen Sie dann auf das Drei-Punkte-Menü und klicken Sie auf “Deinstallieren“.
5. Klicken Sie weiter auf “Deinstallieren“.
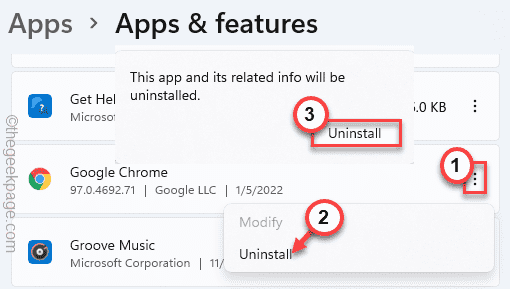
6. Tippen Sie wieder auf “Deinstallieren”Um Ihre Aktion zu bestätigen.
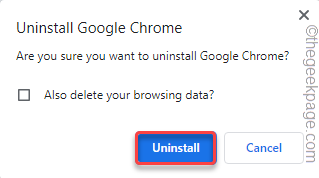
Sobald Sie Google Chrome deinstalliert haben, schließen Sie das Einstellungsfenster.
Schritt 2
Jetzt können Sie das neueste Google Chrome -Paket herunterladen und die neueste Version von Google Chrome installieren.
1. Öffnen Sie zunächst das Google Chrome Download Center.
2. Tippen Sie dann auf die “Laden Sie Chrome herunter”Um das neueste Paket herunterzuladen.
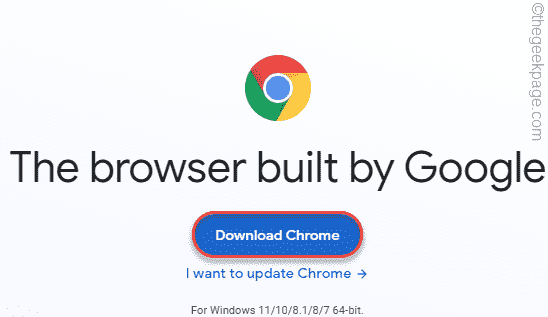
3. Danach, Doppelklick auf der "Chromesetup”Um darauf zuzugreifen.
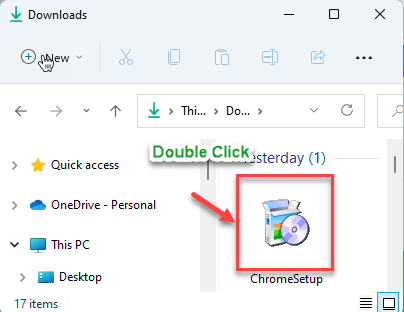
Sobald Google Chrome installiert ist, werden Sie die “nicht sehen“Err_spdy_Protocol_errorFehlermeldung erneut.
- « So kartieren Sie OneDrive in einen Laufwerksbuchstaben in Windows 11/10
- So deaktivieren Sie personalisierte Anzeigen in Windows 11 »

