So lösen Sie den fehlenden Operationsordner in Outlook -Problem
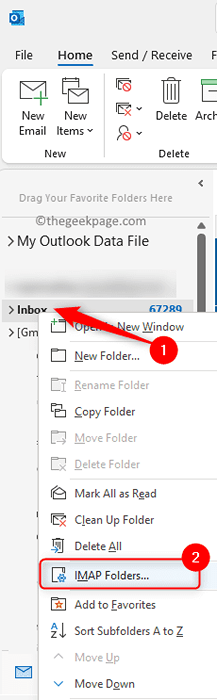
- 3001
- 352
- Henry Liebold
Im beliebten E -Mail -Client -Outlook werden sie im Posteingangsordner, wann immer Sie alle E -Mails erhalten, gespeichert werden. Wenn eine E -Mail gesendet wird, wird sie zuerst im Operationsfeldordner gespeichert und später in den Ordner "gesendete Elemente.
Viele Benutzer haben jedoch ein Problem gemeldet, bei dem sie den Operationsbox -Ordner in Outlook nicht finden können. Einige Benutzer haben auch festgestellt, dass einige andere Ordner wie Entwürfe, gesendete Elemente, gelöschte Elemente, Archive und Junk -E -Mails in der Outlook -Ordnerliste nicht verfügbar sind.
Um dieses Problem der fehlenden Ordner in Outlook zu beheben, müssen Sie IMAP -Ordner abonnieren. Wenn Sie mit Ihrem Outlook dieses Problem konfrontiert sind, probieren Sie die in diesem Artikel genannten Methoden aus, um das fehlende Outbox -Problem in Outlook zu beheben.
Inhaltsverzeichnis
- Methode 1: Setzen Sie den Outlook -Ordnerbereich zurück
- Methode 2: Abonnieren Sie den IMAP
- Methode 3: Aktualisieren Sie die IMAP -Ordnerliste in Outlook
- Methode 4: das Konto in Outlook entfernen und neu aufnehmen
- Methode 5: Suchen Sie Mail und suchen Sie den Ordner
Methode 1: Setzen Sie den Outlook -Ordnerbereich zurück
Stellen Sie sicher, dass Sie Outlook schließen, bevor Sie mit den folgenden Schritten fortfahren.
Schritt 1. Drücken Sie Windows + r öffnen Laufen.
Schritt 2. Geben Sie den Befehl unten ein und klicken Sie auf Eingeben Um den Ordnerbereich zurückzusetzen.
C: \ Programme \ Microsoft Office \ Root \ Office16 \ Outlook.Exe /Resetfolders
Schritt 3. Öffnen Sie Outlook und prüfen Sie, ob der Operationsfeldordner sichtbar ist.
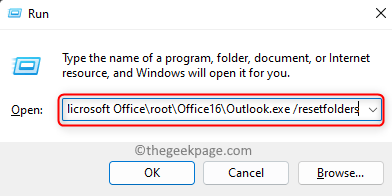
Methode 2: Abonnieren Sie den IMAP
Schritt 1. Start Ausblick auf Ihrem System.
Schritt 2. Suchen Sie Ihre IMAP Mail -Konto im linken Bereich, um die Ordner zu finden.
Schritt 3. Klicken Sie mit der rechten Maustaste auf diese IMAP-Mail-ID und wählen Sie IMAP -Ordner… im Menü, das sich öffnet.
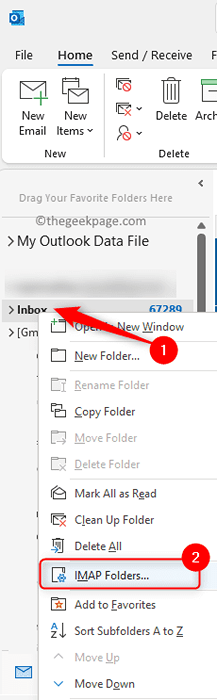
Schritt 4. Im IMAP -Ordner Fenster, klicken Sie auf die Anfrage Taste.
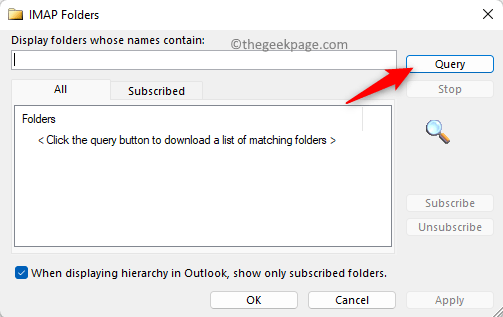
Schritt 5. Dadurch wird eine Liste aller IMAP -Ordner in der angezeigt Alle Tab.
Schritt 6. Finden Sie den Ordner, den Sie in Ihrem Outlook fehlen.
Schritt 7. Wählen Sie den erforderlichen Ordner aus und klicken Sie auf die Abonnieren Taste.
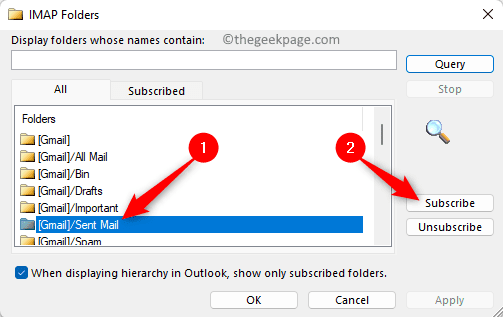
Notiz: Wenn Sie beim Drücken der Drücken dessen viele Ordner gleichzeitig auswählen möchten Strg Schlüssel Wählen Sie die gewünschten Ordner aus.
Schritt 8. Klicke auf Anwenden und dann weiter OK um diese Änderungen zu speichern.
Schritt 9. Gehen Sie zurück zu Outlook und überprüfen Sie, ob der fehlende Ordner sichtbar ist.
Methode 3: Aktualisieren Sie die IMAP -Ordnerliste in Outlook
Wenn der gesuchte Ordner in der IMAP -Ordnerliste nicht sichtbar ist, während die obigen Schritte folgen, versuchen Sie die folgenden Schritte, um die IMAP -Ordnerliste zu aktualisieren. Führen Sie die Aktualisierung der Liste durch, bis der fehlende Ordner verfügbar ist.
Schritt 1. Start Ausblick.
Schritt 2. Wähle aus IMAP -E -Mail -Ordner im linken Bereich.
Schritt 3. Gehe zum Ordner Registerkarte in der Symbolleiste oben.
Schritt 4. Klicke auf Ordnerliste aktualisieren im IMAP Abschnitt.
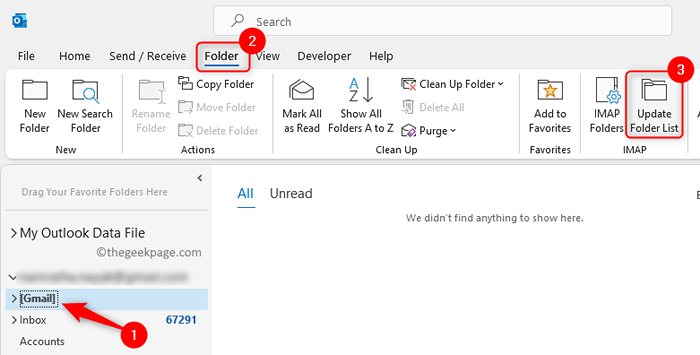
Schritt 5. Sobald der Ordner -Update -Vorgang abgeschlossen ist, können Sie die obige Methode befolgen, um den IMAP -Ordner abonnieren und den fehlenden Operationsbox -Ordner in Outlook zu finden.
Methode 4: das Konto in Outlook entfernen und neu aufnehmen
Entfernen Sie das vorhandene Outlook -Mail -Konto
Schritt 1. Start -Outlook. Klicke auf Datei Speisekarte.
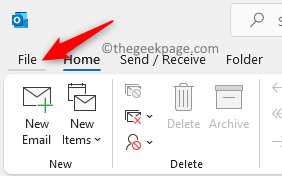
Schritt 2. Mit dem Die Info Registerkarte ausgewählt, klicken Sie auf die Account Einstellungen Dropdown auf der rechten Seite.
Schritt 3. Wählen Sie in der Dropdown-Liste aus, die sich öffnet, Account Einstellungen…
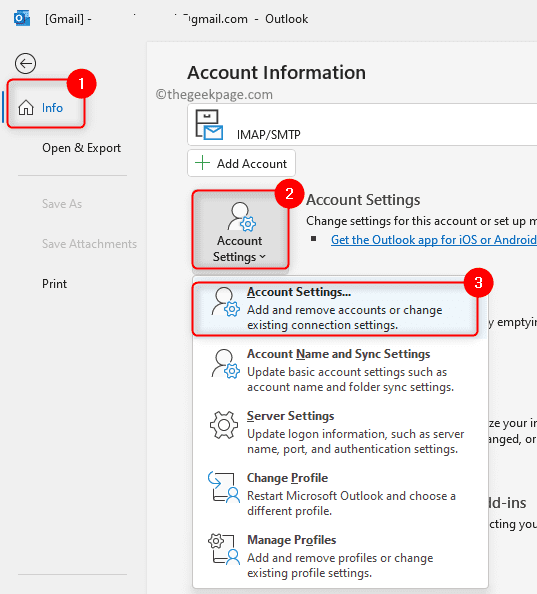
Schritt 4. Im Email Registerkarte "Wählen Sie Ihr E -Mail -Konto in der Liste aus und klicken Sie auf die Entfernen Symbolleiste -Symbol oben.
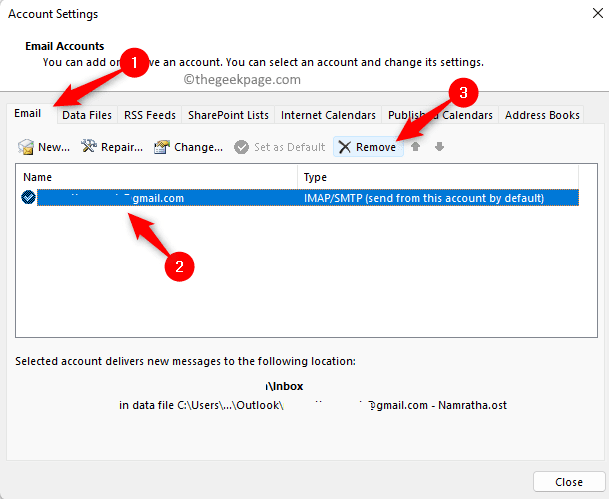
Schritt 5. Klicke auf Ja Im Warndialog, der auftaucht.
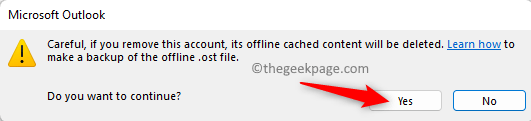
Schritt 6. Klicke auf Schließen und schließen Sie dann den Outlook Mail -Client.
Neues Outlook -Konto hinzufügen
Schritt 1. Ausführen Schritte 1 - 3 in den obigen Kontokontoschritten erwähnt, um die zu öffnen, um die zu öffnen Account Einstellungen Fenster.
Schritt 2. Mit dem Email Tab ausgewählt in Account Einstellungen, Klick auf das Neu Symbolleiste -Symbol.
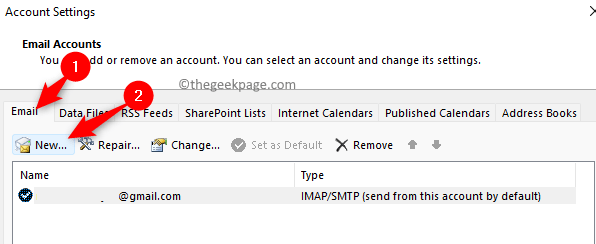
Schritt 3. Geben Sie die erforderlichen Informationen, den Benutzernamen und das Passwort Ihres Outlook -E -Mail -Kontos ein.
Schritt 4. Befolgen Sie die Eingabeaufforderung auf dem Bildschirm und vervollständigen Sie den Prozess des Hinzufügens eines neuen Outlook -Kontos.
Schritt 5. Ausblick schließen.
Schritt 6. Relaunch Outlook und prüfen Sie, ob Sie den fehlenden Operationsbox -Ordner finden können.
Methode 5: Suchen Sie Mail und suchen Sie den Ordner
Eine weitere Option, die Sie versuchen können, um dieses Problem zu beheben. Sobald Sie die E -Mail in Ihrem Mailbox gefunden haben, schweben Sie Ihre Maus über das Suchergebnis und Sie sehen den Ordner, in dem die jeweilige Mail vorhanden ist.
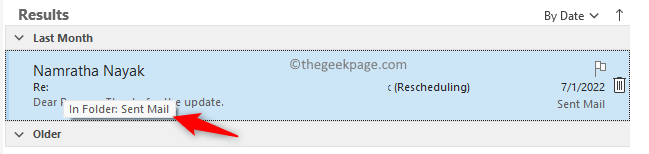
Das ist es!
Danke fürs Lesen.
Wir hoffen. Die oben genannten Methoden können mit allen Versionen von Outlook auf Ihrem Windows -PC verwendet werden. Bitte teilen Sie uns Ihre Gedanken und Meinungen darüber mit, ob die Fix Ihnen bei der Lösung dieses Problems mit Outlook gelöst wurde.
- « So reparieren Sie Outlook, der in Windows 10/11 nicht reagiert wird
- So beheben Sie den valoranten schwarzen Bildschirm auf dem Startproblem »

