So lösen Sie In Windows 10 gibt es keinen Fehler mehr Dateien
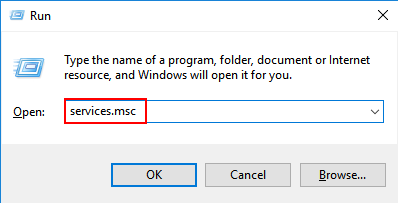
- 1688
- 154
- Levke Harnapp
Wenn Sie nach einer Lösung für den Fehler suchen, gibt es keinen Fehler mit mehr Dateien, der mit einer Beschreibung auftauchtEs gibt keine Dateien mehr”, Dann sind Sie am richtigen Ort.
Lassen Sie mich Ihnen eine kurze Beschreibung darüber geben, was Sie tiefer graben, was Windows -Systemfehler Sind. Wenn Benutzer mit dem System arbeiten, werden unbekannte und unerwartete Fehler mit einem damit verbundenen Code angezeigt. Diese Fehlercodes helfen den Benutzern, zu analysieren und zu untersuchen, was genau mit dem System passiert. Ein vollständiges Verständnis des Programms und des Laufzeitkontexts ist erforderlich, damit die Benutzer diese Codes verstehen und praktikable Lösungen finden können, um damit umzugehen. Nicht-System-Software und Drittanbieterdesigns können auch ein Grund dafür sein.
ERROR_NO_MORE_FILES, allgemein bekannt als Code 18 ist ein solcher Windows -Systemfehlercode, auf den Sie beim Versuch, Dateien zu speichern oder zu kopieren. Es gibt eine Reihe möglicher Szenarien, die diesen Fehler möglicherweise ausgelöst haben könnten.
Ich empfehle Ihnen, die folgenden Reparaturmethoden auszuprobieren, um damit durchzukommen.
Inhaltsverzeichnis
- Methode 1 - ASUS -Datensicherheitsmanagement deinstallieren
- Methode 2 - Überprüfen Sie die Dateiversorgung
- Methode 3 - Führen Sie eine Festplattenprüfung auf Fehler aus
- Methode 4 - Starten Sie Ihr System im abgesicherten Modus neu
- Methode 5 - Installieren oder aktualisieren Sie Ihre Treiber neu
- Methode 6 - Führen Sie einen vollständigen Scan Ihres Systems aus
- Methode 7 - Starten Sie Ihr System
Methode 1 - ASUS -Datensicherheitsmanagement deinstallieren
Wenn Sie kürzlich eine Software installiert haben und Sie zum ersten Mal diesen Fehlercode in Ihrem System sehen, besteht hohe Chancen, dass diese Software der Grund ist. Es zu deinstallieren,
Schritt 1: Drücken Sie Windows -Schlüssel + r Tasten Sie zusammen, um zu öffnen laufen.
Schritt 2: Schreiben Sie Dienstleistungen.MSC darin und klicken Sie auf OK.
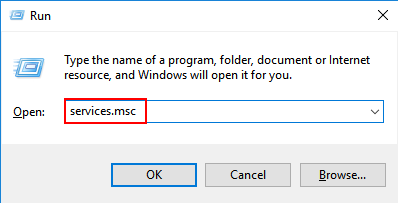
Schritt 3: Suchen Sie im Fenster Service Manager ADSM -Service. Klicken Sie mit der rechten Maustaste darauf und stoppen Es.
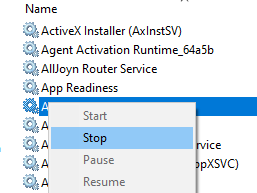
Schritt 4 : Offen Schalttafel Vom Startmenü in der Windows -Suchleiste.
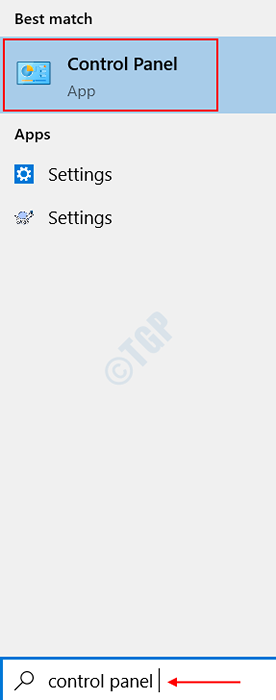
Schritt 5: Klick auf das Ein Programm deinstallieren Option unter Programme auf der Seite, die sich öffnet.
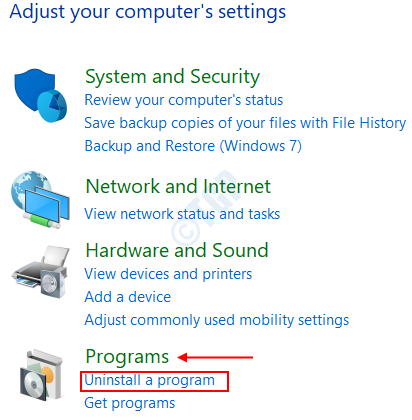
Schritt 6: Deinstallieren ASUS Data Security Management .
Schritt 7: Starten Sie Ihr System neu und überprüfen Sie, ob der Fehler weiterhin besteht.
Methode 2 - Überprüfen Sie die Dateiversorgung
Dies erfordert, dass die Eingabeaufforderung in der Öffnung in die Öffnung ist erhöht Modus.
Schritt 1 : Offen Start > Typ CMD > Klicken Sie mit der rechten Maustaste auf Eingabeaufforderung > Wählen Sie Als Administrator ausführen.
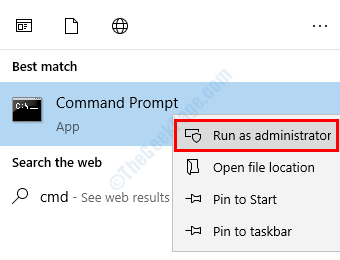
Schritt 2 : Geben Sie nun den Befehl ein SFC /Scannow Wie nachfolgend dargestellt.
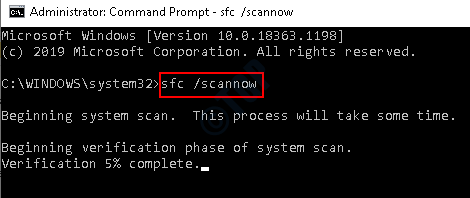
Schritt 3 : Dies führt eine vollständige Überprüfung der Dateien aus und sobald der Scan abgeschlossen ist, müssen Sie Ihr System neu starten. Alle beschädigten Dateien werden darauf ersetzt.
Der obige Befehl kann auch bei der Reparatur von Registrierungsproblemen helfen, und er führt einen SFC -Scan durch, um alle Unstimmigkeiten zu finden.
Methode 3 - Führen Sie eine Festplattenprüfung auf Fehler aus
Durch das Ausführen einer Prüfung wird auf alle Systemfehler und auch alle mit Ihrem Betriebssystem verbundenen Inkonsistenzen hingewiesen. Um das zu tun,
Schritt 1 : Öffnen Sie die Eingabeaufforderung im erhöhten Modus. Zu diesem Zeitpunkt offen Start > Typ CMD > Klicken Sie mit der rechten Maustaste auf Eingabeaufforderung > Wählen Sie Als Administrator ausführen.
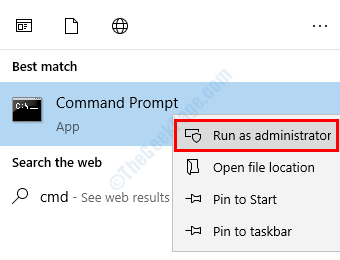
Schritt 2 : Geben Sie den Befehl ein chkdsk c: /f Um eine Scheckscheibe auf dem C -Laufwerk auszuführen. Du kannst ersetzen Das C im Befehl mit jedem Buchstaben Ihrer Festplattenpartition. Drücken Sie die Eingabetaste und der Prozess beginnt.
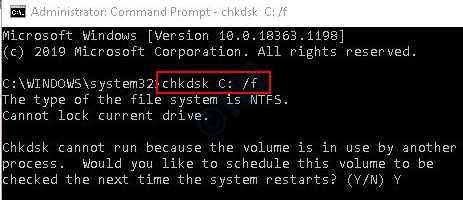
In diesem Fall kann der Prozess aufgrund einiger laufender Vorgänge nicht beginnen. Sie haben die Möglichkeit, ihn automatisch mit Ihrem System -Neustart zu beginnen.
Schritt 3 : Ein Bericht über die gefundenen, festgelegten oder überprüften Probleme wird nach erfolgreicher Fertigstellung erstellt.
Schritt 4 : Starten Sie Ihr System normalerweise neu, um das Problem zu beheben.
Methode 4 - Starten Sie Ihr System im abgesicherten Modus neu
Das Speichern oder Kopieren Ihrer Dateien, während sich Ihr System im abgesicherten Modus befindet, ist eine weitere mögliche Lösung.
Schritt 1 : Um dies zu tun, Halten Sie den Schaltschlüssel gedrückt und klicken Sie auf den Bildschirm Leistung Schaltfläche im Startmenü gleichzeitig verfügbar. Wählen Sie den Schalttast Neu starten Möglichkeit.
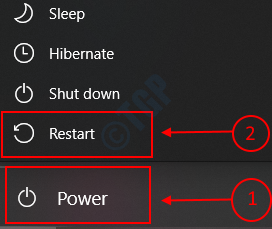
Schritt 2 : Sie würden auf einem Fenster landen, wie unten gezeigt. Klicken Sie auf die Funktion Fehlerbehebung unter Wähle eine Option.
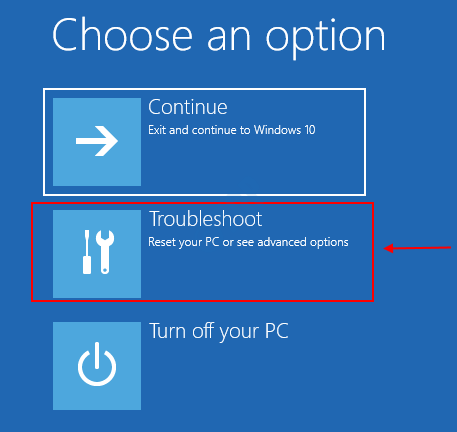
Schritt 3 : Wählen Sie die Option Erweiterte Optionen unter Fehlerbehebung.
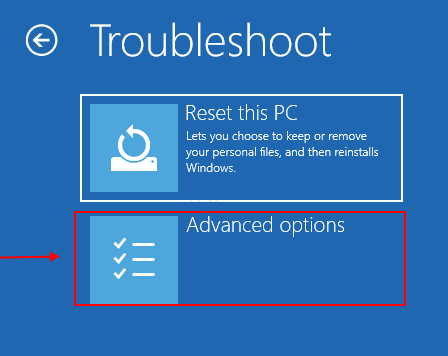
Schritt 4 : Unter den erweiterten Optionen müssen Sie auswählen Starteinstellungen.
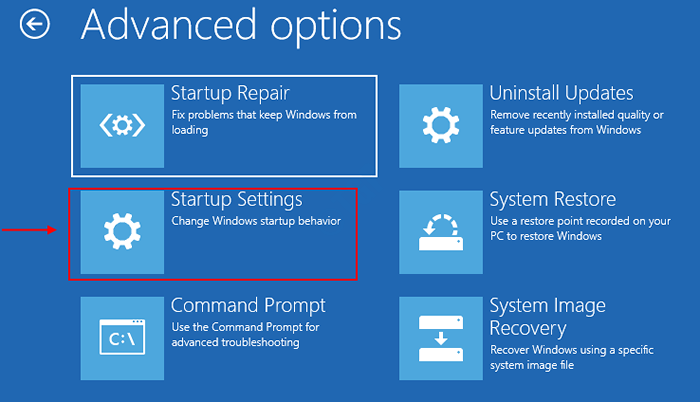
Schritt 5: Unter den Starteinstellungen werden Sie aufgefordert, das System neu zu starten. Klicke auf Neu starten Dadurch werden Ihr System im abgesicherten Modus neu gestartet.
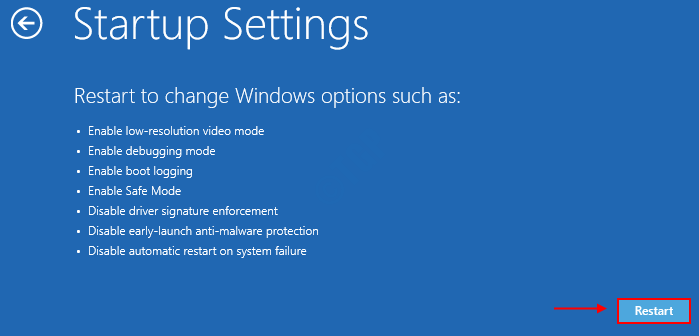
Dies kann eine Weile dauern. Speichern oder kopieren Sie Ihre Dateien jetzt und starten Sie Ihr System erneut neu. Sie sollten keine Probleme haben.
Methode 5 - Installieren oder aktualisieren Sie Ihre Treiber neu
Alle Änderungen, die Sie möglicherweise in letzter Zeit an Ihrem System vorgenommen haben, hätten Ihren Fahrer wahrscheinlich durcheinander gebracht haben können. In einem solchen Fall wird dringend empfohlen, es entweder neu zu installieren oder zu aktualisieren.
Schritt 1 : Wenn Sie den Fehler vom Geräte -Manager erhalten haben, stellen Sie den Treiber aus der Beschreibung des Fehlers an, um den Treiber zu bestimmen.
Schritt 2 : Öffnen Sie die Gerätemanager Registerkarte durch eine Suche in der Windows -Suchleiste.

Schritt 3 : Wählen Sie den entsprechenden Treiber aus der Liste der verfügbaren Treiber aus. Klicken Sie mit der rechten Maustaste darauf.
Schritt 4 : Hier erhalten Sie zwei Optionen. Eine ist, den Treiber zu deinstallieren, und anderer ist es, ihn zu aktualisieren.
Option 1 : Um den Treiber zu deinstallieren, wählen Sie die Option aus, Gerät deinstallieren.
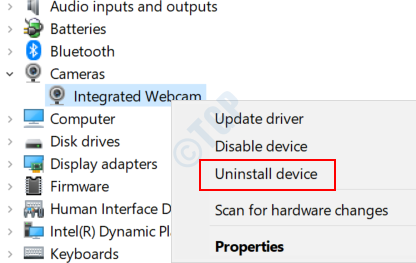
Option 2 : Um den Treiber zu aktualisieren, wählen Sie die Option aus Treiber aktualisieren.
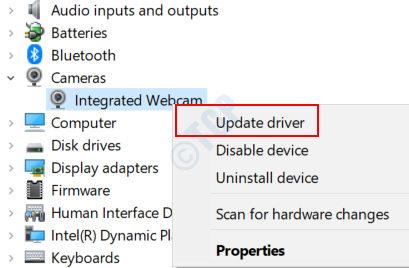
Schritt 5: Wenn Sie in Schritt 4 die Option Deinstallation Geräte ausgewählt haben, werden Sie zur Bestätigung aufgefordert. Klicken Deinstallieren nochmal. Für den vollständigen Deinstallationsprozess kann es eine Weile dauern.
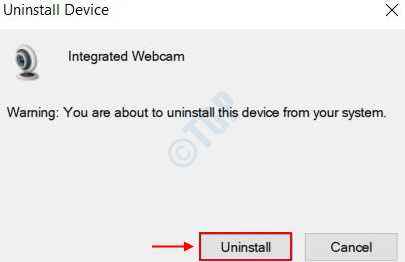
Schritt 6: Starten Sie Ihr System neu, um die Updates anzuzeigen.
Methode 6 - Führen Sie einen vollständigen Scan Ihres Systems aus
Falls Sie eine Antiviren -Software Dritter in Ihrem System installieren lassen, verwenden Sie diese bitte, um Ihr System vollständig zu überprüfen. Andernfalls können Sie die von Microsoft bereitgestellte Standardeinstellung verwenden.
Schritt 1 : Öffnen Sie die Windows -Sicherheit Anwendung.
Um dies zu tun, gehen Sie zu Start > Typ Windows -Sicherheit > Hit EINGEBEN. Dies landet in die eingebaute Antivirenseite des Fensters, Windows Defender.

Schritt 2 : Klicke auf Virus und Bedrohungsschutz Option auf der Registerkarte links.
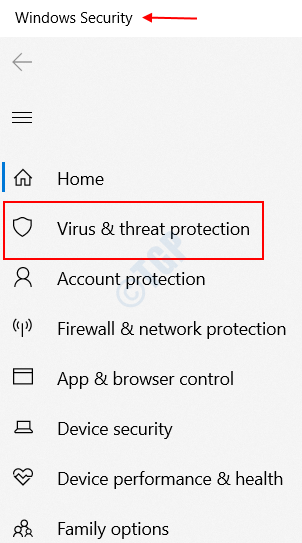
Schritt 3 : Im Virus- und Bedrohungsschutzseite Das auftaucht, finden Sie eine Funktion namens namens Scan Optionen unter Schneller Scan. Klick es an.
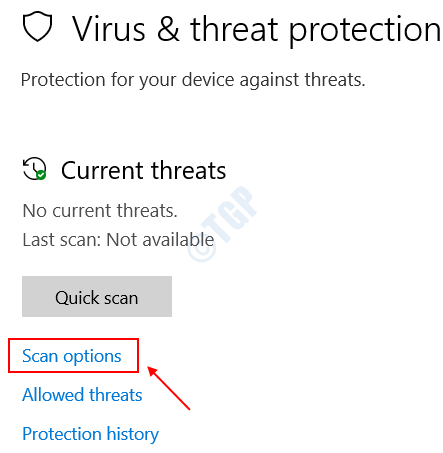
Schritt 4 : Sie müssen jetzt die auswählen Kompletter Suchlauf Option, gefolgt von Scanne jetzt Dies macht einen vollständigen Scan für Bedrohungen in Ihrem System. Das kann eine Weile dauern.
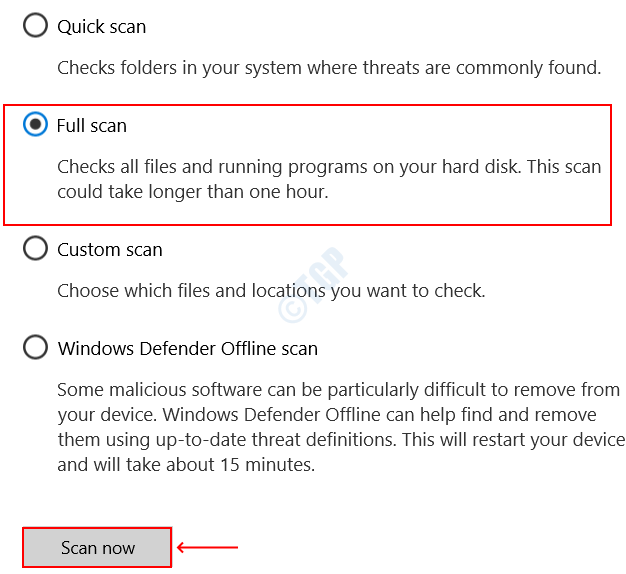
Jede Malware, die in Ihrem System erkannt wird.
Methode 7 - Starten Sie Ihr System
Bei widersprüchlichen Programmen oder Anwendungen in Ihrem System kann ein sauberer Stiefel dazu beitragen, die Treiber zu identifizieren, die das Problem verursachen. Um dies zu erreichen, befolgen Sie die folgenden Schritte.
Schritt 1 : Öffnen Sie die Systemkonfiguration durch Sequenzierung durch die Aktionen - Start > Typ msconfig > Wählen Sie Systemkonfiguration. Alternativ können Sie in der Suchleiste direkt danach suchen.

Schritt 2 : Klick auf das Dienstleistungen Registerkarte im Fenster, das sich öffnet, und einchecken in der Verstecke alle Microsoft-Dienste Kontrollkästchen und klicken Alle deaktivieren.
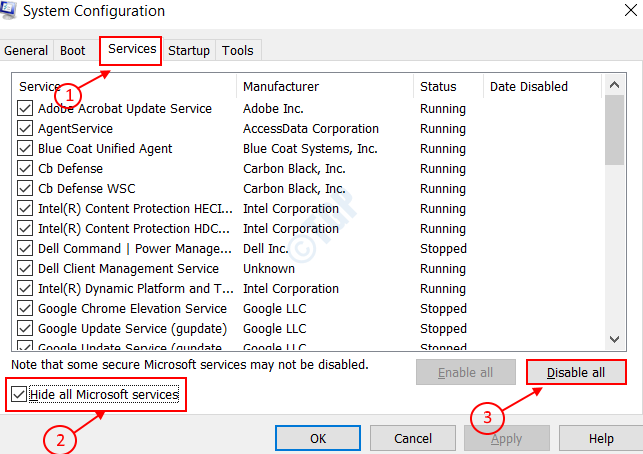
Schritt 3 : Öffnen Sie die Taskmanager Aus dem Startmenü. Sie können dies tun, indem Sie nach Task -Manager in der Windows 10 -Suchleiste suchen.
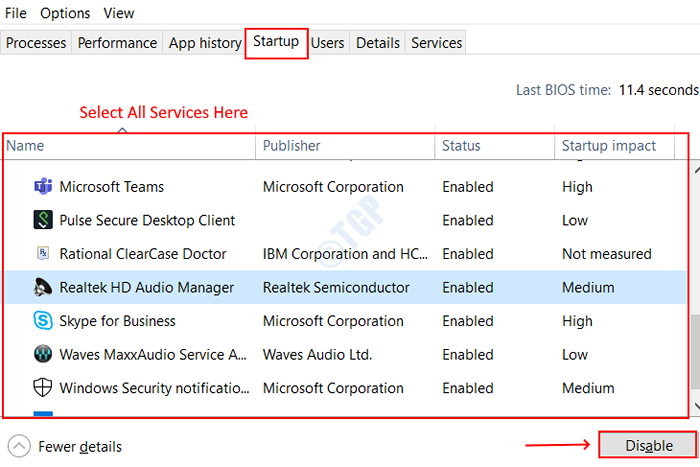
Schritt 4 : Klick auf das Start-up Registerkarte wie im Bild unten gezeigt. Wählen Sie alle darunter Deaktivieren Möglichkeit.
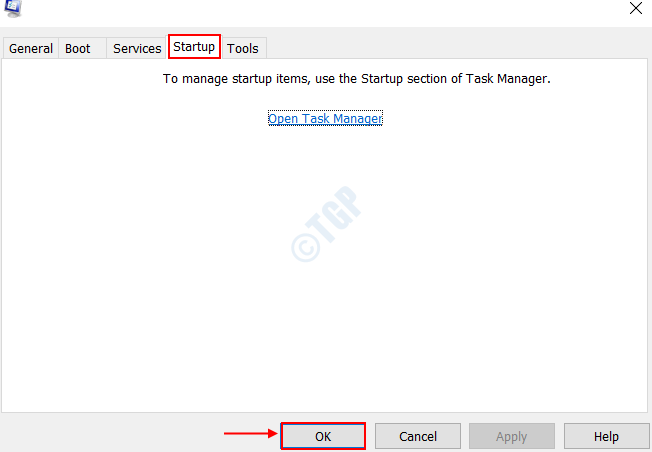
Schritt 5: Sie müssen jetzt zum Wechseln zur Systemkonfiguration Dialogfeld wie im ersten Schritt erwähnt. Öffnen Sie die Start-up Registerkarte und klicken Sie auf die Schaltfläche OK.
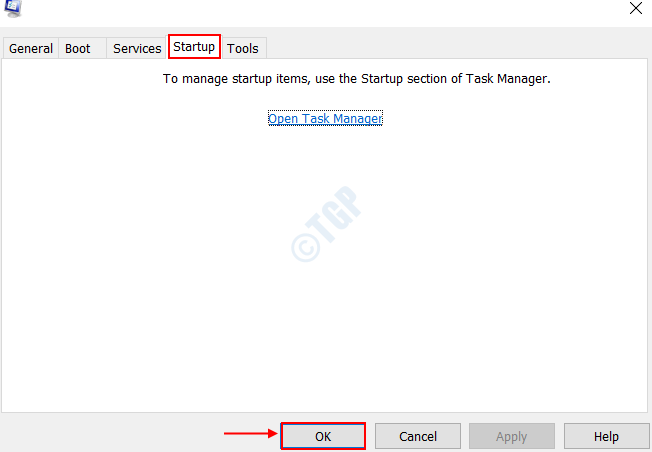
Schritt 6: Starten Sie Ihr System neu, um Probleme zu beheben, die möglicherweise bestehen bleiben können.
Wenn Sie immer noch den Fehler erhalten, nachdem Sie alle oben genannten Methoden ausprobiert haben, ist eine bessere Option, eine vollständige Systemwiederherstellung durchzuführen. Dadurch wird das System auf einen Arbeitszustand zurückgeführt, ohne das Betriebssystem neu zu installieren müssen. Es erholt das System vollständig von Fehlfunktionen, Dateiversorten und Installationsfehlern. Viel Glück.
Bitte zögern Sie nicht, sich bei Fragen zu äußern.
- « So schalten Sie die Hardwarebeschleunigung in Microsoft Edge aus
- Nicht genug USB -Controller -Ressourcen in Windows 10, 11 Fix »

