So lösen Sie Twitch -Netzwerkfehler 2000 unter Windows
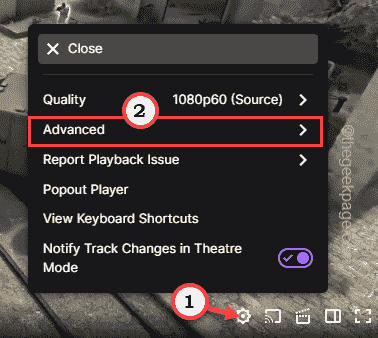
- 4401
- 209
- Lana Saumweber
Twitch ist seit seiner Einführung im Jahr 2011 zu einem bekannten Namen unter Spielern und Streamern geworden. Twitch sendet regelmäßige Updates und Patches an die Client -Apps, um Fehler regelmäßig zu quetschen und Probleme zu beheben. Ein Problem, das die Twitch -Streamer oft gestört hat, ist "ist"Netzwerkfehler 2000“. Twitch wird normalerweise nicht diese Fehlermeldung angezeigt. Wenn Sie jedoch eine schlechte Netzwerkverbindung verwenden oder Ihre WLAN -Einstellungen falsch konfiguriert sind, werden Sie diese Fehlermeldung feststellen.
Problemumgehungen -
1. Überprüfen Sie die Netzwerkverbindung. Manchmal kann eine schlechte Netzwerkverbindung dieses Problem verursachen.
2. Das Zucken schließen und neu starten.
3. Versuchen Sie, die Website ein paar Mal zu aktualisieren. Kleinere Probleme können mit nur einer einfachen Aktualisierung behoben werden.
Inhaltsverzeichnis
- Fix 1 - Melden Sie sich ab und loginieren Sie sie erneut
- Fix 2 - Twitch in der privaten Registerkarte starten
- Fix 3 - Entfernen Sie die Browser -Cookies
- Fix 4 - Adblocker und Erweiterungen deaktivieren
- Fix 5 - Deaktivieren Sie den niedrigen Latenzmodus
- Fix 6 - Pause das Antiviren
Fix 1 - Melden Sie sich ab und loginieren Sie sie erneut
Die einfachste Lösung für dieses Problem ist es, sich von Twitch und neu zu login ausmelden.
1. Öffne das Zucken.
2. Sobald das Zucken geöffnet ist, tippen Sie auf Ihr Konto in der rechten Ecke.
3. Später tippen Sie einfach “Ausloggen“.
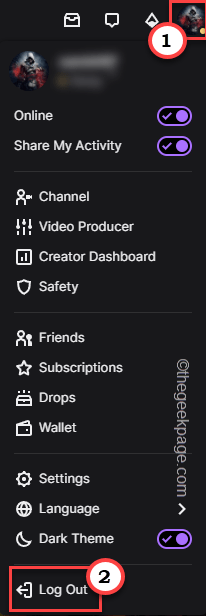
Sie sollten von Zuckungen abgemeldet werden.
4. Jetzt können Sie sich leicht beim Twitch anmelden.
5. Um das zu tun, tippen Sie einfach “Anmeldung“.
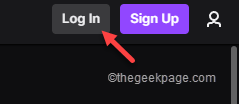
6. Geben Sie einfach Ihren Benutzernamen und Ihr Passwort in die jeweiligen Felder ein (normalerweise, wenn Ihre Konto -Anmeldeinformationen im Browser gespeichert werden. Sie müssen also möglicherweise keine Details wieder eingeben.)
7. Klopfen "Anmeldung“.
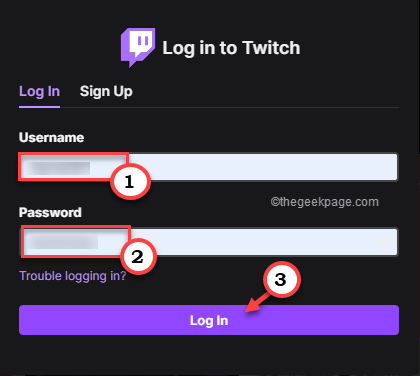
8. Sie erhalten einen Sicherheitscode an Ihr registriertes E-Mail-ID/Mobile.
9. Geben Sie diesen Code einfach auf der Twitch -Anmeldeseite ein und Sie sollten automatisch angemeldet sein.
Starten Sie nun einen Stream von der Startseite und überprüfen Sie, ob dies funktioniert.
Fix 2 - Twitch in der privaten Registerkarte starten
1. Öffnen Sie zunächst Google Chrome.
2. Tippen Sie dann auf die Drei-Punkt Menü und tippen Sie auf “Neue Inkognito -RegisterkarteUm einen neuen Inkognito -Registerkarte zu öffnen.
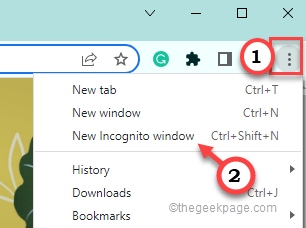
3. Starten Sie auf der Registerkarte Incognito Twitch. Möglicherweise müssen Sie sich mit Ihren Twitch -Anmeldeinformationen anmelden.
Überprüfen Sie nun, ob dies funktioniert.
Fix 3 - Entfernen Sie die Browser -Cookies
Manchmal können gespeicherte Browser -Cookies der Grund für dieses Problem sein.
Wir haben die Schritte gezeigt, wie die Cookies von Google Chrome und Microsoft Edge gelöscht werden können.
Google Chrome -
1. Tippen Sie auf der extremen linken Seite des Browsers auf den Dreipunkt (⋮).
2. Klicken Sie dann auf die “Browserdaten löschen" Möglichkeit.
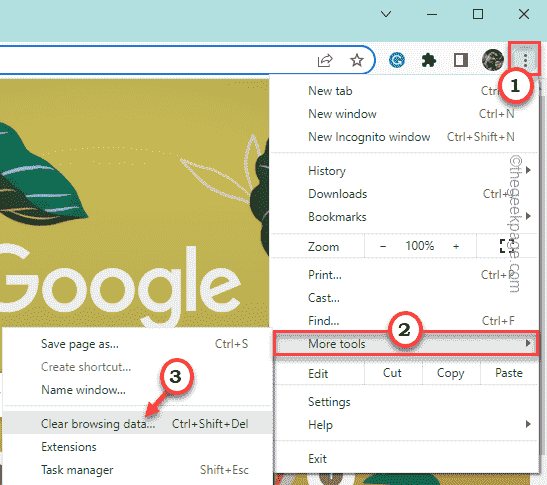
4. Jetzt öffnet sich eine neue Registerkarte. Sie können die Browserdaten hier reinigen.
5. Klicken Sie dann auf den Abschnitt "Zeitbereich" und wählen Sie "Alle Zeit”Unter allen Optionen.
6. Im nächsten Schritt nur überprüfen diese Optionen -
Durchsuchen von Cookies und anderen Site -Daten zwischengespeicherten Bilder und Dateien
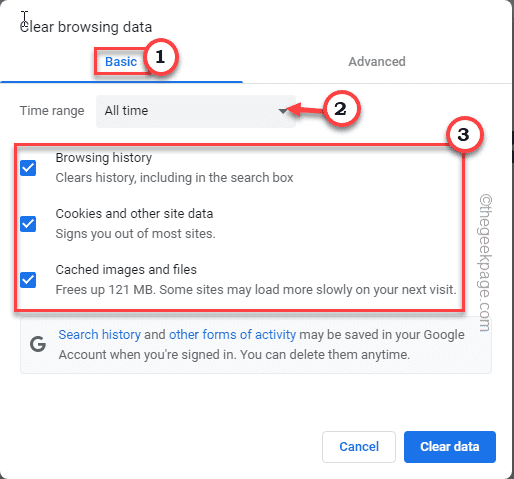
7. Als nächstes gehen Sie zum "FortschrittlichTab.
8. Hier finden Sie mehrere Parameter.
Sie können die “überprüfen“Download History" Kasten.
Aber nicht Überprüf den "Passwörter und andere Anmeldedaten", Und "Autofill Formdaten“.
7. Sobald Sie mit der Auswahl fertig sind, tippen Sie auf die “Daten löschen" Möglichkeit.
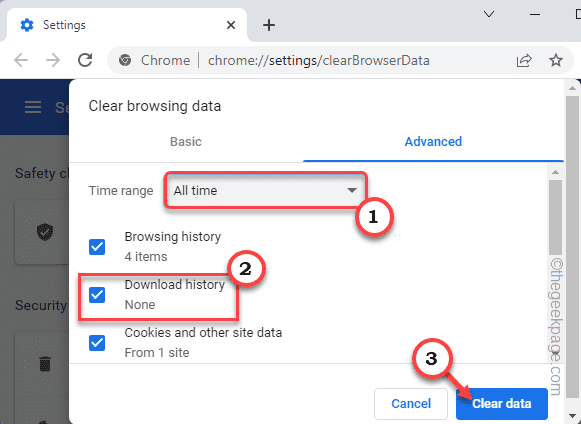
Auf diese Weise können Sie auf einfache Weise gespeicherte Google Chrome Browser -Dateien reinigen.
Microsoft Edge -
1. Starten Sie Microsoft, wenn es noch nicht geöffnet ist.
2. Öffnen Sie eine neue Registerkarte und fügen Sie die folgende Zeile in die Adressleiste ein. Drücken Sie ein Eintritt zu
Rand: // Einstellungen/Privatsphäre
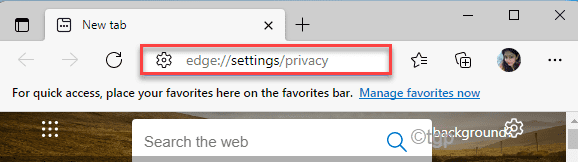
3. Navigieren Sie nun einfach in den Bereich "Clear Browsing Data" hinunter.
4. Tippen Sie als nächstes auf die hervorgehobene Box mit der Aufschrift “Wählen Sie, was zu klären ist“.
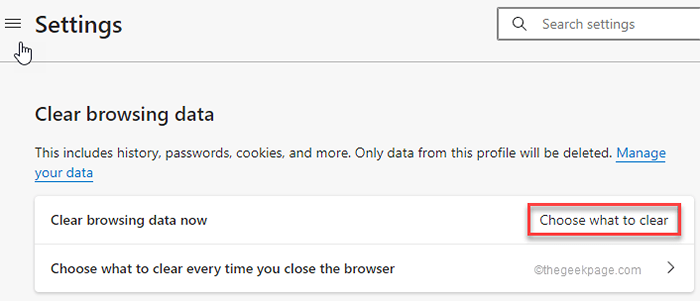
5. Wählen Sie die Einstellungen "Zeitbereich" zu "Alle Zeit“.
6. Überprüfen "Browser-Verlauf","Download History" Und "Cookies und andere Site -Daten“.
7. Klopfen "Daten löschenUm alle temporären Datendateien zu entfernen.
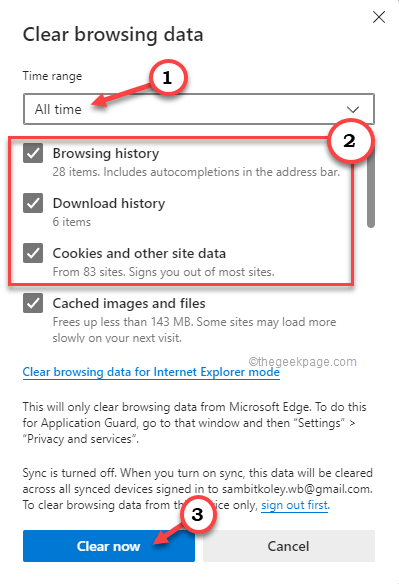
Dies sollte alle Browserdaten in Microsoft Edge löschen.
Fix 4 - Adblocker und Erweiterungen deaktivieren
Twitch -Erfahrung kann sich mit guter Erweiterung ändern. Adblocker und Skriptblocker können sich jedoch auch negativ auswirken.
2. Tippen Sie im Chrombrowser auf die Drei-Punkt Speisekarte (⋮) und klicken Sie auf “Weitere Werkzeuge>“.
3. Als nächstes tippen Sie auf “ErweiterungenUm die Liste der Erweiterungen in Google Chrome zu öffnen.
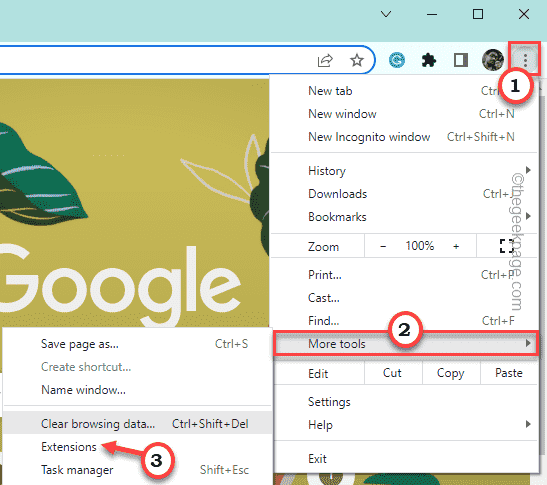
4. Deaktivieren Sie in dieser Liste der Erweiterungen alle Erweiterungen nacheinander.
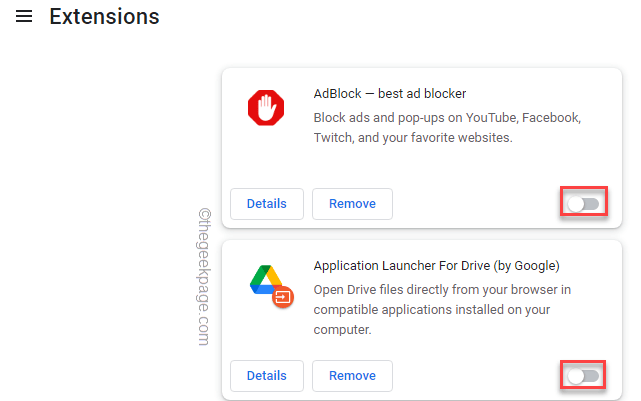
Sobald Sie alle Erweiterungen deaktiviert haben, öffnen Sie zu Twitch und überprüfen Sie, ob dies für Sie funktioniert.
Fix 5 - Deaktivieren Sie den niedrigen Latenzmodus
Das Deaktivieren des niedrigen Latenzmodus in bestimmten Streams hat für viele Benutzer funktioniert.
1. In zuckt jeden Strom auf.
2. Tippen Sie nun auf das Zahnradsymbol (⚙) Am unteren Rand des Streams und tippen Sie “Fortschrittlich“.
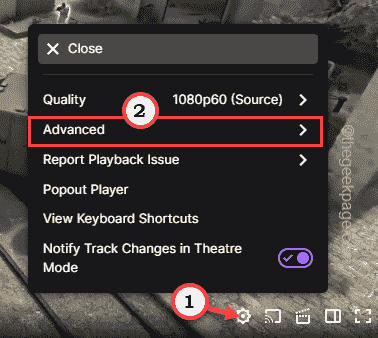
3. Jetzt gerade abschalten Die "Geringe Wartezeit”Modus.
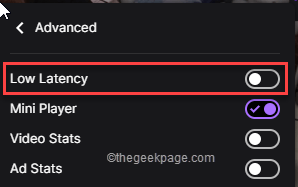
Überprüfen Sie nun, ob Sie noch dem Netzwerkfehlercode 2000 gegenüberstehen oder nicht.
Fix 6 - Pause das Antiviren
Manchmal kann das Antivirus den Zuckungsstrom behindern.
1. Antivirus läuft normalerweise zurück, die Ikone sollte versteckt sein. Tippen Sie also auf das Pfeilzeichen in der Taskleiste.
2. Suchen Sie nach der Antiviren -Ikone, die Sie haben. Sobald Sie es gefunden haben, tippen Sie darauf und klicken Sie dann auf “Pause Schutz”Um das Antiviren auf Ihr System zu pausieren.
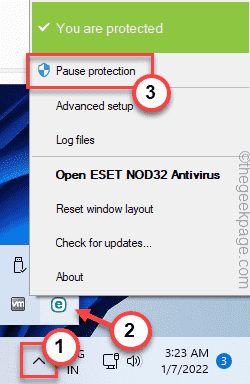
Öffnen Sie nun einen Twitch -Stream und überprüfen Sie, ob er funktioniert.
Alternativlösungen -
1. Verwenden Sie einen anderen Browser wie Microsoft Edge, Firefox, Tapferkeit usw. Wie zu Twitch funktioniert fehlerfrei auf fast den neuesten Browsern.
2. Wenn Twitch seine Unterstützung des Twitch Desktop -Kunden beendet, können Sie es nicht mehr verwenden. Alternativ können Sie versuchen, die Twitch -App auf iOS und Android zu verwenden.
- « So fügen Sie ein Dropdown -Menü in Microsoft Excel hinzu
- MICROFON Beheben Sie unter Windows 11 kein Problem mit dem Problem »

