So lösen Sie das Problem des Videoverzögerungsproblems in Microsoft -Teams
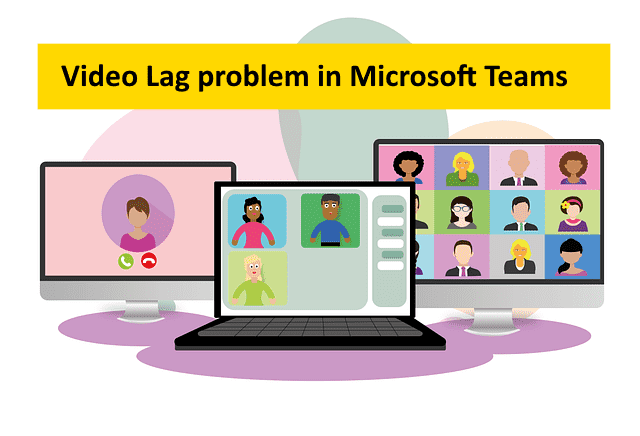
- 3078
- 528
- Susanne Stoutjesdijk
Microsoft Teams wurde 2017 eingeführt. Im Jahr 2020 wurde jedoch mehr Beliebtheit nach der Covod-19-Pandemie gewonnen. Die Team -App ist eine perfekte Möglichkeit, mit Teams zusammenzuarbeiten und Meetings online über eine Videokonferenz zu arrangieren. Die App ist beliebt für ihre Videokonferenzfunktionen und bietet einige andere nützliche Funktionen, mit denen Ihre gesamte Besprechungssitzung reibungslos und produktiv macht.
Wie bei jeder anderen App ist die Team -App jedoch auch anfällig für einige Probleme, wie das Video möglicherweise zurückbleibt oder sich verlangsamt, während Sie sich mitten in einem Videoanruf mit Ihrem Team befinden. Während eine langsame Internetverbindung möglicherweise ein möglicher Grund für das Problem der Microsoft -Teams sein Videoverzögerungsprobleme manchmal auch andere Gründe, beispielsweise auch begrenzte Systemressourcen, ein Fehler mit der App, ein ausstehendes Update usw.
In diesem Beitrag haben wir einige mögliche Lösungen aufgeführt, mit denen Sie das Problem der Videoverzögerung in Microsoft -Teams auf Ihrem Windows 11 -PC beheben können. Mal sehen, wie:
Inhaltsverzeichnis
- Methode 1: Überprüfen Sie Ihre Internetverbindung
- Methode 2: Überwachen Sie den Anruf und die Besprechung mit Call Health
- Methode 3: Überprüfen Sie das Update für Microsoft -Teams
- Methode 4: Installieren Sie anstehende Windows 11 -Updates
- Methode 5: Aktualisieren Sie Ihre Intel -Grafik -Treiber
- Methode 6: Microsoft Teams Network Assessment Tool ausführen
- Methode 7: Microsoft -Teams neu installieren
- Methode 8: Verwenden Sie kein Hintergrundbild bei Videoaufrufen
- Methode 9: Auflösung mit niedrigerer Anzeige
- Methode 10: Hintergrund -Apps schließen
Methode 1: Überprüfen Sie Ihre Internetverbindung
Bevor Sie fortfahren, stellen Sie sicher, dass Ihre Internetverbindung in Betrieb ist, da dies einer der Gründe ist. Während Sie einen Geschwindigkeitstest ausführen können, um zu überprüfen, ob er mit guter Geschwindigkeit ausgeführt wird, können Sie auch überprüfen, ob die Microsoft -Team -App auf anderen Geräten wie auf einem Smartphone oder einem Tablet mit derselben Internetverbindung funktioniert. Wenn es funktioniert, gibt es ein Problem mit der Teams Desktop -App und daher sollte sie entsprechend behoben werden. Wenn das Problem weiterhin besteht.
Sie können auch innehalten oder ein Video -Streaming stoppen oder das Herunterladen von Aufgaben während des Treffens vermeiden, um zu überprüfen, ob es hilft, das Problem zu beheben. Stellen Sie außerdem sicher, dass Ihr System die Mindestanforderungen erfüllt. Geben Sie das Microsoft -Team aus. Wenn diese nicht helfen, können Sie mit den folgenden Methoden fortfahren.
Methode 2: Überwachen Sie den Anruf und die Besprechung mit Call Health
Die Microsoft Teams App verfügt über ein integriertes Tool - Call Health View, mit dem die Gesundheit Ihrer Anrufe und Besprechungen überwacht wird. Auf diese Weise können Sie alle Probleme mit der Videoverzögerung in Echtzeit erkennen, indem Sie die Daten, den Klang und die Bildschirmfreigabeaktivitäten überprüfen können. Hier erfahren Sie, wie Sie aus der Team -App auf das Call Health -Tool zugreifen:
Schritt 1: Starte den Teams App, klicken Sie auf die Einladung zur Besprechung im Dashboard und klicken Sie auf Verbinden auf der rechten Seite.
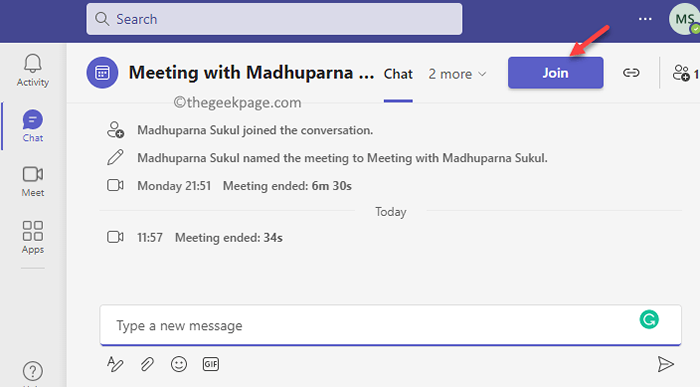
Schritt 2: Sie werden zum Videoanrufbildschirm gelangen.
Klicken Sie in der Mitte des Bildschirms auf Jetzt beitreten.
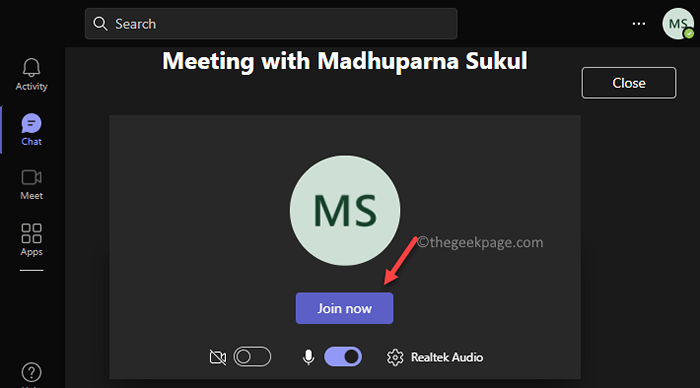
Schritt 3: Jetzt, da Sie sich dem Videoanruf angeschlossen haben, klicken Sie auf die drei Punkte (Mehr Aktionen) und auswählen Gesundheit nennen.
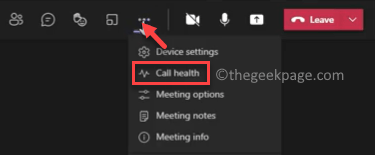
Schritt 4: Auf der rechten Seite wird ein neuer Bereich geöffnet, in dem Sie die Anrufstatistiken mit den Details mit verschiedenen Funktionen wie dem Netzwerk, der Bildschirmfreigabe, Audio, Video usw. sehen können.
*Notiz - Die Call Health View -Funktion ist nur auf verfügbar Microsoft Teams Arbeit/Schule nur Versionen.
Wenn Sie sich die Anrufdaten ansehen, können Sie verstehen, warum Sie auf das Problem der Videoverzögerung stoßen.
Methode 3: Überprüfen Sie das Update für Microsoft -Teams
Manchmal können bestimmte Probleme im Zusammenhang mit Microsoft -Teams darauf zurückzuführen sein, dass Sie die Aktualisierung der App verpasst haben. Die ausstehenden Updates können manchmal das Problem der Videoverzögerung in der Team -App verursachen. Hier erfahren Sie, wie Sie nach Updates mit der App suchen:
Schritt 1: Öffne das Teams App und navigieren Sie zur oberen rechten Seite des Fensters.
Klicken Sie auf die drei parallelen Punkte (Einstellungen und mehr) und auswählen Auf Updates prüfen Aus der Speisekarte.
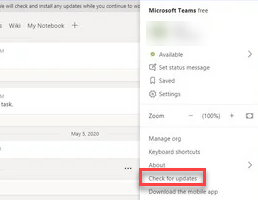
Der Teams Die App sucht nun nach neuen Updates und installiert sie, falls dies verfügbar ist.
Sobald die Updates installiert sind, starten Sie die App neu und das Problem der Videoverzögerung sollte behoben werden.
Methode 4: Installieren Sie anstehende Windows 11 -Updates
Manchmal kann das Video in Ihrer Team -App aufgrund der Installation von Windows -Updates zurückbleiben. Damit das System und alle Apps und Dienste ordnungsgemäß funktionieren können. Mal sehen, wie:
Schritt 1: Um die zu öffnen Einstellungen App, drücken Sie die Win + i Verknüpfungsschlüssel gleichzeitig.
Schritt 2: Im Einstellungen App, gehen Sie auf der linken Seite des Fensters und klicken Sie auf Windows Update.
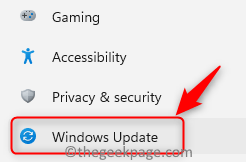
Schritt 3: Bewegen Sie nun den Cursor nach rechts und klicken Sie auf die Auf Updates prüfen Knopf in blau.
Windows 11 sucht nun nach ausstehenden Updates und falls verfügbar, werden sie alle unten aufgelistet.
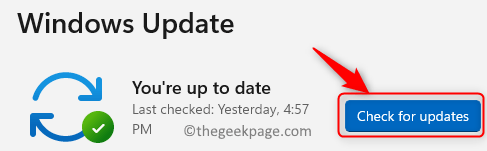
Schritt 4: Sie werden jetzt das sehen Herunterladen & installieren Taste.
Klicken Sie darauf, um die Updates zu installieren.
Schritt 5: Als nächstes werden Sie aufgefordert, Ihren PC neu zu starten.
Sie können wählen Jetzt neustarten oder ein anderes Mal. Sie können den Neustart verschieben.
Wenn Sie Ihren PC neu starten, wird die Installation der Updates fertiggestellt und Sie können dann überprüfen.
Methode 5: Aktualisieren Sie Ihre Intel -Grafik -Treiber
Das Problem der Videoverzögerung in Ihrer Team -App kann möglicherweise auch auf veraltete Intel -Grafik -Treiber zurückzuführen sein. Befolgen Sie die folgenden Anweisungen, um den Grafik -Treiber zu aktualisieren, und überprüfen Sie, ob das Videoproblem behoben wird:
Schritt 1: Drücken Sie die Abkürzungsschlüssel - Win + r Gleichzeitig auf Ihrer Tastatur.
Dies wird die öffnen Führen Sie den Befehl aus Suchleiste.
Schritt 2: Typ devmgmt.MSC im Führen Sie den Befehl aus Suchfeld und drücken Sie die Eingeben Schlüssel und es wird die öffnen Geräteverwaltung Fenster.
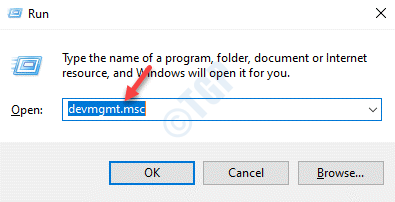
Schritt 3: Im Gerätemanager Fenster, gehen Sie zum Anzeigeadapter Abschnitt und klicken Sie auf den Abwärtspfeil daneben, um ihn zu erweitern.
Hier klicken Sie mit der rechten Maustaste auf Intel Grafik Treiber und auswählen Treiber aktualisieren.
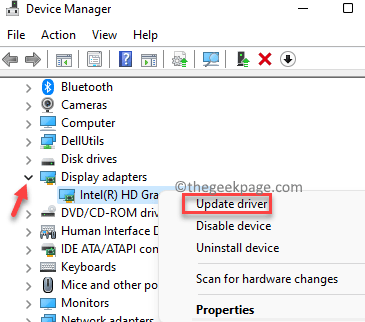
Schritt 4: Nun ein weiteres Fenster - Treiber aktualisieren wird Öffnen.
Klicken Sie auf die Option mit der Aufschrift “Suchen Sie automatisch nach Treibern“.
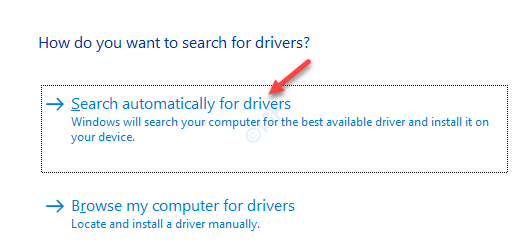
Jetzt sucht Windows nach den neuesten Treibern und installiert, falls dies verfügbar ist.
Sobald Sie fertig sind, starten Sie Ihren PC neu und überprüfen Sie nun, ob das Video in Ihrer Team -App noch zurückbleibt.
Methode 6: Microsoft Teams Network Assessment Tool ausführen
Es besteht die Möglichkeit, dass das Problem der Videoverzögerung in Ihrer Microsoft -Team -App etwas mit der Internetverbindung des Benutzers und des Microsoft -Relays zu tun hat, das nicht oberflächlich erkannt werden kann. In solchen Fällen können Sie also versuchen, das von Microsoft angebotene Microsoft -Teams -Netzwerk -Bewertungstool auszuführen, mit dem alle netzwerkbezogenen Probleme mit der Team -App Ihres Unternehmens identifiziert werden können. Hier erfahren Sie, wie man das Tool ausführt:
Schritt 1: Klicken Sie auf den folgenden Link, um das herunterzuladen Microsoft Teams Network Assessment Tool Von der offiziellen Seite:
Besuchen Sie die Microsoft Teams Network Assessment Tool Seite
Schritt 2: Die Einrichtungsdatei wird automatisch heruntergeladen.
ODER
Sie können auf die klicken Herunterladen Schaltfläche in rot, um den Download zu starten.
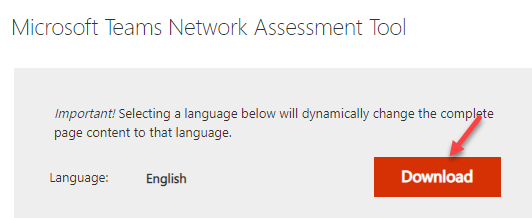
Schritt 3: Einmal der .exe Die Datei wird heruntergeladen, klicken Sie darauf, um das Installateur zu öffnen.
Befolgen Sie nun die Anweisungen auf dem Bildschirm, um das Installieren des Werkzeugs zu beenden.
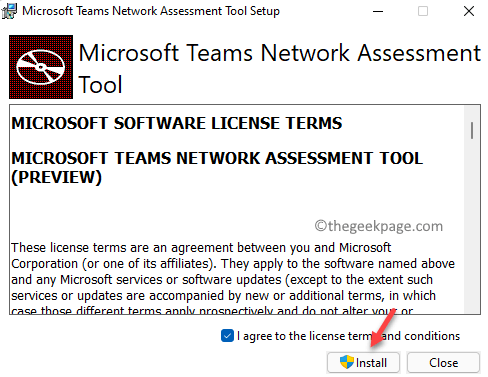
Schritt 4: Nachdem Sie das Tool erfolgreich installiert haben, drücken Sie die Win + r Hotkeys zum Starten Führen Sie den Befehl aus.
*Notiz - Sobald Sie das heruntergeladen haben Microsoft Teams Network Assessment Tool, Es wird nicht in der Apps -Liste angezeigt, wie Sie normalerweise in der GUI für andere Apps sehen. Stattdessen muss es mit dem geöffnet werden Windows Explorer Weg in der Führen Sie den Befehl aus.
Schritt 5: Geben Sie in der Suchleiste den folgenden Pfad ein und drücken Sie OK den Weg in der zu öffnen Dateimanager:
%ProgramFiles (x86)%\ Microsoft Teams Network Assessment Tool
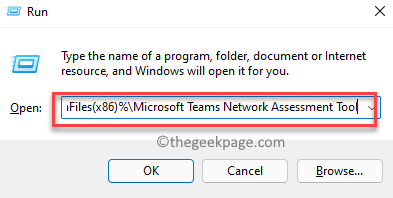
Schritt 6: Der Weg wird jetzt in der in der geöffnet Dateimanager Fenster.
Hier suchen Sie nach NetworkSessmenttool.exe Datei.
Doppelklicken Sie darauf und es wird die öffnen Eingabeaufforderung.
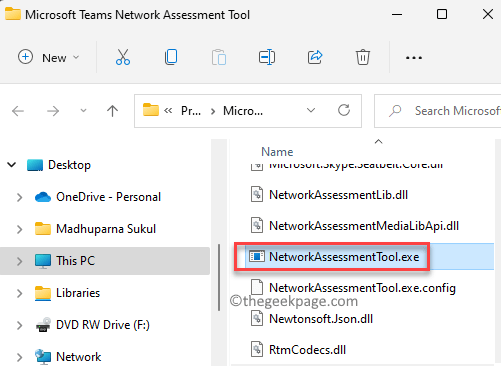
Das Tool führt nun einige Tests aus, um die Leistung der Internetkonnektivität zu überprüfen und wenn es mit den Relais -Servern über die UDP und den Port der App ordnungsgemäß kommuniziert wird.
Methode 7: Microsoft -Teams neu installieren
Das Microsoft Teams Video Lag -Problem kann ebenfalls aufgrund von beschädigten Dateien und ähnlichen anderen Problemen auftreten. In solchen Fällen können Sie die App der Teams erneut deinstallieren und installieren und sehen, dass sie das Problem beheben kann. Mal sehen, wie:
Schritt 1: Gehe zu Start (Windows -Symbol auf Taskleiste) und klicken Sie mit der rechten Maustaste darauf, um das Kontextmenü zu öffnen.
Wählen Einstellungen Aus der Speisekarte.
Schritt 2: Im Einstellungen App, die sich öffnet, klicken Sie auf die Apps Option auf der linken Seite des Scheibe.
Schritt 3: Sie werden jetzt auf die umgeleitet Apps Einstellungsfenster.
Navigieren Sie nach rechts und klicken Sie auf Apps & Funktionen.
Schritt 4: Als nächstes in der Apps & Funktionen Fenster, gehen Sie zur rechten Seite, scrollen Sie nach unten und unter die App -Liste, Suche nach Microsoft Teams App.
Klicken Sie auf die drei vertikalen Punkte daneben und klicken Sie auf Deinstallieren.
Schritt 5: Bestätigen Sie im kleinen Pop -up -Fenster, um mit der Deinstallation fortzufahren.
Sobald die App deinstalliert ist, schließen Sie die Einstellungen App und starten Sie Ihren PC neu.
Öffnen Sie nun die Teams App und überprüfen Sie, ob das Video gut abgespielt wird.
Methode 8: Verwenden Sie kein Hintergrundbild bei Videoaufrufen
Mit der Microsoft -Team -App können Sie benutzerdefinierte Hintergrundbilder verwenden, um den Zustand Ihres Zimmers zu vertuschen und sie frisch auszusehen, während Sie einen Videoanruf haben. Sie können entweder den Hintergrund verwischen oder aus einer Auswahl von Hintergrundbildern auswählen und dann den Hintergrund nach Ihrem Wunsch anpassen. Dies macht Ihr System dazu, die Ressourcen zu verwenden, um den Look für Ihre Live -Anrufe anzupassen und es natürlicher aussehen zu lassen, und dies kann manchmal einen Fehler verursachen und Ihre Videos während des Anrufs verlangsamen.
Wenn Sie also nicht die Hintergründe verwenden müssen, schalten Sie sie während Ihrer Videokonferenz aus, und dies speichert automatisch die Systemressourcen, sodass Sie Videoanrufe ohne Verzögerungen tätigen können.
Methode 9: Auflösung mit niedrigerer Anzeige
Diejenigen, die einen externen PC -Monitor mit einer höheren Auflösung verwenden, können sich diejenigen mit 4K -Funktionen auf die Auflösung der Full -HD -Auflösung ändern. Dies wird dazu beitragen, die Bandbreitennutzung durch die Teams -App zu verringern. Sie können den externen Monitor auch direkt an den Videoanschluss Ihres Laptops anbringen. So senken Sie die Anzeigeauflösung, um möglicherweise das Problem der Videoverzögerung in Microsoft -Teams zu beheben:
Schritt 1: Halt die Win + i Tasten zusammen auf Ihrer Tastatur und veröffentlichen Sie, um die zu öffnen Einstellungen App.
Schritt 2: Als die Einstellungen Das Fenster wird geöffnet, klicken Sie auf die System Option links.
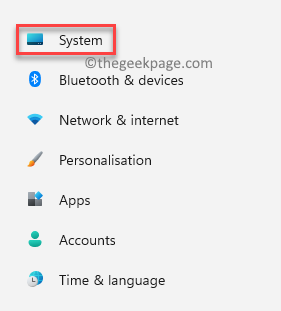
Schritt 3: Bewegen Sie den Cursor als nächstes auf die rechte Seite des One und klicken Sie auf Anzeige.
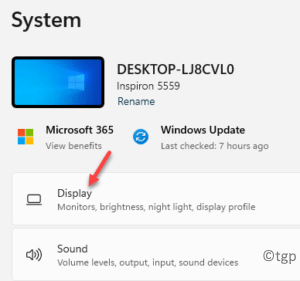
Schritt 4: Jetzt werden Sie auf die gerichtet Bildschirmeinstellungen Buchseite.
Hier auf der rechten Seite scrollen Sie nach unten und gehen Sie zum Skalierung & Layout Abschnitt.
Jetzt unter dem Bildschirmauflösung Das Feld Klicken Sie auf die Dropdown-Liste, um die Liste zu erweitern.
Wählen Sie aus der Liste eine niedrigere Auflösung aus.
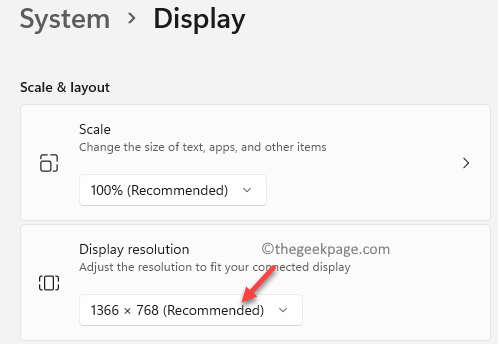
Schließen Sie das Fenster Einstellungen nach Abschluss und starten Sie den Windows 11 -PC neu.
Starten Sie nun die Team -App und prüfen Sie, ob das Problem der Videoverzögerung noch weiterhin besteht.
Methode 10: Hintergrund -Apps schließen
Zu viele im Hintergrund geöffnete Apps sind einer der Hauptgründe, warum Sie Probleme mit vielen Apps und Funktionen in Ihrem System haben können, und das Problem der Videoverzögerung mit Teams ist ein weiteres häufiges Problem. Es ist bekannt. In einem solchen Fall können Sie die Hintergrund -Apps schließen und prüfen, ob es hilft, das Problem zu beheben:
Schritt 1: Navigieren Sie zum Windows -Symbol (vier blaue Quadrate) auf Ihrem Taskleiste, auch als die genannt Start Schaltfläche mit der rechten Maustaste darauf und wählen Sie Taskmanager Aus dem Kontextmenü.
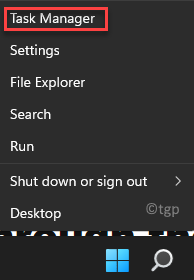
Schritt 2: Im Taskmanager Fenster, bleiben Sie in der Prozesse Tab.
Jetzt scrollen Hintergrundprozesse Abschnitt und suchen Sie nach den App/S, die Sie schließen möchten.
Klicken Sie mit der rechten Maustaste auf die App und wählen Sie Task beenden.
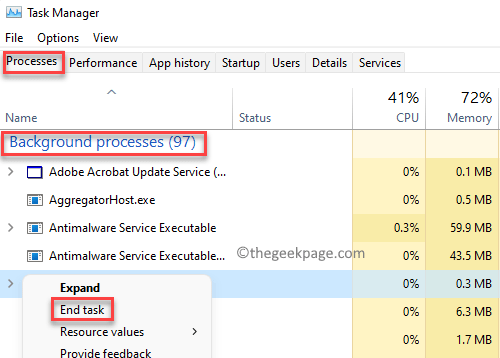
Wiederholen Sie diesen Schritt für alle Hintergrund -Apps, die Sie bemerken, die maximalen Systemressourcen und Sie möchten herunterfahren.
Sobald Sie die gewünschten Hintergrund -Apps schließen, beenden Sie das Fenster Task -Manager und öffnen Sie Microsoft -Teams. Sie können jetzt an einer Videokonferenz teilnehmen und es sollte keine Video -Verzögerungen mehr geben.
Um Videoanrufe von guter Qualität durchzuführen, müssen Sie über eine Hochgeschwindigkeits-Internetkonnektivität verfügen und die Teams-App benötigt eine Hochgeschwindigkeitsverbindung. Wenn Sie also zu viele ähnliche Instanzen zusammen mit dem Herunterladen von Mediendateien oder großen Dateien, gleichzeitig ein Video oder Musik ausführen, müssen Sie in Betracht ziehen, den Download oder den Streaming -Prozess vorübergehend zu pausieren. Dies kann Ihnen helfen, den Videoanruf in Teams im Moment ohne Probleme fortzusetzen.
Manchmal unterbrechen einige Windows -Funktionen jedoch die Leistung des Videoaufrufs, beispielsweise das Mikrofon, und daher können Sie versuchen, das Mikrofon zu deaktivieren, wenn es momentan nicht verwendet wird, und dies kann dazu beitragen, das Problem momentan zu beheben. Alternativ können Sie auch versuchen, das Video zu deaktivieren, wenn sie nicht dringend sind, und die Probleme der Videoverzögerungen in Schach aufbewahren.
- « Fix konnte das XPCOM -Problem in Mozilla Firefox nicht laden
- So installieren Sie Apps von Eingabeaufforderung oder PowerShell unter Windows 11, 10 »

