So lösen Sie VT-X VirtualBox-Fehler. VT-X ist unter Windows 10/11 nicht verfügbar
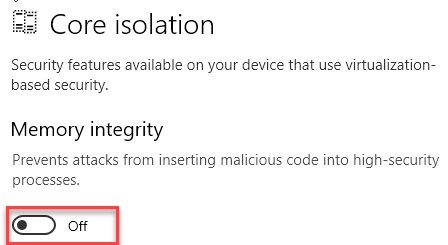
- 1840
- 567
- Madleen Vater
VirtualBox oder Oracle VM Virtual Box ist ein Tool, mit dem Entwickler mehrere virtuelle Maschinen von einem einzigen leistungsstarken Computer erstellen und verwalten können. Bei der Erstellung einer virtuellen Sitzung haben sich einige Entwickler über ein Crash-Problem beklagt, gefolgt von einer Fehlereingabeaufforderung- "VT-X ist nicht verfügbar (verr_vmx_no_vmx)". ". Wenn Sie diese Fehlermeldung auch in Ihrem System sehen, befolgen Sie diese Schritte, um das Problem schnell zu beheben.
Problemumgehungen -
1. Sie benötigen die folgenden Bedingungen, bevor Sie versuchen, die VM Virtual Box zu verwenden -
A. Virtualisierungstechnologie (VT) B. Hardware -Datumsausführung Prävention (DEP) [Alternativ als "No Execute" oder "NX" und "bekannt als"Deaktivieren Sie deaktiviert (xD)”Für AMD- bzw. Intel -Prozessoren]
Inhaltsverzeichnis
- Fix 1 - Aktivieren Sie die Hardware -Virtualisierung
- Fix 2 - Deaktivieren Sie die Hyper -V -Funktion
- Fix 3 - Befehl in der Eingabeaufforderung ausführen
- Fix 4 - Deaktivieren Sie die Kernisolationsfunktion
Fix 1 - Aktivieren Sie die Hardware -Virtualisierung
Einer der wichtigsten Anforderungen an Hyper-V ist die Aktivierung der Virtualisierung im BIOS.
1. Schalten Sie zunächst Ihren Computer ab.
2. Schalten Sie dann die Maschine ein.
3. Sobald das System stootet ist, drücken Sie einfach die “Löschen“* Taste von Ihrer Tastatur, um das BIOS -Setup auf Ihrem Computer zu öffnen.
* NOTIZ- Der tatsächliche Schlüssel zum Zugriff auf die BIOS -Einstellungen kann vom Hersteller zu Herstellern variieren. Dies sind die Vielfalt der Schlüssel -
ESC, F1, F2, F10, F11, F12 oder Löschen
Durch Drücken der zugewiesenen Taste wird der BIOS -Bildschirm auf Ihrem Computer angezeigt.

3. Wenn das BIOS Setup öffnet sich, gehen Sie zum "FortschrittlichTab*.
4. Wählen Sie als nächstes die "Virtualisierung"Aus der Liste und setzen Sie sie auf"Ermöglicht“.
(In einigen Computern können Sie den SVM -Modus anstelle von "Virtualisierung" -Seinstellungen bemerken. Ermöglichen, dasselbe Effekt zu erzielen)
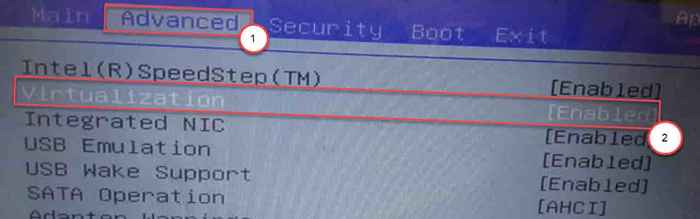
[
*NOTIZ -
Wenn Sie die Option "Virtualisierung" auf der Registerkarte "Erweitert" nicht finden können, finden Sie sie in der ""LeistungTab.
]
5. Drücken Sie erneut die Taste, die damit verbunden ist, um die Einstellungen zu speichern.
[Es ist der "F10Schlüssel für diesen Computer.]

6. Danach wählen Sie “JaUm endlich die BIOS -Einstellungen auf Ihrem Computer zu speichern und zu verlassen.
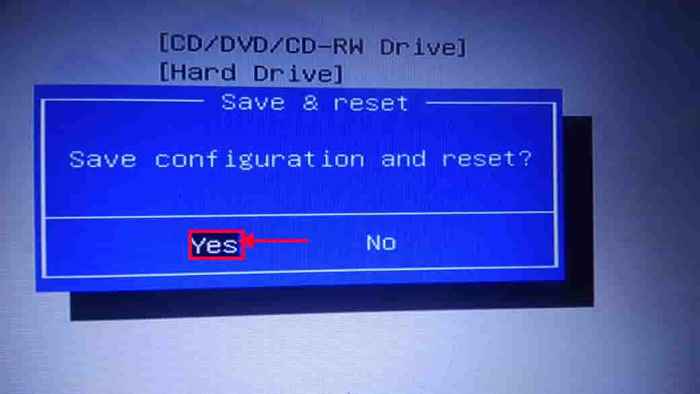
Ihr Computer startet normal.
Für die Systeme, die auf AMD -CPU laufen -
1. Gehen Sie zu den BIOS -Einstellungen.
2. Hier gehen Sie zum "M.ICH.TTab.
3. In ihnen.ICH.T 'Registerkarte, gehen Sie zum “Erweiterte Frequenzeinstellungen“.
4. Anschließend klicken Sie auf die “Erweiterte Kerneinstellungen“.
5. Hier sehen Sie den SVM -Modus auf Ihrem Bildschirm. Der SVM -Modus ist der sichere virtuelle Maschinenmodus.
6. Stellen Sie es auf “Ermöglichen”Um es einzuschalten.
7. Jetzt müssen Sie auswählen “JaUm endlich die BIOS -Einstellungen auf Ihrem Computer zu speichern und zu verlassen.
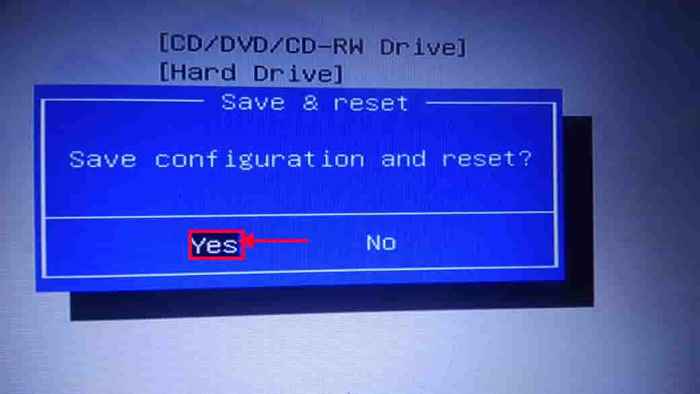
Sobald Ihr Computer normal startet, öffnen Sie das VM Virtual Box und versuchen Sie, eine neue Sitzung zu erstellen.
Fix 2 - Deaktivieren Sie die Hyper -V -Funktion
Das Deaktivieren des Hyper-V sollte funktionieren.
1. Drücken Sie zunächst die Windows -Schlüssel+r Schlüssel zusammen.
2. Schreiben Sie danach diesen Laufkommando und schlagen Sie Eingeben.
Appwiz.cpl
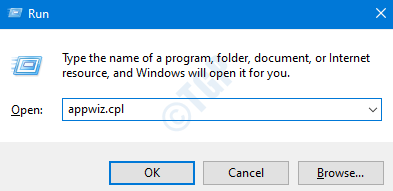
3. Klicken Sie auf der linken Seite auf “Schalte Windows Funktionen ein oder aus“.
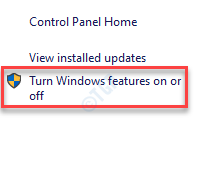
4. Wenn sich die optionalen Funktionen öffnen, nur überprüfen Die "Hyper-VOption, um alle Funktionen von Hyper V zu aktivieren.
5. Danach klicken Sie auf “OK“.
Starten Sie jetzt Ihren PC neu.
Öffnen Sie nun dieses Fenster erneut und deaktivieren Sie alle Merkmale von Hyper-V (Deaktivieren).
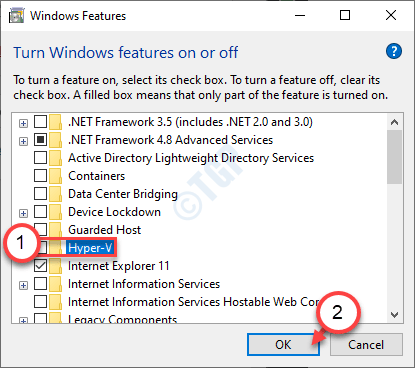
Windows beginnt nun mit dem Prozess der Deaktivierung des Hypervisors auf Ihrem Computer.
6. Schließlich klicken Sie auf “Jetzt neustartenUm das System neu zu starten.
Jetzt startet Ihr Computer neu und Windows deaktiviert das Hyper V auf Ihrem Computer.
7. Sobald der Computer startet, geben Sie ein “CMD”Im Suchfeld.
8. Danach, Rechtsklick An "Eingabeaufforderung" und wähle "Als Administrator ausführen“.
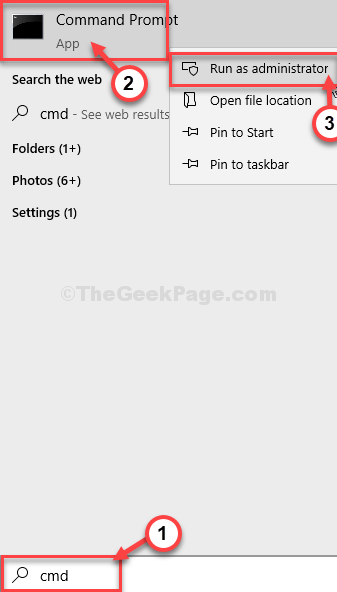
9. Sobald die Eingabeaufforderung auf Ihrem Bildschirm angezeigt wird, Typ oder Paste Dieser Code und Hit Eingeben.
dism.EXE /Online /Deaktivierungsfeatur
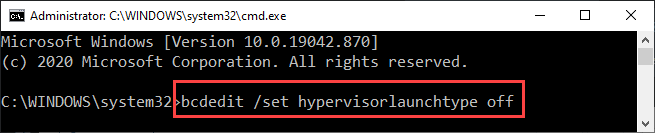
Schließen Sie das Eingabeaufforderungfenster. Neu starten Ihr Computer danach. Starten Sie dann das VM Virtual Box und starten Sie eine neue virtuelle Sitzung.
Fix 3 - Befehl in der Eingabeaufforderung ausführen
1. Gehen Sie zum Windows -Suchfeld und geben Sie ein CMD im Suchfeld.
2. Klicken Sie mit der rechten Maustaste auf Eingabeaufforderung und Öffnen Sie die Eingabeaufforderung unter Administrator.
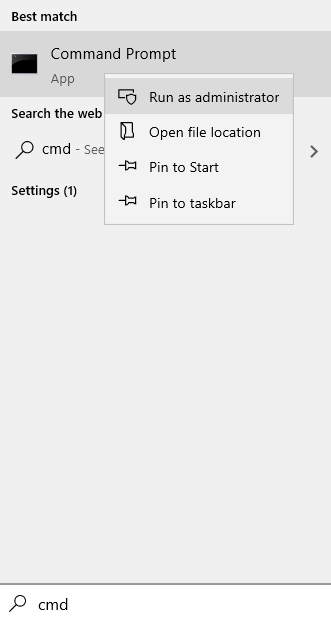
3. Kopieren Sie nun den unten angegebenen Befehl und fügen Sie nun ein und drücken Sie die Eingabetaste.
bcdededit /set Hypervisorlaunchtype aus
4.Neu starten dein Computer
Fix 4 - Deaktivieren Sie die Kernisolationsfunktion
Sie müssen die Kernisolationsfunktion auf dem Windows Defender deaktivieren.
1. Typ "Windows -Sicherheit”Im Suchfeld.
2. Dann klicken Sie auf “Windows -Sicherheit”Um darauf zuzugreifen.
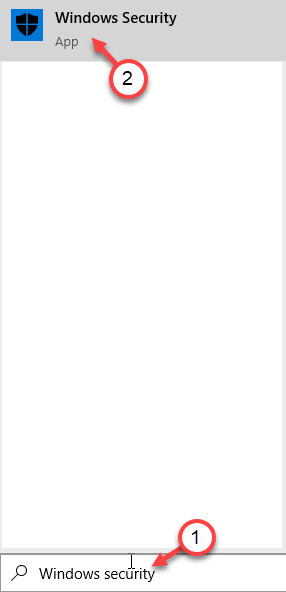
3. Klicken Sie dann auf die “Gerätesicherheit" es prüfen.
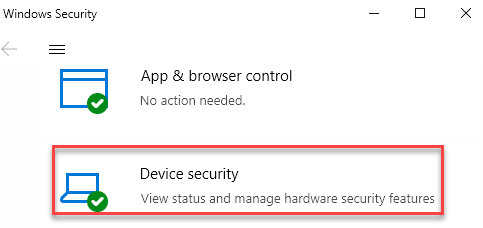
4. Klicken Sie im Abschnitt Kernisolation auf die “Kernisolationsdetails" es prüfen.
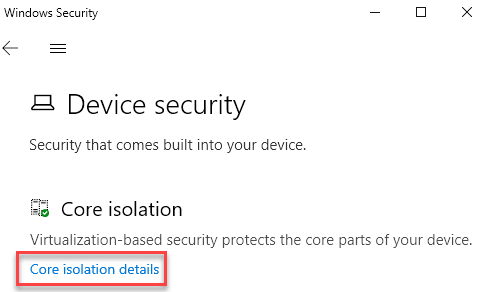
5. Stellen Sie im Menü der Kernisolation die “ein“Speicherintegrität" Zu "Aus“.
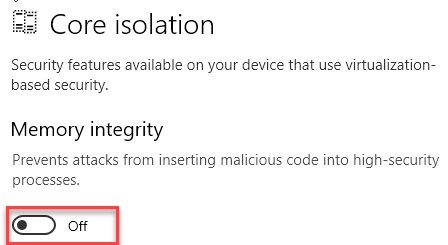
Schließen Sie die Windows -Sicherheitseinstellungen. Neu starten Ihr Computer und überprüfen Sie, ob dies hilft.
Starten Sie die virtuelle Box VM und versuchen Sie, eine neue Sitzung zu starten.
- « Dieses Gerät hat Fehlercode 54 fixiert
- Windows hat den Gerätetreiber erfolgreich für diese Hardware geladen, kann jedoch nicht das Hardware -Gerät finden (Code 41) »

