So lösen Sie die Lautstärkeregelung in Windows 10/11 kein Problem mit dem Problem
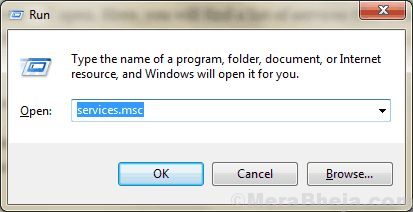
- 4055
- 1059
- Miriam Bauschke
Windows 10 ist ein stabiles Betriebssystem, bei dem Benutzer selten die folgenden Probleme mit den wesentlichen Diensten beobachten (Haupteingangs-/Ausgabedienste wie Ton, Anzeige usw.). Einige Windows 10 -Benutzer berichten jedoch über eine bestimmte Art von Problem, die sie mit dem Soundsystem auf ihrem Gerät haben. 'Volumensteuerung funktioniert nicht in Windows 10' ist das Problem, mit dem sie auf ihrem Gerät konfrontiert sind. Zusammen mit diesem speziellen Problem beschweren sich einige Benutzer auch über die folgenden Probleme im Zusammenhang mit der Lautstärkekontrolle-
1. Die Volumensteuerung wird in der Taskleiste nicht angezeigt- Das Volumensymbol ist in der Taskleiste nicht vorhanden.2. Windows 10 Lautstärkeregler funktioniert nicht - Wenn Sie versuchen, das Volumen aus der Taskleiste zu steuern, aber sie funktioniert überhaupt nicht.3. Lautstärkermixer wird nicht geöffnet - Sie können keinen Lautstärkermixer öffnen.4. Die Lautstärke Ikone funktioniert nicht - Sie können das Volumen nicht ändern, indem Sie auf das Volumensymbol klicken.5. Volumensteuerung mit Multimedia -Tasten funktioniert nicht - Wenn Sie mit den Multimedia -Tasten nicht direkt erhöhen oder abnehmen können.6. Die Lautstärkekontrolle öffnet sich nicht - Sie können nicht direkt auf das Volumensteuerung zugreifen, indem Sie auf das Volumensymbol klicken.7. Das Volumensteuerungsprogramm ist nicht installiert - Wenn Sie versuchen, das Volumen zu ändern, gibt es eine Fehlermeldung, in der angegeben ist, dass das Volumensteuerungsprogramm nicht installiert ist.8. Lautstärkesteuerung grau (deaktiviert) -Wenn das Volumensteuerungssymbol grau (deaktiviert) ist, können Sie nicht auf den Lautstärkeregler zugreifen.
Wenn Sie sich mit einem dieser oben genannten Probleme stellen, entscheiden Sie sich für diese Korrekturen. Diese Korrekturen helfen Ihnen helfen. Versuchen Sie jedoch, diese anfänglichen Problemumgehungen zu finden-
Erste Problemumgehungen-
1. Neu starten Ihr Computer und überprüfen Sie, ob Ihr Tongerät ohne Fehler funktioniert.2. Wenn Sie einen externen Lautsprecher verwenden, überprüfen Sie die Verbindung des Lautsprechers. Es ist besser, den Sprecher auszuziehen und ihn wieder mit dem Computer zu verbinden. Wenn dies möglich ist, überprüfen Sie Ihren Lautsprecher, indem Sie ihn an einen anderen Computer anschließen. Überprüfen Sie, ob Ihr Problem gelöst ist.3. Deaktivieren Sie vorübergehend Ihr Antivirus und überprüfen Sie, ob Ihre Volumensteuerung ordnungsgemäß funktioniert oder nicht.
Wenn diese ersten Problemumgehungen nicht für Sie geklappt haben, entscheiden Sie sich für diese Korrekturen-
Inhaltsverzeichnis
- Fix-1 starten Sie den Windows-Audio-Dienst neu-
- 1-starten Sie Windows Explorer neu starten
- FIX-3 Ändern Sie die Schriftgröße Ihres Systems-
- Fix 4 - Aktualisieren Sie Ihren Soundkarten -Treiber
- Fix-5 Kill Sndvol.EXE -Prozess vom Task -Manager-
- FIX-6 Deinstallieren und neu installieren Sound Card-Treiber neu
- Fix -7 Aktivieren Sie das Start der Audio -Treiber-
- FIX-8 Führen Sie die Fehlerbehebung aus-
- Fix-9 Führen Sie den SFC-Scan auf Ihrem Computer durch-
Fix-1 starten Sie den Windows-Audio-Dienst neu-
Sie können die festlegen Windows Audio Service automatisch beginnen.
1. Drücken Sie Windows -Schlüssel und Typ “Dienstleistungen“.
2. Klicken Sie dann auf die “Dienstleistungen”Im erhöhten Suchergebnis.
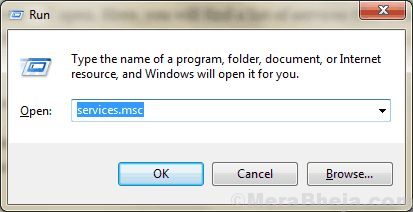
3. Jetzt scrollen Sie nach unten und Doppelklick auf der "Windows Audio" Service.
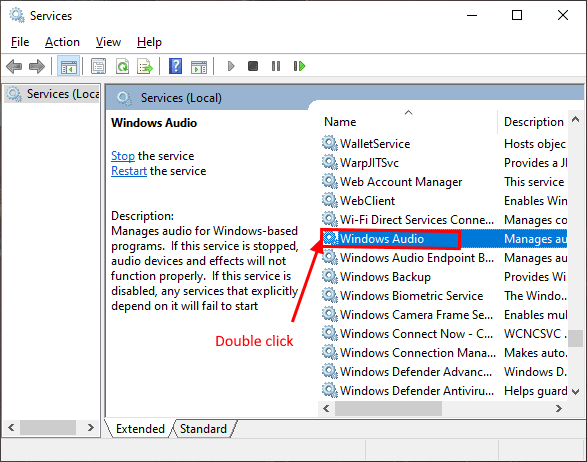
4. Im Windows -Audioeigenschaften Fenster, klicken Sie auf “Stoppen"Um den Windows -Audio -Dienst vorübergehend zu stoppen, und dann klicken Sie dann auf"StartUm den Service erneut zu starten.
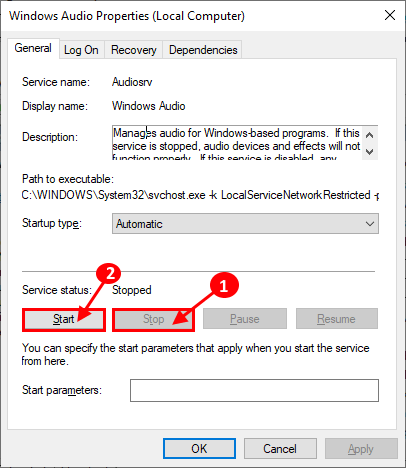
5. Jetzt in der Windows -Audioeigenschaften Fenster, klicken Sie auf die Dropdown-Liste der “Starttyp:" und wählen Sie “Automatisch“.
6. Klicken Sie nun auf “Anwenden" Und "OK”Um die Änderungen zu speichern.
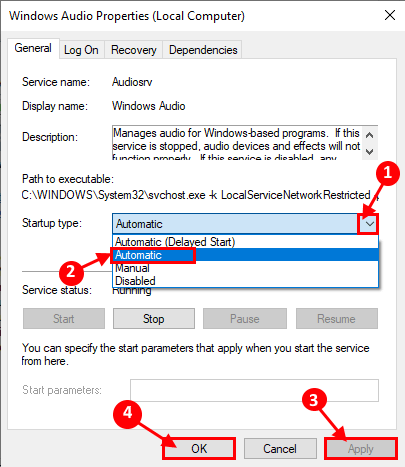
Jetzt schließen Sie die Dienstleistungen Fenster.
7 - Jetzt im Service Manager -Fenster suchen Windows Audio Endpoint Builder und wiederholen Sie das Gleiche wieder.
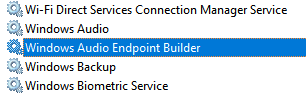
Neustart Ihr Computer und prüfen Sie, ob Sie immer noch das gleiche Problem mit Ihrer Volumensteuerung haben oder nicht.
1-starten Sie Windows Explorer neu starten
1. Drücken Sie Strg + Shift + ESC Schlüssel zusammen, um Task Manager zu öffnen.
2. Klicken Sie mit der rechten Maustaste auf Windows Explorer und wähle Neustart.
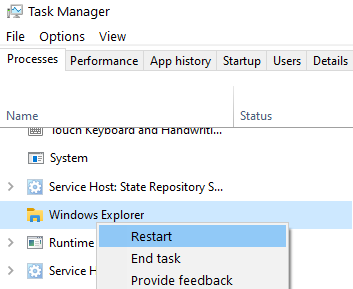
Wenn Explorer nicht angezeigt wird, öffnen Sie einfach einen Ordner in Ihrem PC, und versuchen Sie, Windows Explorer zu finden.
FIX-3 Ändern Sie die Schriftgröße Ihres Systems-
Nach Ansicht einiger Benutzer gibt es eine sehr eigenartige Lösung, die das Problem für sie behoben hat. Sie änderten die Schriftgröße auf ihrem Computer und das Problem ist behoben. Sie können dies auf Ihrem Gerät versuchen.
1. Drücken Sie Windows -Schlüssel+i um die zu öffnen Einstellungen Fenster. Dann klicken Sie auf “System“.
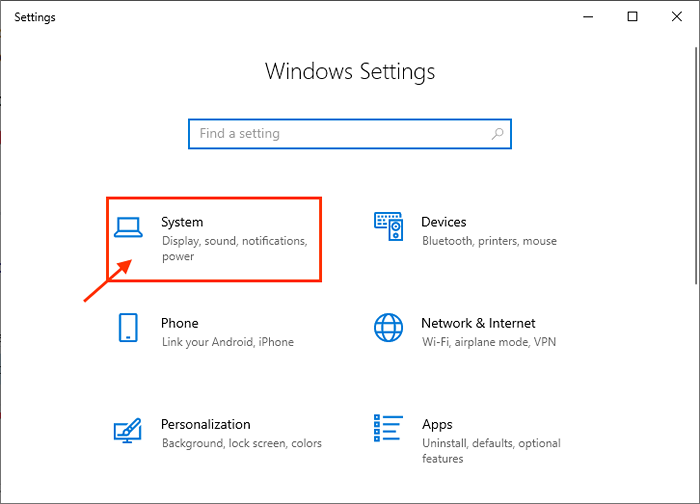
2. Jetzt auf der rechten Seite der Einstellungen Fenster unter dem „Skalierung und LayoutOption, klicken Sie auf “Ändern Sie die Größe von Text, Apps und anderen Elementen”Und wählen Sie eine andere Größe als die vorliegende Größe.
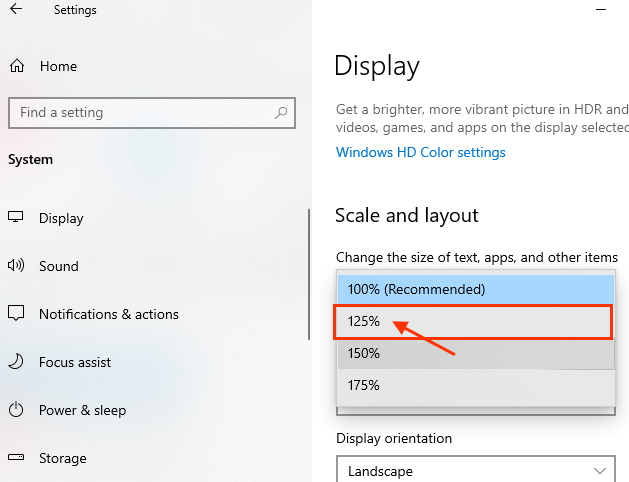
Jetzt, Neustart dein Computer. Nach dem Neustart sollte die Volumensteuerung auf Ihrem Gerät wieder gut funktionieren.
Für Windows 11
1 - Drücken Sie Windows und ich Schlüssel zusammen von Ihrem Laptop zu den Einstellungen von Ihrem Laptop geöffnet.
2 - Klicken Sie auf System im linken Menü und dann auf klicken Anzeige von der rechten Seite.

3 - Ändern Sie die Skala in eine andere (aus den aktuellen Einstellungen)
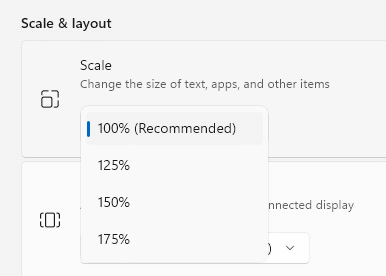
Versuchen Sie es erneut und überprüfen Sie, ob Ihr Problem behoben ist
Fix 4 - Aktualisieren Sie Ihren Soundkarten -Treiber
Das Aktualisieren des Soundkarten -Treibers kann Ihr Problem beheben. Befolgen Sie diese Schritte, um Ihren Soundkarten -Treiber zu aktualisieren-
1. Drücken Sie die Windows -Schlüssel und Typ “Gerätemanager”Im Suchfeld.
2. Dann müssen Sie auf die “klicken“Gerätemanager“.
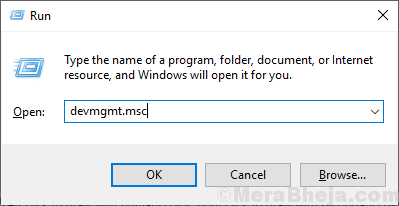
3. Jetzt, Rechtsklick Auf dem Treiber verwenden Sie als aktuelles Soundsystem und klicken Sie auf “Treiber aktualisieren“.
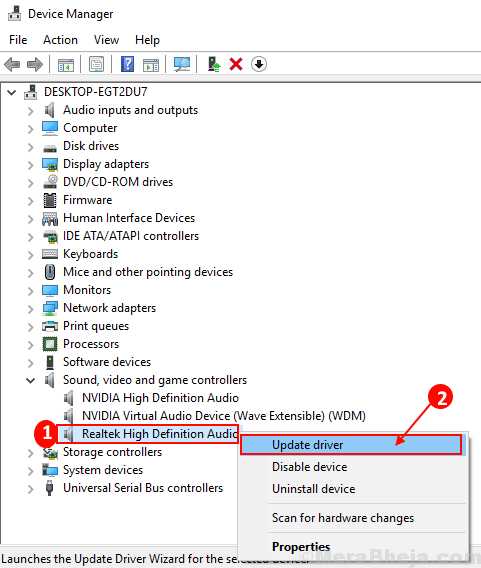
3. Klicken Sie auf die Option “Suchen Sie automatisch nach aktualisierten Treibersoftware“.
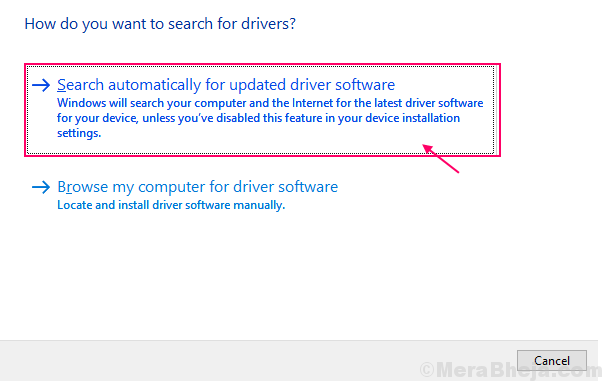
Neustart dein Computer.
Überprüfen Sie, ob die Aktualisierung des Sound -Treibers Ihr Problem gelöst hat oder nicht. Gehen Sie für die nächste Lösung, wenn Ihr Problem fortgesetzt wird.
Fix-5 Kill Sndvol.EXE -Prozess vom Task -Manager-
Sie können den Prozess beenden Sndvol.exe im Taskmanager und starten Sie Ihren Computer neu. Dadurch wird Ihr SNDVOL neu gestartet.Exe -Prozess auf Ihrem Computer.
1. Drücken Sie Strg+Shift+Eingabetaste um die zu öffnen Taskmanager Fenster.
2. Nun, finde "Sndvol.exeIn der Liste der auf Ihrem Gerät ausgeführten Prozesse, Rechtsklick darauf und klicken Sie auf “Task beenden“.
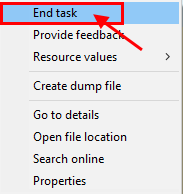
Schließen Taskmanager Fenster. Jetzt, Neustart dein Computer. Nach dem Neustart überprüfen, ob das Problem mit der Lautstärkekontrolle bestehen oder nicht. Wenn das Problem noch vorhanden ist, gehen Sie für die Lösung.
FIX-6 Deinstallieren und neu installieren Sound Card-Treiber neu
Befolgen Sie zuerst diese einfachen Schritte nach deinstallieren der Soundkartenfahrer-
1. Einfach durch drücken Windows -Schlüssel und das 'R'Schlüssel Sie können das Auslauffenster öffnen.
2. Nun, tippen Sie “devmgmt.MSC"Und dann klicken Sie auf"OK“.
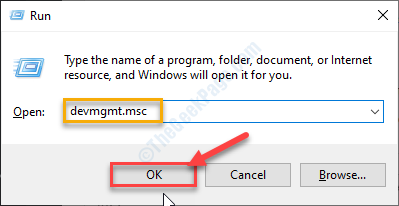
3. Im Gerätemanager Dienstprogramme, klicken Sie auf den Abschnitt “Sound-, Video- und Spielcontroller“.
4. Rechtsklick Klicken Sie auf dem von Ihnen verwendeten Soundkarten -Treiber auf “Gerät deinstallieren“.
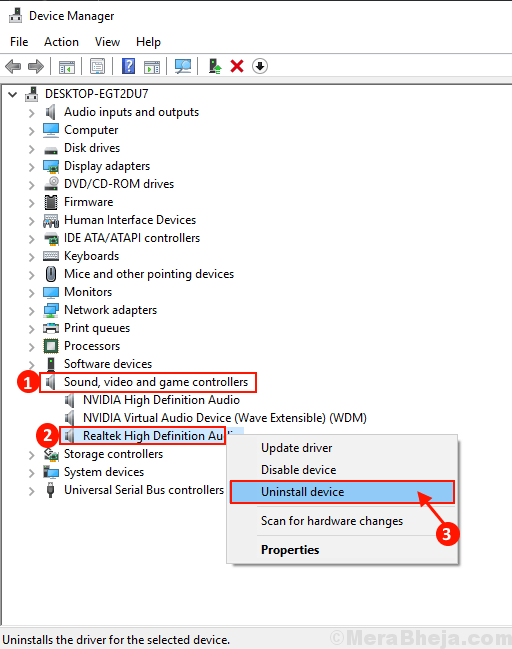
Der Soundkarten -Treiber wird von Ihrem Computer aus deinstalliert.
Methode 1 -
1. Zuerst müssen Sie Ihren Computer herunterfahren.
2. Ziehen Sie das Stromkabel von Ihrem Computer aus.
3. Dann müssen Sie die Ein- / Aus -Taste für drücken 30 Sekunden auf Ihrem Kabinett.
4. Schließen Sie das Stromkabel danach an den Computer an und schalten Sie es dann ein.
Windows installiert den deinstallierten Treiber selbst während des Booting -Vorgangs. Sie werden Ihren Soundkartenfahrer wieder gut funktionieren.
Methode 2 -
Installieren Sie den Soundkartentreiber manuell-
1. Öffnen Sie den Geräte -Manager.
2. Im Gerätemanager Fenster, klicken Sie auf die “AktionUnd dann klicken Sie auf die “Scannen nach Hardwareänderungen“.
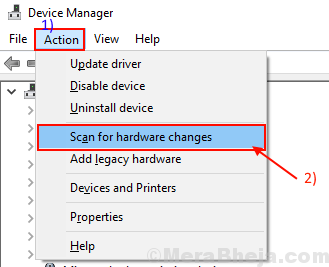
Versuchen Sie, nach dem Soundkarten -Treiber zu suchen.
Methode 3-
Manchmal kann der Fahrer in der versteckt sein Gerätemanager.
1. Klicke auf "Sicht" des Gerätemanager.
2. Dann klicken Sie auf “Zeigen Sie ein verstecktes Gerät“.
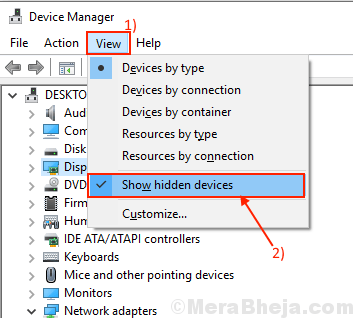
Überprüfen Sie, ob Sie den Soundkartentreiber finden können.
Neu starten Ihr Computer, um die Änderungen zu speichern. Überprüfen Sie, ob Sie erneut mit dem gleichen Problem konfrontiert sind oder nicht.
Fix -7 Aktivieren Sie das Start der Audio -Treiber-
Windows verfügt über eine Funktion, mit der Sie selektiv sein können, welche Treiber beim Start Ihres Computers ermöglicht werden müssen. Jetzt können Sie das Start der Audio -Dienste mit verwalten Taskmanager.
1. Drücken Sie Strg+Shift+Eingabetaste um die zu öffnen Taskmanager Fenster.
2. Dann gehen Sie zum "Start-upTab.
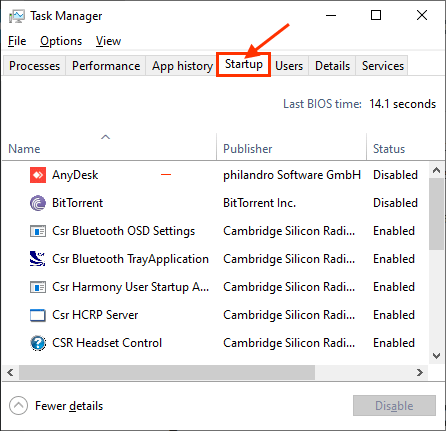
3. Jetzt finden Sie in der Liste der Elemente ““Audiomanager"(Für unser System ist es"Realtek Audio Manager“. Ihr Gerät verwendet möglicherweise einen anderen Audio -Manager).
4. Überprüfen "Status”Des Audioverwalters. Wenn es ist "Ermöglicht”Dann können Sie diesen Fix überspringen.
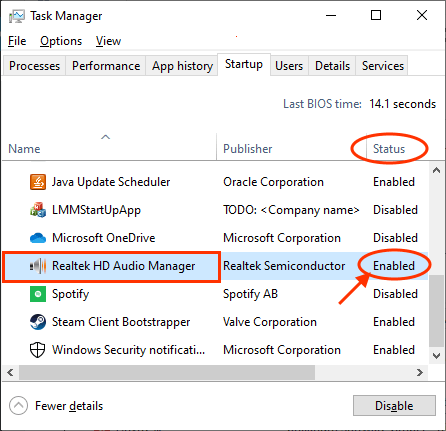
Wenn Sie das bemerken "Status" Ist "Behinderte"Klicken Sie dann mit der rechten Maustaste darauf und klicken Sie auf"Ermöglichen“.
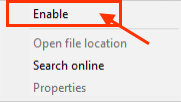
Jetzt schließen Sie die Taskmanager Fenster. Jetzt, Neustart dein Computer.
Nach dem Neustart überprüfen, ob das Problem mit der Lautstärkekontrolle bestehen oder nicht. Wenn das Problem noch vorhanden ist, gehen Sie für die Lösung.
FIX-8 Führen Sie die Fehlerbehebung aus-
Wenn Ihr Problem ungelöst bleibt, befolgen Sie diese Schritte, um das zu betreibenAudio spielen"Fehlerbehebung.
1. Drücken Sie Windows -Schlüssel+ i um die zu öffnen Einstellungen Fenster. Klick auf das "Update & Sicherheit“.
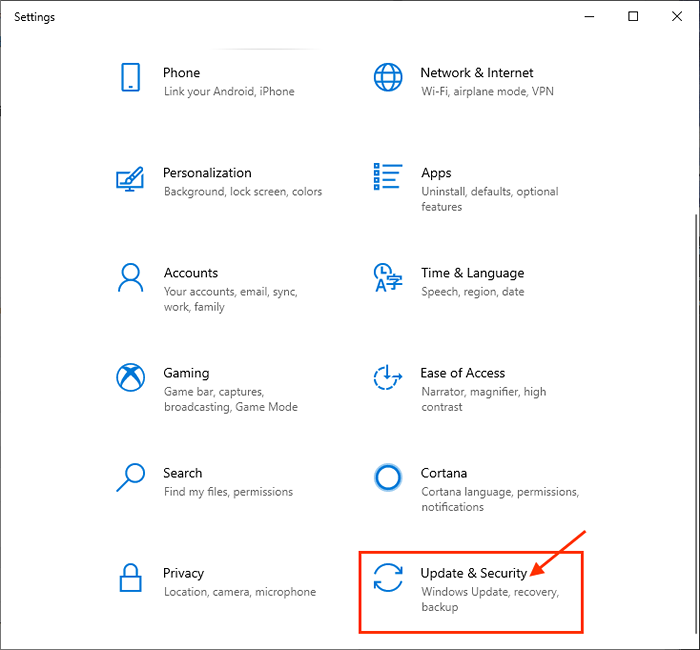
2. Klicken Sie nun auf “Fehlerbehebung”Im linken Bereich und dann im rechten Bereich klicken Sie auf“Audio spielen“.
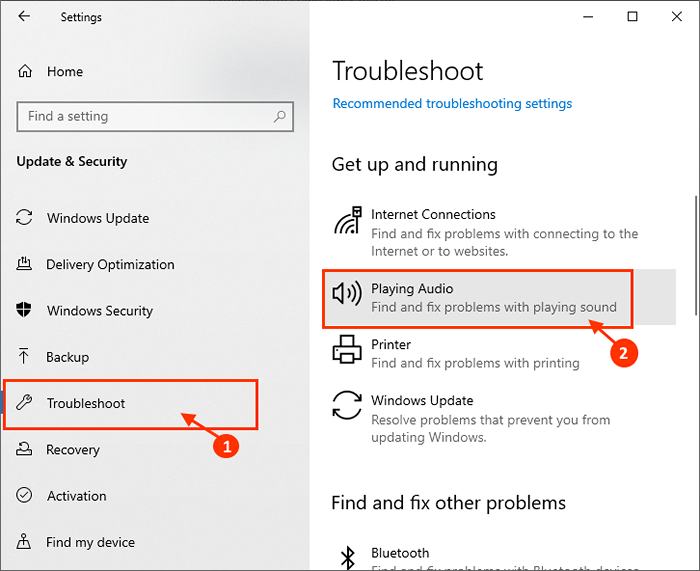
3. Jetzt wird der Fehlerbehebung versuchen, Fehler zu finden und zu beheben, um Ihr Problem in Bezug.
Nach der Fehlerbehebung, Neustart dein Computer.
Wenn Ihr Problem immer noch nicht behoben ist, gehen Sie für das nächste Fix.
Fix-9 Führen Sie den SFC-Scan auf Ihrem Computer durch-
Manchmal einige beschädigte Dateien oder Systemfehler auf der Festplatte können das Problem, mit dem Sie mit Lautstärkeregler konfrontiert sind. Um nach den beschädigten Windows -Dateien und Systemfehlern auf der Festplatte zu suchen. Folge diesen Schritten-
1. Sie müssen die öffnen Laufen Fenster. Um dies zu tun, drücken Sie Windows -Schlüssel+r.
2. Nun, tippen Sie “CMDUnd dann musst du die 'drücken'Eingeben'Schlüssel aus Ihrer Tastatur.
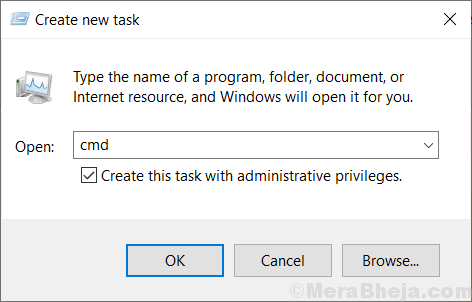
2. Typ "SFC /ScannowUnd schlage ENter.
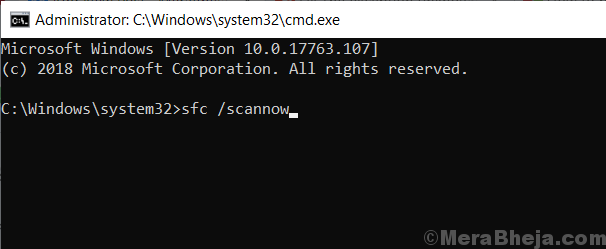
Warten Sie, bis der Vorgang abgeschlossen ist.
Überprüfen Sie nach dem Neustart Ihres Computers, ob der Fehler noch angezeigt wird oder nicht. Wenn immer noch das Problem auftritt, gehen Sie für das nächste Fix.
- « Fix Bluetooth ist gepaart, ist jedoch kein Problem mit Windows 10/11 angeschlossen
- Fixieren Sie die Anmeldung mit der PIN ist in Windows 10 nicht verfügbar »

