So lösen Sie WLAN -Zertifikatfehler unter Windows 11/10
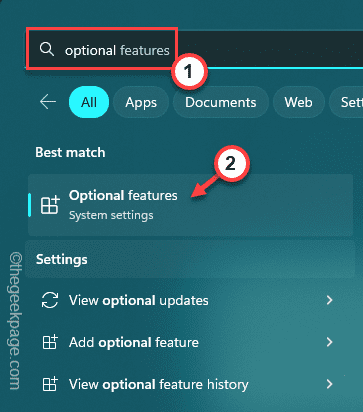
- 2481
- 127
- Janin Pletsch
Wie alle anderen Treiber auf Ihrem Computer müssen die WLAN. Wenn Ihr System jedoch einen WLAN -Treiber ohne ein ordnungsgemäßes digitales Zertifikat hat, können Sie mit diesem nicht auf das Internet zugreifen. Im Allgemeinen können falsch konfigurierte Einstellungen für Datum und Uhrzeit sowie falsche Netzwerkeinstellungen zu diesem Problem in Ihrem System führen.
Inhaltsverzeichnis
- Fix 1 - Aktivieren Sie die Hyper -V -Funktion
- Fix 2 - Setzen Sie das Netzwerk zurück
- Fix 3 - Passen Sie die richtige Uhrzeit und das richtige Datum an
- Fix 4 - Ändern Sie die Registrierung
- Fix 5 - Stellen Sie die Authentifizierungseinstellungen ein
- Beheben Sie 6 - Ändern Sie den Windows Time -Dienst
- Fix 7 - Aktualisieren Sie den Netzwerktreiber
Fix 1 - Aktivieren Sie die Hyper -V -Funktion
Einige Benutzer haben behauptet, dass die Aktivierung der Hyper-V- oder Hypervisor-Funktion das Problem gelöst hat.
1. Drücken Sie zunächst die Key gewinnen So öffnen Sie das Suchfeld. Typ "optionale Funktionen" In der Box.
2. Dann klicken Sie auf “Optionale Funktionen“.
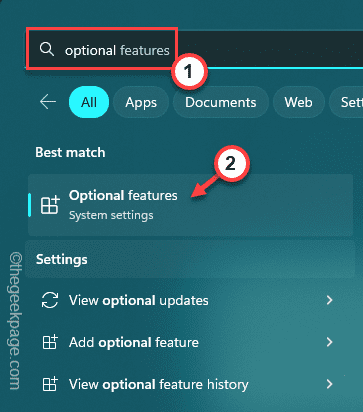
3. Nächste, überprüfen Die "Hyper-V" Besonderheit.
4. Danach tippen Sie “OK”Um die Funktion zu speichern.
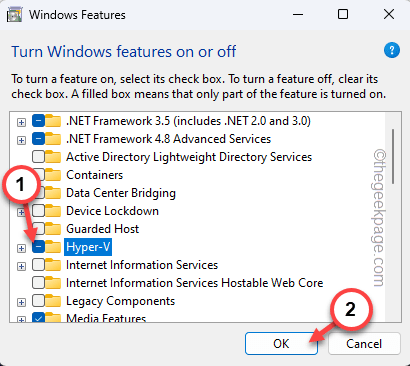
Warten Sie Windows, die die Hyper-V-Funktion auf Ihrem Computer angewendet haben.
Wenn dieser gesamte Vorgang abgeschlossen ist.
Klopfen "Jetzt neustartenUm das System neu zu starten.
Fix 2 - Setzen Sie das Netzwerk zurück
Wenn nichts das Problem gelöst hat, versuchen Sie das Netzwerk zurückzusetzen, um das Problem zu beheben.
1. Sie können das Netzwerk aus Einstellungen zurücksetzen. Also offen Einstellungen.
2. Tippen Sie auf der linken Scheibe auf “Netzwerk & Internet”Setzen Sie das Öffnen.
3. Dann tippen Sie auf dem rechten Bereich “Erweiterte NetzwerkeinstellungenUm darauf zuzugreifen.
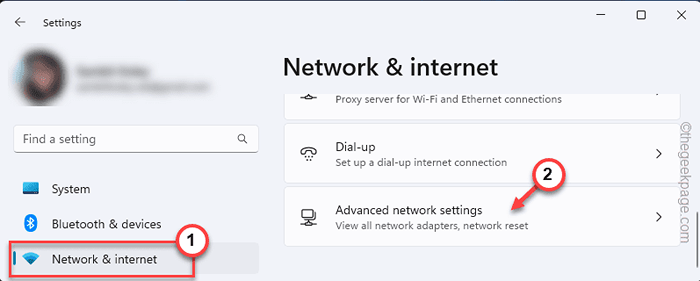
4. Jetzt scrollen Sie zum “Netzwerk ResetEinstellungen und öffnen Sie das.
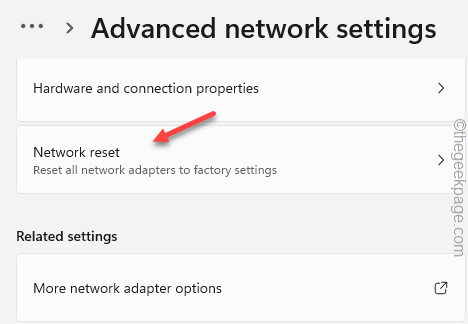
5. Tippen Sie auf der Seite "Netzwerk Reset" auf “auf“Jetzt zurücksetzen" Möglichkeit.
6. Wenn Sie das sehen Möchten Sie Ihre Netzwerkeinstellungen zurücksetzen? Eingabeaufforderung, Tippen Sie “Ja“.
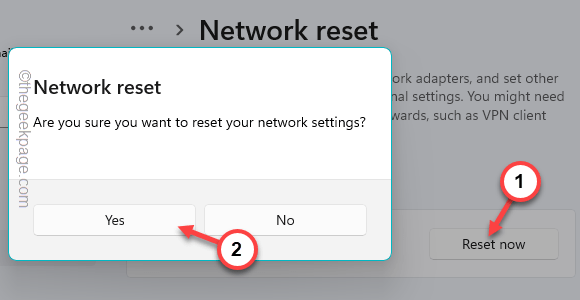
Schließen Sie die Einstellungen. Stellen Sie nun das Netzwerk neu und verbinden Sie das Netzwerk wieder wiederher.
Fix 3 - Passen Sie die richtige Uhrzeit und das richtige Datum an
Überprüfen Sie, ob Sie die richtigen Zeit- und Datumseinstellungen verwenden. Die falschen Datums- und Uhrzeiteinstellungen können dieses Problem verursachen.
1. Einstellungen öffnen. Sie können es einfach tun, indem Sie die drücken Windows -Schlüssel+i Schlüssel zusammen.
2. Tippen Sie dann im linken Bereich auf die “Zeit & Sprache" Einstellungen.
3. Klicken Sie nun im rechten Bereich auf “Terminzeit“.
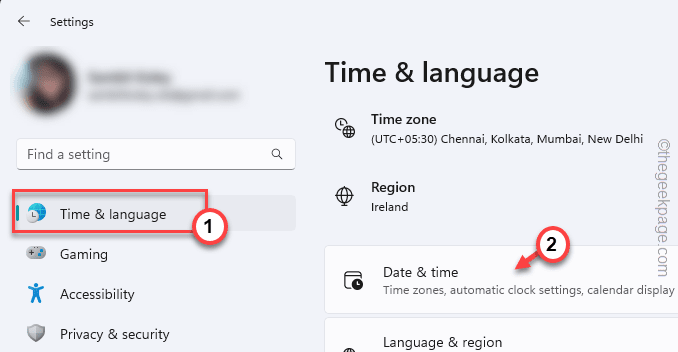
4. Hier in diesem Bereich der Einstellungen finden Sie die Datums- und Zeiteinstellungen.
5. Sie werden das Datum und die Uhrzeit manuell umschalten. Also umschalten die Zeit automatisch festlegen Zu "Aus”Modus.
6. Als nächstes in ""Stellen Sie das Datum und die Uhrzeit manuell fest”Option, tippen“Ändern“.
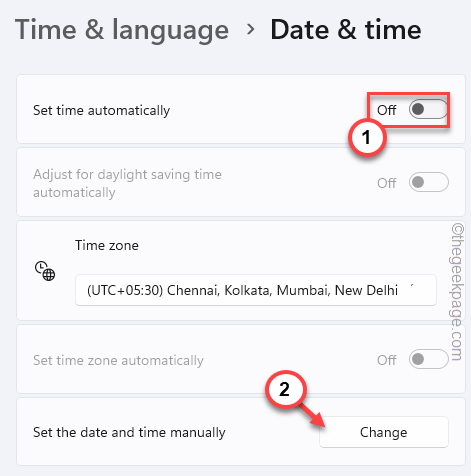
7. Legen Sie auf der Seite "Datum und Uhrzeit Änderungen" die fest Datum Und Zeit manuell entsprechend Ihrer örtlichen Umgebung.
8. Dann tippen Sie “ÄndernUm Datum und Uhrzeit zu ändern.
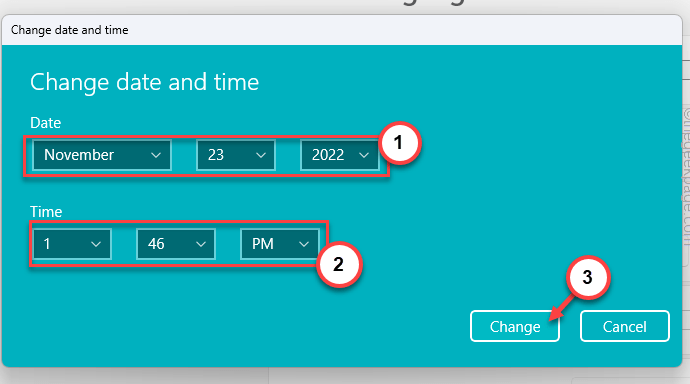
Schließen Sie nun die Einstellungsseite.
Fix 4 - Ändern Sie die Registrierung
Während ich versuche, eine Verbindung zum 802 herzustellen.1x Umgebung und ununterbrochen fehlgeschlagen, befolgen Sie diese Schritte.
1. Nur, drücken Sie die Windows -Schlüssel und das R Schlüssel zusammen.
2. Dort schreibe “reflikt“. Schließlich klicken Sie auf “OK”Um die zu öffnen Registierungseditor.
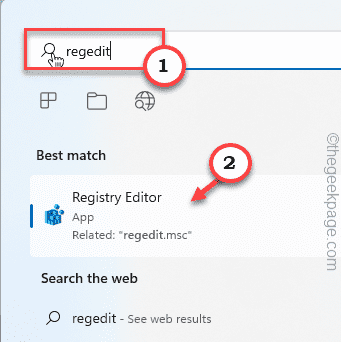
WARNUNG - Sie sollten immer eine Registrierungssicherung erstellen, bevor Sie die Registrierung ändern. Fehler wie eine einzelne falsche Wertänderung können dazu führen, dass das System einen irreversiblen Fehler hat. Auf diese Weise können Sie eine Registrierungssicherung erstellen -
A. Klicken Sie zunächst auf “Datei”Aus der Menüleiste.
B. Tippen Sie auf dem Kontextmenü “Export”Um eine neue Registrierungssicherung zu erstellen.
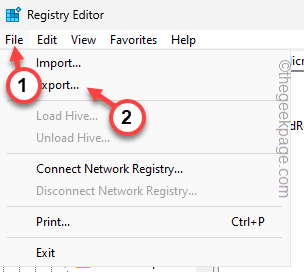
Nennen Sie diese Sicherung und speichern Sie es an einem sicheren Ort.
3. Erreichen Sie diesen Ort nun und folgen Sie dem linken Bereich -
HKEY_LOCAL_MACHINE \ SYSTEM \ CurrentControlSet \ Services \ Rasman \ Ppp \ eap
4. Sie müssen hier einen neuen DWORD -Wert erstellen.
5. Gehen Sie also in den rechten Bereich. Dort klicken Sie mit der rechten Maustaste und tippen Sie “Neu>"Und tippen"DWORD (32-Bit) Wert”Um den Wert zu schaffen.
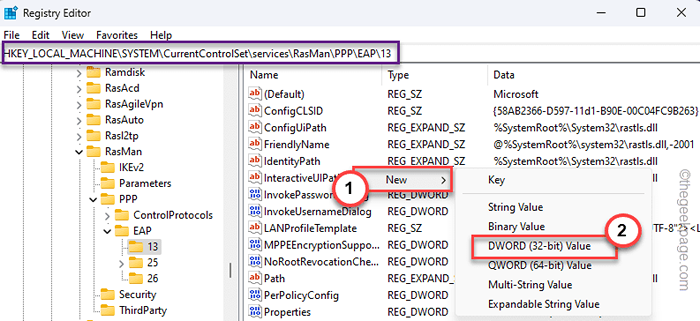
6. Nennen Sie diesen Wert als "Tlsversion“.
7. Dann, Doppelauftastung es zu ändern, den Wert zu ändern.
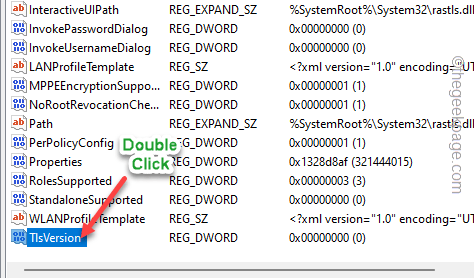
8. Jetzt können Sie den Wert nach diesem Diagramm festlegen -
Für TLS 1.0 - 0xc0 Für TLS 1.1 - 0x300 Für TLS 1.2 - 0xc00
9. Sobald Sie den Wert geändert haben, klicken Sie auf “OK”Um die Änderung zu speichern.
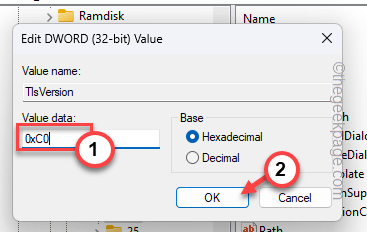
Danach schließen Sie die Registierungseditor Bildschirm. Dies wird erst wirksam, wenn Sie das System neu starten. Sobald das System startet, verbinden Sie sich wieder mit dem Netzwerk und testen Sie sie.
Fix 5 - Stellen Sie die Authentifizierungseinstellungen ein
Sie können den 802 aktivieren.1x Authentifizierungsprotokoll für Ihr angeschlossenes System.
1. Öffnen Sie das Einstellungsfenster.
2. Klicken Sie dann auf die “Netzwerk & Internet" Einstellungen.
3. Auf der rechten Seite sehen Sie die bestimmte Verbindung, die Sie verwenden, ich.E Ethernet oder WiFi.
4. Jetzt tippen ““EigenschaftenUm die nachfolgenden Eigenschaften zu öffnen.
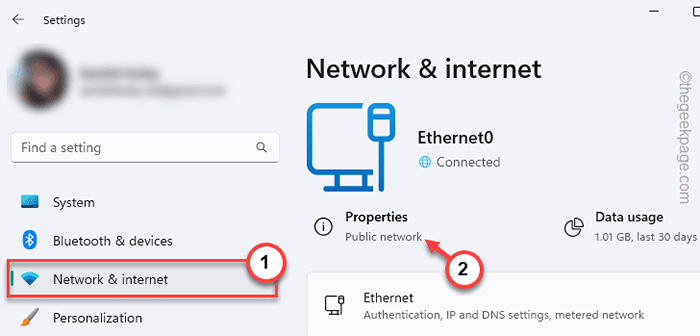
5. Tippen Sie nun in den Authentifizierungseinstellungen auf “Bearbeiten”Um es zu ändern.
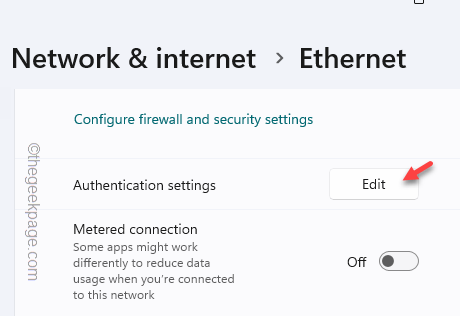
6. Als nächstes wechseln Sie die “Aktivieren Sie IEEE 802.1x Authentifizierung" Zu "Aus“.
7. Dann tippen Sie “Speichern”Um die Einstellungen zu speichern.
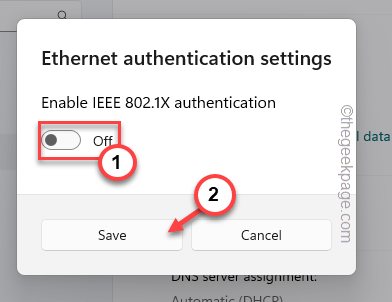
Überprüfen Sie, ob diese Einstellung ausgeschaltet ist, und überprüfen Sie, ob das Netzwerk funktioniert oder nicht.
Beheben Sie 6 - Ändern Sie den Windows Time -Dienst
Der Windows Time -Service ist wichtig für die Authentifizierung und das Zeitsystem der Treiber in Windows 11/10.
1. Mit dem Windows -Suchfeld suchen Sie nach “Dienstleistungen“.
2. Dann tippen Sie “DienstleistungenUm das zu öffnen.
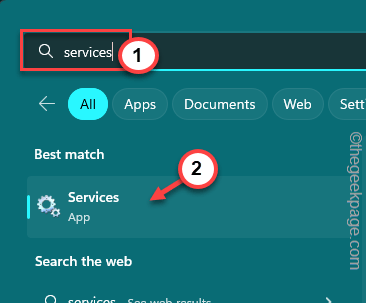
3. Suchen Sie im Fenster Services nach dem "Windows -Zeit" Service.
4. Dann, Doppelauftastung es zu öffnen, um die Eigenschaften zu öffnen.
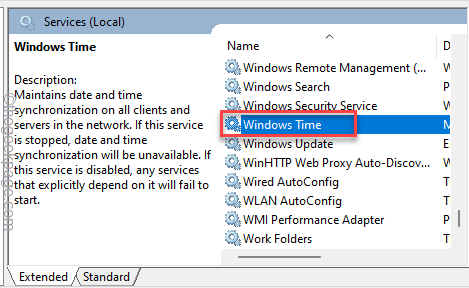
5. Sie können den 'Starttyp:' auf "festlegenAutomatisch”Verwenden Sie das Dropdown-Menü.
6. Dann tippen Sie “Anwenden“. Nachdem die Änderung angewendet wurde, tippen Sie auf “OKUm es zu retten.
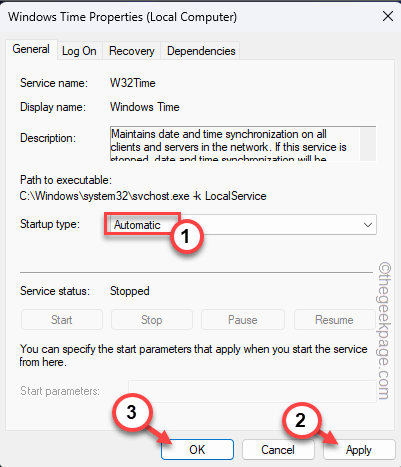
Es ist obligatorisch Sie Neustart das System danach. Windows -Zeit Der Service beginnt, während das System neu startet.
Testen Sie nun, ob Sie eine Verbindung zum Internet herstellen können.
Fix 7 - Aktualisieren Sie den Netzwerktreiber
Versuchen Sie, das Netzwerklaufwerk vom Geräte -Manager aus zu aktualisieren.
1. Typ "Gerät”Im Suchfeld.
2. Du wirst das sehen "GerätemanagerHat in den Suchergebnissen erschienen. Tippen Sie nun einmal darauf, um diesen Dienstprogramm zu öffnen.
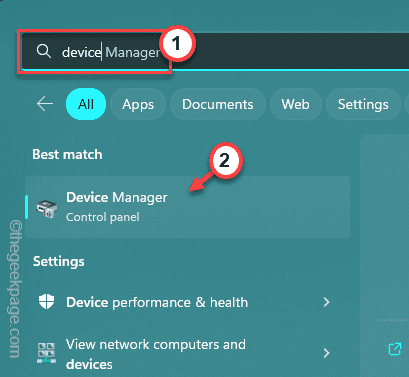
3. Erweitern Sie auf der Seite von Geräte -Manager die “Netzwerkadapter“.
4. Beachten Sie in der erweiterten Liste der Treiber, welchen Netzwerkadapter Sie verwenden.
5. Dann klicken Sie mit der rechten Maustaste auf den Treiber und tippen Sie auf “Treiber aktualisieren“.
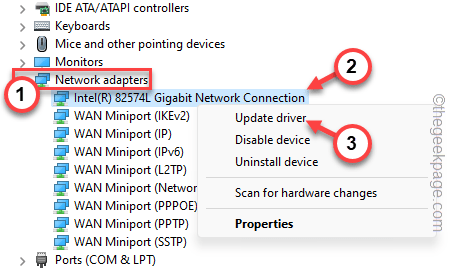
6. In Wie möchten Sie nach Fahrern suchen?? Eingabeaufforderung, tippen Sie auf “Suchen Sie automatisch nach Treibern“.
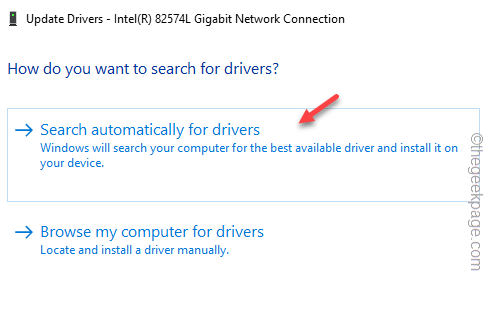
Wenn der Treiber aktualisiert wird, schließen Sie die Aktualisierungsaufforderung und das Beenden Gerätemanager.
Wenn Sie es nicht von hier aus aktualisieren können, können Sie dies von der Website des Herstellers tun.
Andernfalls werden diese Geräte -Treiber -Updates über die veröffentlicht Windows Update Kanal.
Einstellungen> Windows Update
Ihr Problem sollte gelöst werden.
- « So deaktivieren Sie die automatische E -Mail -Adresse in Google Mail
- So löschen Sie mehrere iPhone -Kontakte gleichzeitig »

