So lösen Sie gelbe Tönung im Windows 10 -Bildschirmproblem
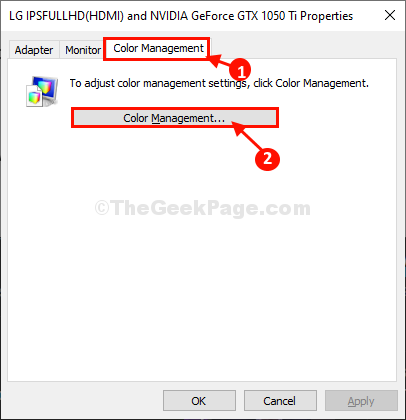
- 2229
- 555
- Ilja Köpernick
Ist Ihr Computerbildschirm plötzlich gelblich zu sein?? Nun, wenn es so ist, dann könnte es ein Problem mit dem geben Farbmanagement Profilieren Sie Ihre Anzeige verwendet. Möglicherweise gibt es einige andere Gründe wie fehlerhafter Display -Treiber oder aktivierte Nachtlichteinstellungen im Einstellungsbedienfeld. Ein falsch konfiguriertes Farbmanagementprofil kann auch für dieses Problem verantwortlich sein. Wenn Sie einfach das korrekte Farbverwaltungsprofil festlegen, lösen Sie dieses Problem. Um dies zu tun, folgen Sie diesen Schritten-
Inhaltsverzeichnis
- Fix 1 - So beheben Sie das gelbliche Bildschirmproblem in Windows 10
- Beheben Sie 2 - gelbliches Bildschirmproblem in Windows 10
- Fix 3 -Restore -Anzeige -Farbeinstellungen
- Fix 4 - Aktualisieren Sie den Anzeigetreiber
Fix 1 - So beheben Sie das gelbliche Bildschirmproblem in Windows 10
1. Drücken Sie Windows -Schlüssel+i um die zu öffnen Einstellungen Fenster auf Ihrem Computer.
Darin Einstellungen Fenster, klicken Sie auf “System“.
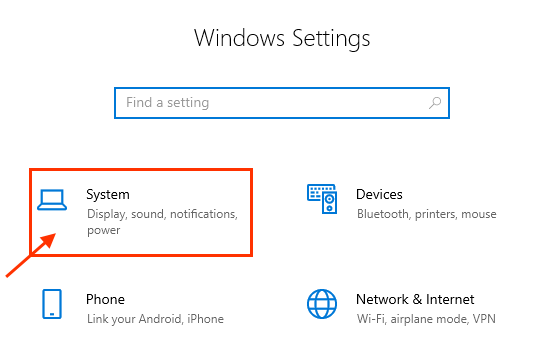
2. Jetzt auf der linken Seite der Einstellungen Fenster, klicken Sie auf “Anzeige“.
3. Stellen Sie auf der rechten Seite desselben Fensters sicher, dass “Nachtlicht"Ist auf" umgestellt “Aus“.
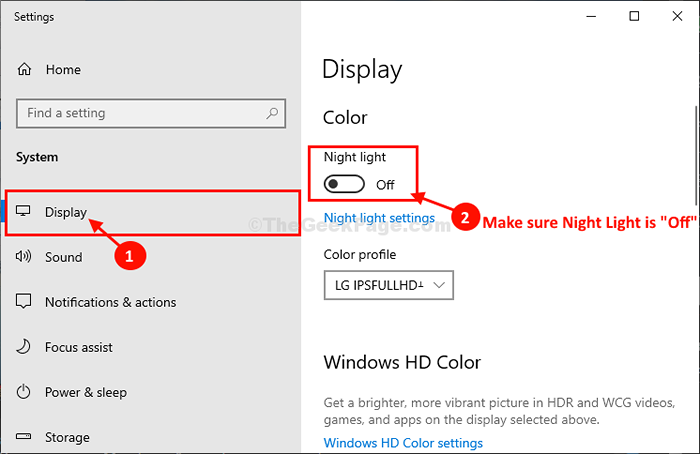
Beheben Sie 2 - gelbliches Bildschirmproblem in Windows 10
1. Drücken Sie Windows -Schlüssel+i um die zu öffnen Einstellungen Fenster auf Ihrem Computer.
Darin Einstellungen Fenster, klicken Sie auf “System“.
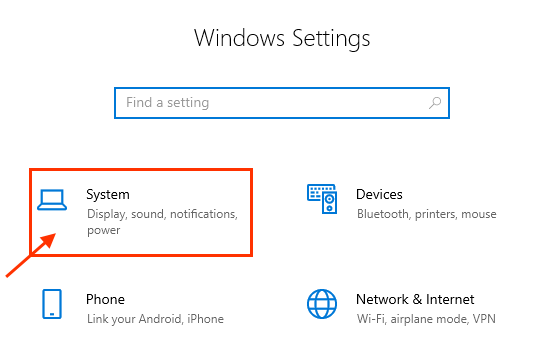
2. Jetzt auf der linken Seite der Einstellungen Fenster, klicken Sie auf “Anzeige“.
3. Scrollen Sie durch das gleiche Fenster und klicken Sie dann auf “Erweiterte Anzeigeeinstellungen“.
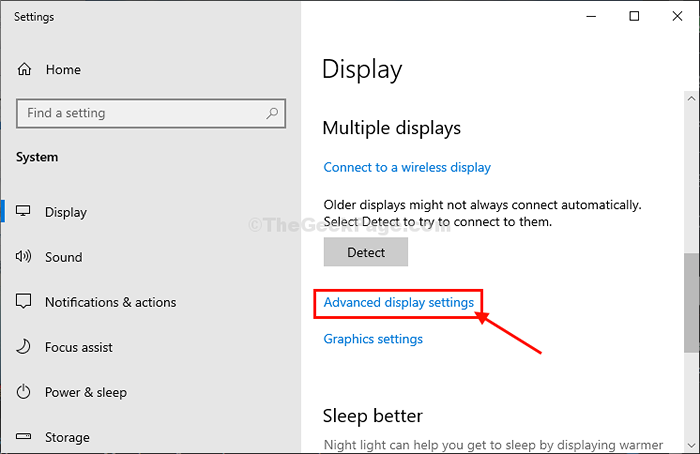
4. Im Erweiterte AnzeigeeinstellungS Fenster, klicken Sie auf “Adaptereigenschaften anzeigen“.
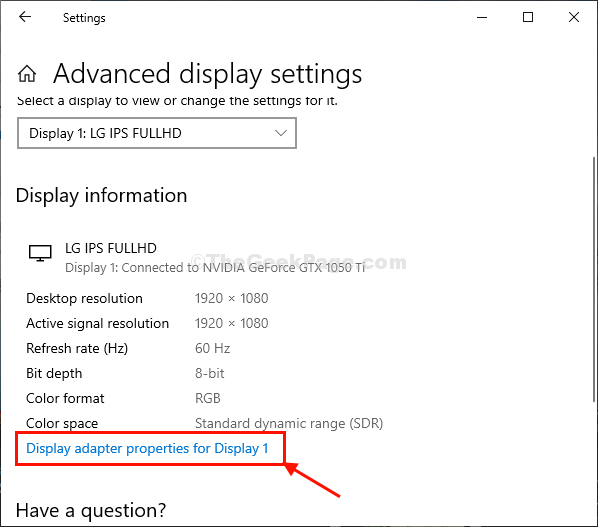
5- in der Eigenschaften Fenster, gehen Sie zum "FarbmanagementTab.
6- Klicken Sie auf “Farbmanagement… “.
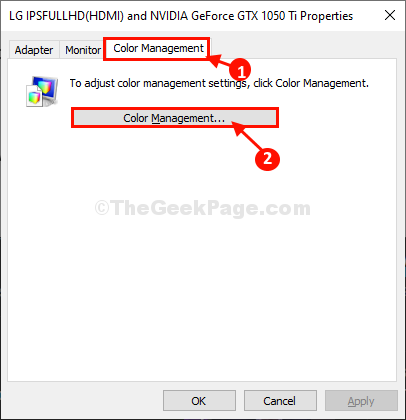
7- in der Farbmanagement Fenster, überprüfen die Option "Verwenden Sie meine Einstellungen für dieses Gerät“.
8- Klicken Sie nun auf “Hinzufügen… ”Um das Farbprofil hinzuzufügen.
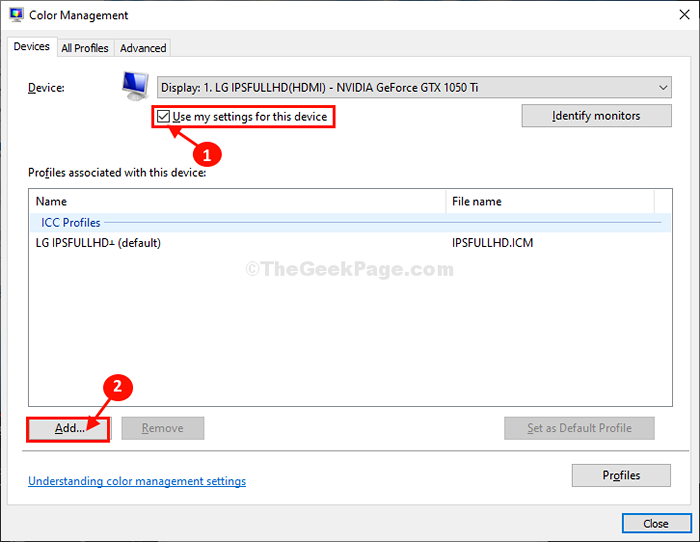
9- in das assoziierte Farbprofil Fenster, auswählen “SRGB IEC61966-2.1"Und dann klicken Sie auf"OK“.
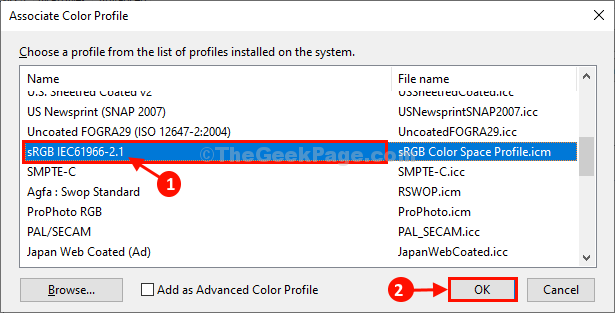
10. Im Farbmanagement Fenster, klicken Sie auf “Schließen“.
11. Zurück zum der Eigenschaften Fenster, klicken Sie auf “Anwenden"Und dann klicken Sie auf"OK”Um die Änderungen auf Ihrem Computer zu speichern.

Schließen Einstellungen Fenster.
Neustart dein Computer. Nach dem Neustart Ihres Computerbildschirms sollte genau wie zuvor klar aussehen.
Fix 3 -Restore -Anzeige -Farbeinstellungen
1 - Öffnen Sie Ihr Grafik -Bedienfeld. Zum Beispiel das Intel Graphics Command Center, das NVIDIA -Kontrollfeld oder das AMD Catalyst Control Center usw.
2 -Now, gehen Sie zu Anzeigen und suchen Sie jede Option, in der die Standardeinstellungen wiederhergestellt werden, und wenden Sie diese an.
Gehen Sie beispielsweise in Intel Graphics Control Command Center einfach zu Farben Und dann klicken Sie Stellen Sie die Originalfarben wieder her.
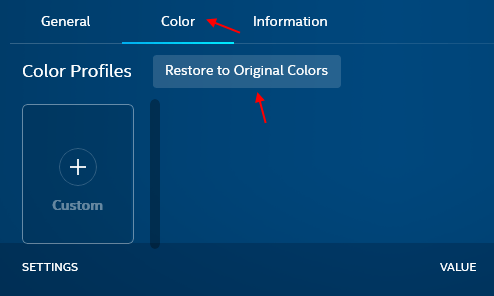
Fix 4 - Aktualisieren Sie den Anzeigetreiber
1 - Suche Gerätemanager In Windows Taskbarsuche und klicken Sie auf den Geräte -Manager, um es zu öffnen, um es zu öffnen.
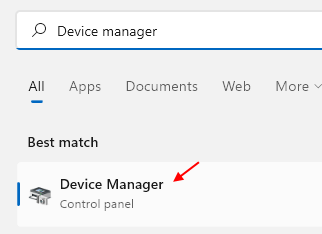
2 -Now, doppelklicken Sie auf Anzeige Adapter Um es zu erweitern.
3 - Klicken Sie nun mit der rechten Maustaste auf Ihren Anzeigeadapter und klicken Sie dann auf aktualisieren.
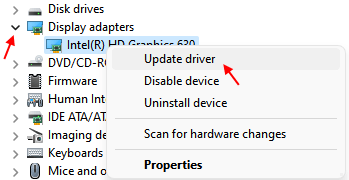
4 - Wählen Sie automatisch die Option Treibersuche aus und lassen Sie sie automatisch aktualisieren.
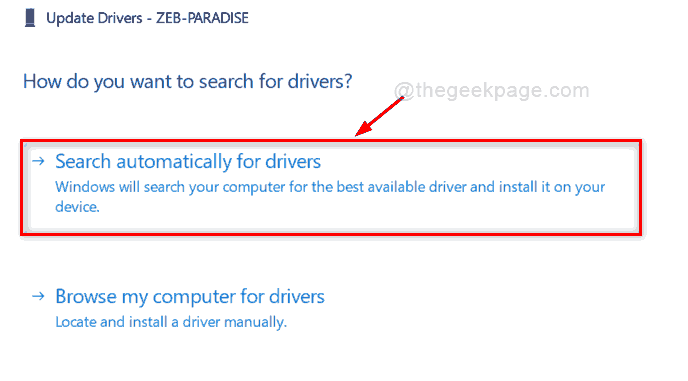
- « So reparieren Sie Skype, das in Windows 10 /11 PC nicht öffnet
- So finden Sie, ob ein Prozess mit Administratorrechten in Windows 10 ausgeführt wird? »

