So lösen Sie auf dem Windows 11 -Bildschirm die gelbe Tönungsprobleme
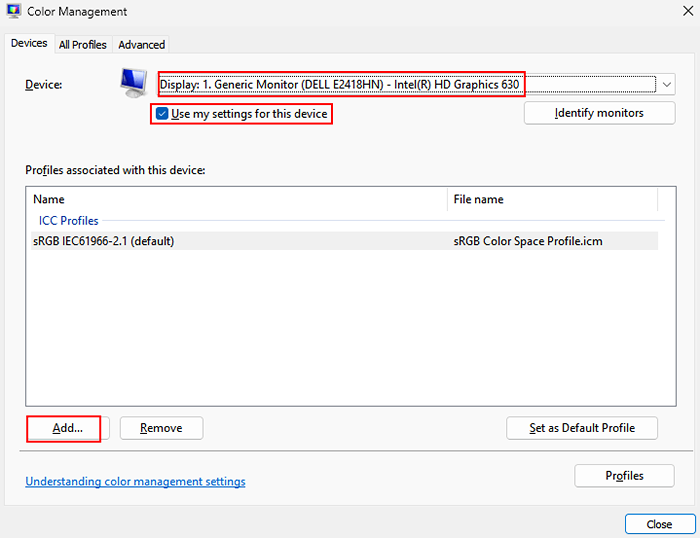
- 2473
- 67
- Tamina Liebach
Während Sie an Ihrem Computer arbeiten, stoßen Sie manchmal auf ein Problem. Dies kann für viele alarmierend sein, da es beängstigend sein kann. Manchmal haben Sie vielleicht das Gefühl, dass Sie die Dinge anders sehen, aber dies ist ein bekannt.
Es kann unterschiedliche Gründe geben, warum Sie möglicherweise die gelbe Farbton auf Ihrem Bildschirm sehen und einige von ihnen umfassen, modifizierte Softwareeinstellungen, eine Software von Drittanbietern, die möglicherweise die Anzeigeeinstellungen Ihres PCs stört, oder einen Fehler mit der Systemhardware.
Das erste, was Ihnen in den Sinn kommt, ist das erste Mal, dass Sie den Computer sofort ersetzen, aber Sie können zunächst versuchen, nach einer Lösung zu suchen und das Problem möglicherweise an Ihrem Ende zu beheben. Oft kann das Problem der gelben Tönung nach einigen einfachen Lösungen gelöst werden. Wir haben eine Liste von Lösungen erstellt, mit denen Sie das Problem der gelben Tönung auf Ihrem Windows 11 -Bildschirm beheben können.
Inhaltsverzeichnis
- Methode 1: Schalten Sie das Nachtlicht in Einstellungs -App aus
- Methode 2: Farbprofil im Bedienfeld ändern
- Methode 3: Präzise Farbkalibrierung festlegen
- Methode 4: Aktualisieren Sie veraltete Grafiktreiber
Methode 1: Schalten Sie das Nachtlicht in Einstellungs -App aus
Das Nachtlicht ist eine der Funktionen von Fenstern, die bei Aktivierung die blaue Farbe auf Ihrem Systemdisplay ausschalten und nur die warmen Farben anzeigen, die Ihre Augen vor der Belastung speichern. Diese Änderung hätte entweder von Ihnen vorgenommen werden können oder muss versehentlich geändert worden sein. Daher kann das Deaktivieren des Nachtlichts dazu beitragen, das Problem der gelben Tönung zu beheben. Mal sehen, wie:
Schritt 1: Drücken Sie die Win + i Tasten gleichzeitig auf Ihrer Tastatur, um die zu öffnen Einstellungen App.
Schritt 2: Klicken Sie im Fenster Einstellungen auf die System Option auf der linken Seite des Scheibe.
Schritt 3: Gehen Sie als nächstes zur rechten Seite und klicken Sie auf Anzeige.
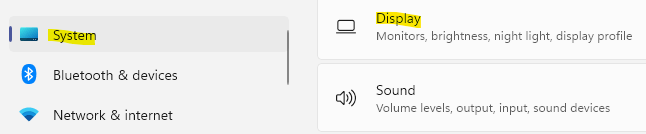
Schritt 4: Navigieren Sie im nächsten Fenster zur rechten Seite und unter dem Helligkeit & Farbe Abschnitt, gehen Sie zum Nachtlicht -Feature.
Bewegen Sie den Schieberegler nach links, um ihn zu drehen aus.
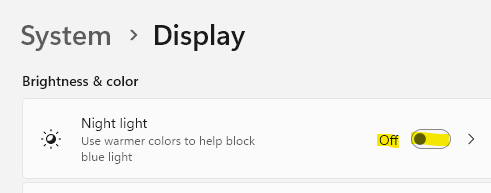
Beenden Sie nun Einstellungsfenster und prüfen Sie, ob die gelbe Tönung von Ihrer Windows 11 -Anzeige verschwunden ist.
Methode 2: Farbprofil im Bedienfeld ändern
Wenn Sie festlegen möchten, wie Farben auf dem Bildschirm angezeigt werden sollten, können Sie Änderungen in den Farbprofilen vornehmen. Wenn Sie beispielsweise feststellen, dass die Farben auf Ihrem Bildschirm aussehen, oder eine bestimmte Farbe mehr überwältigender erscheint, können Sie das Farbprofil basierend darauf festlegen, wie Sie die Farben auf Ihrem Monitor sehen möchten. Während die Anzeigefarben auf Ihrem PC normalerweise ausgeglichen sind, finden Sie manchmal einige dominierende Farben oder sogar die gelbe Tönung, die ärgerlich sein kann. Hier erfahren Sie, wie Sie das Problem möglicherweise beheben können:
Schritt 1: Drücken Sie die Win + r Schlüssel zusammen auf Ihrem PC, um die zu starten Laufen Befehlsfenster.
Schritt 2: Geben ColorCpl und drücken Sie die Eingabetaste, um das Farbverwaltungsfenster im Bedienfeld zu öffnen.
Schritt 3: Gehen Sie zum Gerätabschnitt und wählen Sie den Monitor aus, der die gelbe Farbton aus der Dropdown-Dropdown-Stelle anzeigt.
Schritt 4: Aktivieren Sie als nächstes das Kontrollkästchen neben meinen Einstellungen für diese Geräteoption unten und klicken Sie auf die Hinzufügen Taste unten.
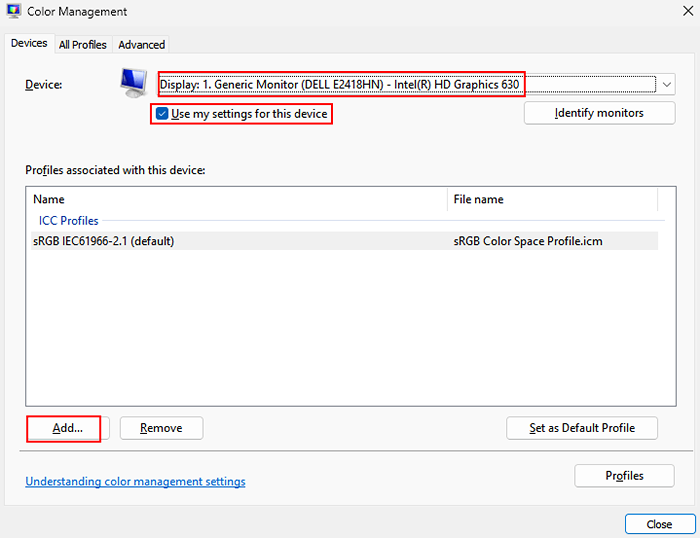
Schritt 5: Gehen Sie im nächsten Fenster (WCS -Geräteprofil) zur Namensliste und wählen Sie SRGB Virtual Device Model Profile und drücke OK.
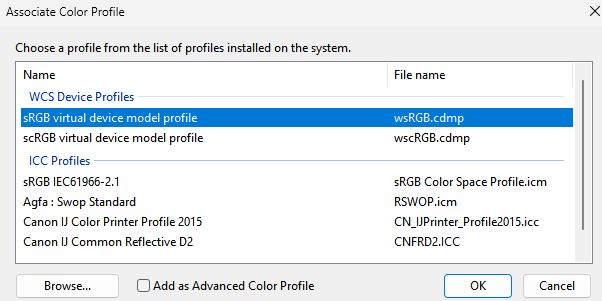
Schritt 6: Gehen Sie nun wieder im Farbverwaltungsfenster, gehen Sie zu den mit diesem Geräteabschnitt zugeordneten Profilen und wählen Sie das gerade hinzugefügte Farbprofil aus, das Sie gerade hinzugefügt haben.
Klicken Sie dann auf die Setzen Sie als Standardprofil Knopf unter.
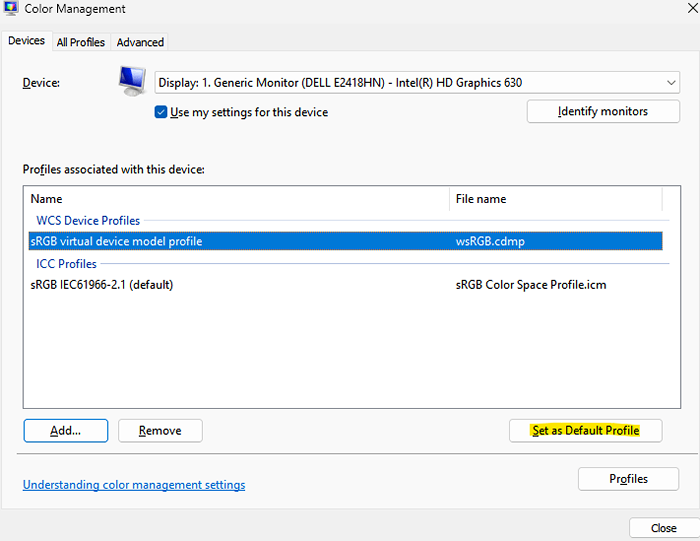
Nachdem das Farbprofil darauf geändert wird, sollten Sie den gelben farbigen Bildschirm jetzt nicht sehen.
Methode 3: Präzise Farbkalibrierung festlegen
Die Farbkalibrierungsfunktion in Windows sorgt für eine genaue Farbproduktion in Ihrem Systemdisplay. Es könnte möglich sein, dass Sie die Farbkalibrierung geändert haben, um die gelbe Tönung anzuzeigen, oder es gibt einige Störungen in den Kalibrierungseinstellungen. Hier erfahren Sie, wie Sie das Problem möglicherweise beheben können:
Schritt 1: Gehen Sie zu Start und Typ Kalibrieren In der Windows -Suchleiste. Klicken Sie auf das erste Suchergebnis.
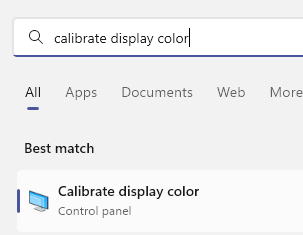
Schritt 2: Klicken Sie im geöffneten Fenster Farbkalibrierungsfenster Nächste fortfahren.
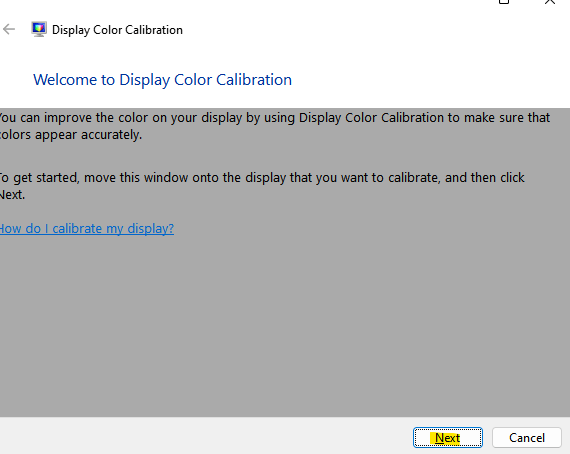
Schritt 3: Befolgen Sie nun die Anweisungen auf dem Bildschirm, um die Anzeigefarben gemäß Ihren Anforderungen anzupassen.
Nach Abschluss des Fensters und die gelbe Tönung auf Ihrem Windows 11 -Display sollte gelöst werden.
Methode 4: Aktualisieren Sie veraltete Grafiktreiber
Manchmal kann das Problem einfach auf veraltete Treiber zurückzuführen sein, und die Aktualisierung der Grafiktreiber auf die neueste Version kann Ihnen dabei helfen, das Problem zu beheben. Befolgen Sie die folgenden Anweisungen, um die Treiber zu aktualisieren:
Schritt 1: Drücken Sie die Win + r Verknüpfungsschlüsse auf Ihrer Tastatur, um die zu starten Laufen Befehlsfenster.
Schritt 2: Geben Sie im Befehlsfenster aus devmgmt.MSC Im Suchfeld und drücken Sie die Eingabetaste, um das Geräte -Manager -Fenster zu öffnen.
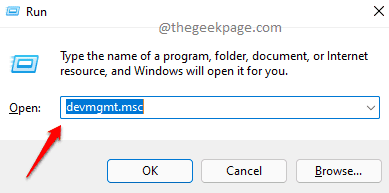
Schritt 3: Gehen Sie im Geräte -Manager -Fenster zu Anzeigeadapter und klicken Sie, um den Abschnitt zu erweitern.
Klicken Sie hier mit der rechten Maustaste auf den Grafiktreiber und wählen Sie Treiber aktualisieren.
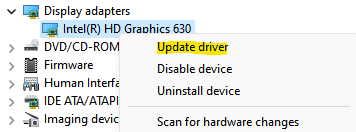
Schritt 4: Klicken Sie im Fenster "Treiber des Updates" auf Suchen Sie automatisch nach Treibern.
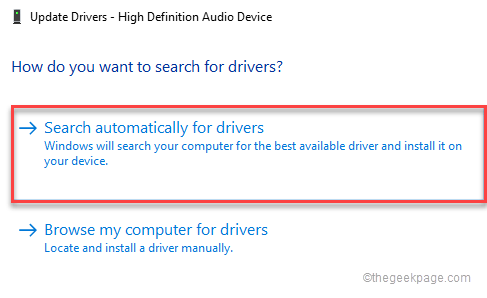
Jetzt wird Windows nach den neuesten Treibern nachdenken und falls verfügbar.
Schließen Sie nach Abschluss das Geräte -Manager -Fenster, starten Sie Ihren PC neu und überprüfen Sie, ob die gelbe Tönung auf Ihrem Systemdisplay weiterhin besteht.
Sie können auch auf den gelben Farbton auf Ihrem Windows 11 -Monitor stoßen, wenn es ein Hardwareproblem gibt. Wenn Sie daher die Bequemlichkeit eines zweiten Displays und einer Grafikkarte haben, können Sie versuchen, die Hardwareprobleme manuell zu beheben. Überprüfen Sie beispielsweise, ob die Grafikkarte ordnungsgemäß im Inneren platziert ist (Motherboard oder in einem separaten Video -Auto -Fall). Wenn nicht, lassen Sie es richtig sitzen. Überprüfen Sie auch, ob die mit dem Monitor verbundenen Kabel nicht locker oder beschädigt sind. Wenn dies der Fall ist, stellen Sie sicher, dass Sie es entweder richtig anschließen oder einfach durch einen neuen ersetzen.
Stellen Sie gleichzeitig sicher, dass Sie das Handbuch für den Monitor überprüfen und einige andere Einstellungen zur Steuerung der Anzeigefarben haben. Dementsprechend können Sie die Einstellungen basierend auf Ihrer Präferenz ändern. Wenn es sich jedoch um ein veraltetes Display handelt, überprüfen Sie, ob sie magnetisiert sind, und erzeugen daher falsche Farben. Wenn es eine Degauss -Taste hat, drücken Sie sie entfernen Sie Magnetfelder. Holen Sie sich in seiner Abwesenheit eine Magnetschaltfläche in der Nähe des Displays, und dies sollte dazu beitragen, das Problem zu beheben.
Alternativ prüfen Sie, ob Sie eine App namens Flux haben, die ursprünglich als Nachtlicht gestartet wurde. Wenn Sie noch die App haben, stört sie möglicherweise die Anzeigefarben. Deinstallieren Sie die App und überprüfen Sie, ob dies das Problem behebt.
- « So schließen Sie alle Google Chrome Windows und Registerkarten sofort auf einmal
- Setzen, Zurücksetzen und Entfernen von Datennutzungslimit für Netzwerke in Windows 11 »

