So sortieren Sie nach Datum in Excel

- 1887
- 212
- Lana Saumweber
Das Sortieren von Daten nach Datum scheint eine einfache Aufgabe zu sein, und in der Tat bietet Microsoft Excel eine Reihe von Möglichkeiten, Daten nach Datum zu sortieren. Manchmal funktionieren jedoch Excels Sortierwerkzeuge nicht richtig, und das kann sehr frustrierend sein.
Hier sind einige Möglichkeiten, um in Excel nach Datum zu sortieren, sowie ein Trick, den Sie versuchen müssen, wenn Daten nicht richtig sortieren.
Inhaltsverzeichnis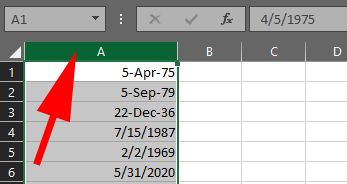
- Sie können auch nur die spezifischen Zellen in der Spalte auswählen, die Daten enthalten.
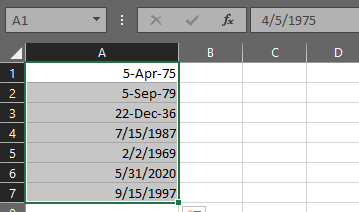
- Wählen Sie mit Ihren ausgewählten Daten aus Sortieren & filtern Aus dem Heimmenü.
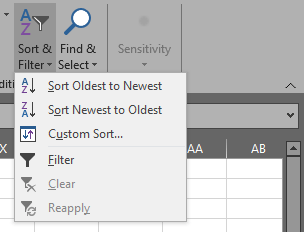
- Wählen Sie nun entweder Sortieren älteste zum neuesten oder Sortieren Sie neueste bis älteste. Im folgenden Beispiel haben wir vom neuesten zum ältesten sortiert. Beachten Sie, dass Excel das Format der Daten nicht ändert, sondern die Daten korrekt sortiert, beginnend mit dem neuesten.
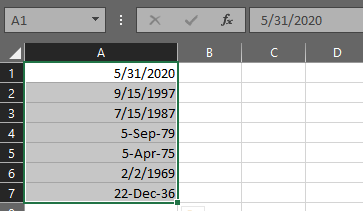
Diese Methode sollte in der überwiegenden Mehrheit der Anwendungsfälle funktionieren.
Sortieren eines gesamten Arbeitsblatts nach Datum in Excel
Wenn Ihre Tabelle über mehr als eine Datenspalte verfügt, möchten Sie die Beziehungen zwischen Spalten aufbewahren, wenn Sie sortieren. Im Folgenden können Sie Daten in Spalte A und entsprechender Text in Spalte B sehen.
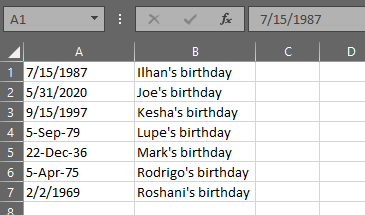
Wenn Sie die obige Methode verwenden (ich.e., Auswahl nur die Datumszellen oder die gesamte Datenspalte, klicken Sie auf die Sortieren & filtern Taste und wählen Sie beide Sortieren älteste zum neuesten oder Sortieren Sie neueste bis älteste), Excel, zeigt eine Sortierwarnung an und fragt Sie, ob Sie die Auswahl erweitern möchten, um beide Datenspalten einzuschließen.
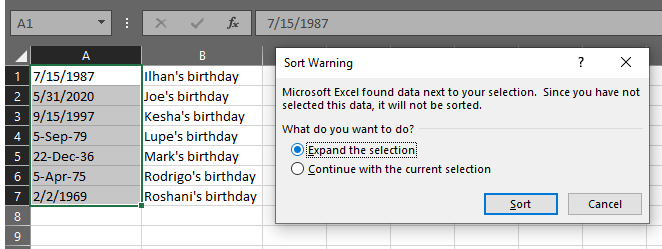
Stelle sicher das Erweitern Sie die Auswahl wird ausgewählt und klicken Sie auf die Sortieren Taste. Excel sortiert alle Daten in der Tabelle in der von Ihnen ausgewählten Sortierreihenfolge.
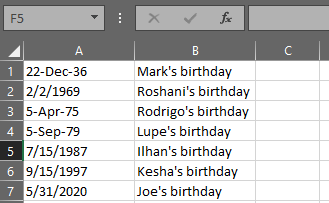
Sie sehen.
Sortieren nach Monat, Jahr oder Monat und Tag in Excel
Was ist, wenn Sie in Excel nach einem bestimmten Teil des Datums wie Monat oder Jahr nach Datum sortieren möchten??
Sortierdaten für Monat in Excel
In unserem Beispieltisch der Geburtstage der Menschen zum Beispiel möchten Sie vielleicht wissen, wer in jedem Monat geboren wurde, und ignoriert das Jahr, in dem jede Person geboren wurde. Sie können die reguläre Sortierfunktion von Excel nicht verwenden, da sie immer das Jahr in den Sortieralgorithmus einbezieht.
Um dies zu umgehen, können Sie eine Helfer -Spalte erstellen, die den Monat extrahiert. Um einen Monat von einem Datum zu extrahieren, können Sie die Monatsfunktion von Excel verwenden.
- Erstellen Sie eine neue Spalte
- In der ersten Zelle der neuen Spalte eingeben = Monat (A1) Wo A1 die Zelle ist, aus der Sie den Monat extrahieren möchten.
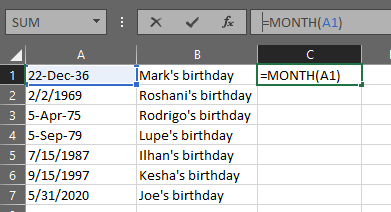
- Wiederholen Sie Schritt 2 für jede Zeile. Excel extrahiert den Monat aus jedem der Daten und hinterlässt eine Spalte mit Monatszahlen.
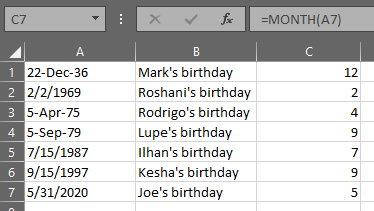
- Jetzt können Sie die Tabelle nach der Spalte mit Monatsnummern sortieren. In diesem Fall sortieren Sie nach Spalte C. Wenn Sie nur die Daten in Spalte C auswählen, erhalten Sie die Sortierwarnung von Excel erneut. Entscheiden Erweitern Sie die Auswahl Und Sortieren.
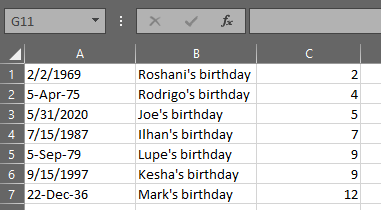
Sortierdaten für Jahr in Excel
Wenn Sie das Jahr anstelle des Monats extrahieren möchten, können Sie die obigen Schritte verwenden und die Monatsfunktion durch ersetzen = Jahr (A1) wobei A1 die Zelle mit dem Datum ist, aus dem Sie das Jahr extrahieren möchten.
Sortierdaten für Monat und Tag in Excel
Vielleicht möchten Sie bis Monat und Tag eine sortierte Liste von Geburtstagen erstellen und das Jahr ignorieren. Um den Monat und Tag aus der Datensäule zu extrahieren, können wir die Textfunktion von Excel verwenden, die Daten in Text umwandelt. Wir werden das Format verwenden mm.dd. Befolgen Sie die obigen Schritte und ersetzen Sie die Monatsfunktion durch diese Formel: = Text (A1, “MM.dd ”).
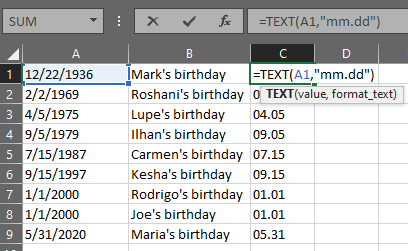
Jetzt können Sie nach Kolumne C sortieren, um eine Liste aller Geburtstage aller Zeiten für Monat und Tag zu erhalten.
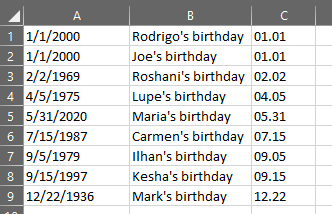
Fehlerbehebung Datumsformate in Excel
Manchmal, wenn Sie versuchen, in Excel nach Datum zu sortieren. Stellen Sie sich zum Beispiel jemand eine Tabelle mit Daten vor. Sie haben die Daten in Excel gesteckt, aber sie sortiert nicht richtig, wenn Sie die oben genannten Methoden ausprobieren. Warum funktioniert es nicht??
Betrachten Sie diese Liste der Daten:
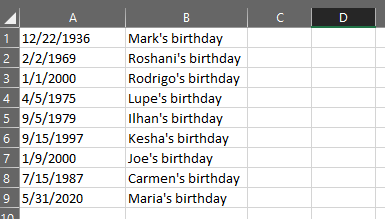
Es sieht einfach genug aus. Wenn Sie jedoch die Daten auswählen, drücken Sie die Sortier- und Filtertaste und entscheiden! Sie könnten mit so etwas enden:
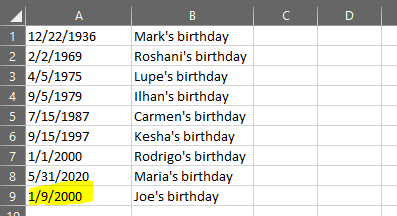
Beachten Sie, dass das letzte Datum in der Spalte nicht richtig sortiert wurde. Was zu Hölle ist hier los?
Die Chancen stehen gut, dass die Daten in Zelle A9 obwohl sieht aus Wie ein Datum ist es nicht wirklich als Datum formatiert, sodass Excel es nicht richtig sortieren kann. Je nachdem, welche Version von Excel Sie verwenden, auch wenn Sie die fehlerhafte Zelle als Datum formatieren, indem Sie die Zelle auswählen, mit der rechten Maustaste klicken und auswählen Zellen formatieren und die Auswahl der Datum Option, das still Wird das Problem nicht beheben.
So beheben Sie Daten, die in Excel nicht richtig sortieren werden
Glücklicherweise ist dieses Problem leicht zu beheben.
- Schneiden Die Datensäule durch Auswahl der Zellen und Drücken Strg+x, Auswahl Schneiden von dem Heim Menü oder mit der rechten Maustaste auf die Zellen (n) und die Wahl Schneiden.
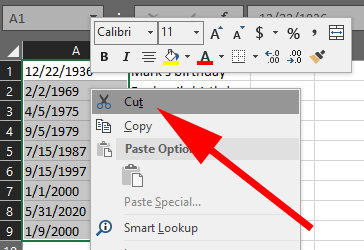
- Offen Notizblock oder ein anderer einfacher Texteditor.
- Paste Die Daten in den Texteditor.
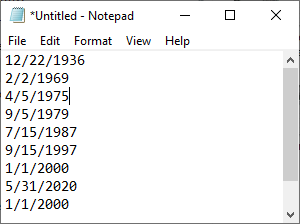
- Gehen Sie zurück zu Excel, wählen Sie die Spalte aus, in der sich früher befanden, mit der rechten Maustaste und auswählen Zellen formatieren.
- Wählen Datum und klicken Sie OK.
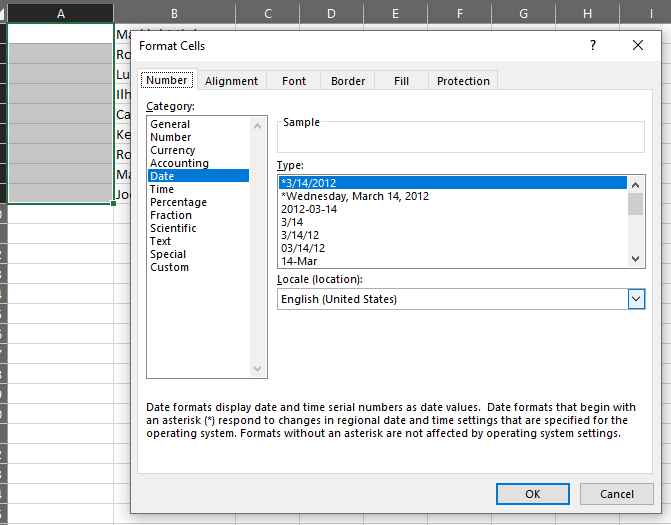
- Kehren Sie nun zum Texteditor zurück und wählen Sie die Liste der Daten aus und kopieren Sie sie.
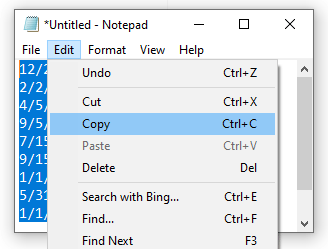
- Geh zurück nach Excel und Paste Die Daten in der Spalte, die Sie in Schritt 5 formatiert haben.
- Jetzt sollten Sie in der Lage sein, sortieren zu können. Wählen Sie die Spalten mit Daten aus, drücken Sie die Sortieren & filtern Taste und wählen Sie Sortieren älteste zum neuesten. Viola! Es klappt!
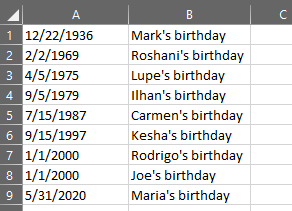
Andere Sortier- und Filtertechniken in Excel
Nachdem Sie nun gelernt haben, wie man in Excel nach Datum sortiert, möchten Sie möglicherweise andere Möglichkeiten zum Sortieren und Filtern Ihrer Daten untersuchen. Diese Artikel vermitteln Ihnen grundlegende Datensortierungen und Multi-Säulen-Daten, wie man in Excel alphabetisiert und wie man Daten in Excel filtert.

