So sortieren Sie Daten nach Farbe mit dem Filter in Google Sheets
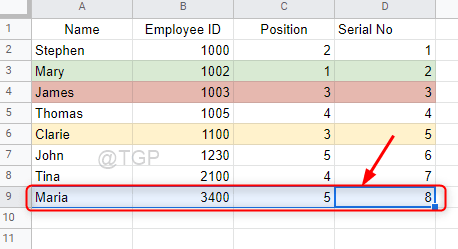
- 798
- 130
- Miriam Bauschke
Google Sheets ist einer der einfachsten Möglichkeiten, eine Tabelle online zu erstellen, die eine breite Palette von Optionen bietet, um Daten zu manipulieren. Mit Google Sheets können Sie Ihre Daten nicht nur alphabetisch von A-Z in entweder aufsteigender oder absteigender Reihenfolge sortieren, sondern auch Daten basierend auf Füllfarbe oder Textfarbe sortieren. Auf diese Weise organisieren Sie Ihr Datenblatt mühelos und erleichtern Ihre Arbeit. In diesem Artikel zeigen wir Ihnen, wie Sie Ihre Daten anhand von Filter in Google Sheets basierend auf Farbe sortieren können.
Inhaltsverzeichnis
- So sortieren Sie Daten durch Füllen Sie Farbe in Google Sheets
- So sortieren Sie Daten nach Textfarbe in Google Sheets
- So setzen Sie die Google -Tabelle nach der Sortierung nach Farbe zurück
So sortieren Sie Daten durch Füllen Sie Farbe in Google Sheets
Schritt 1: Öffnen Sie das gespeicherte Google -Blatt von Ihrem Laufwerk aus.
Schritt 2: Nachdem Sie die Tabelle geöffnet haben, sollten Sie eine Zeile auswählen, die Sie wie unten gezeigt füllen müssen.
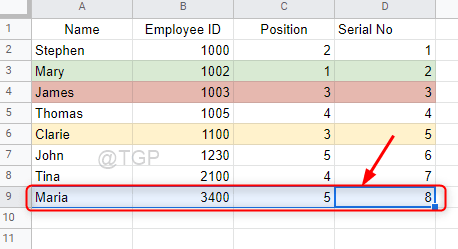
Schritt 3: Nachdem Sie die Zeile auswählen, klicken Sie auf Füllfarbe Symbol unterhalb der Menüleiste.
Klicken Sie dann auf eine Farbe, die Sie wie unten angegeben in die Zeile füllen möchten.
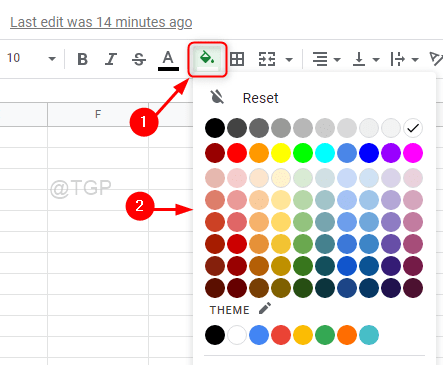
Schritt 4: Erstellen Sie einen Filter.
Wählen Sie zunächst einen bestimmten Spaltenkopf aus oder Sie können das gesamte Datenblatt durch Drücken auswählen Strg + a zusammen von Ihrer Tastatur.
Klicken Sie dann auf Daten> Filter erstellen.
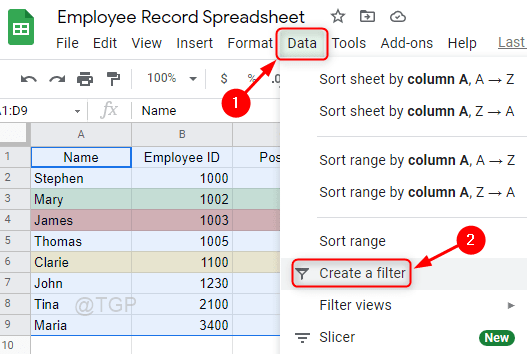
Schritt 5: Jetzt, da Sie Datenzeilen mit unterschiedlichen Farben haben, können Sie die Daten mithilfe der Füllfarbe sortieren.
Klicken Sie dazu auf die Filtersymbol Auf der Spaltenheader möchten Sie sortieren.
Dann gehen Sie für Sortieren nach Farbe> Füllen Sie Farbe> Hellgelb 3 (Zum Beispiel)
Notiz:- Sie können jede Farbe auswählen, mit der Sie sie sortieren möchten.
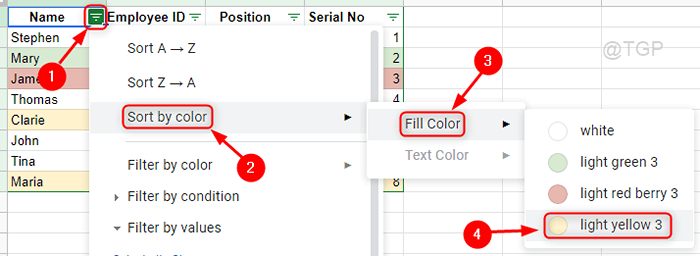
Schritt 6: Sie können sehen, dass das gesamte Datenblatt entsprechend nach Farbe sortiert wird.
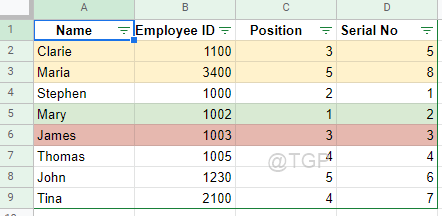
So sortieren Sie Daten nach Textfarbe in Google Sheets
Schritt 1: Öffnen Sie das gespeicherte Google -Blatt von Ihrem Laufwerk aus.
Schritt 2: Wählen Sie die gesamte Zeile aus, deren Textfarbe Sie ändern möchten.
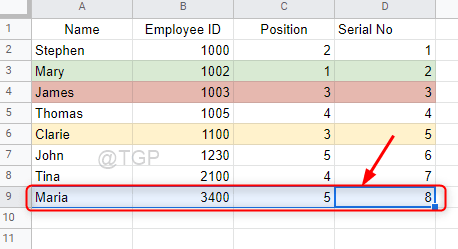
Schritt 3: Nachdem Sie die Zeile ausgewählt haben, klicken.
Wählen Sie jede gewünschte Farbe aus.
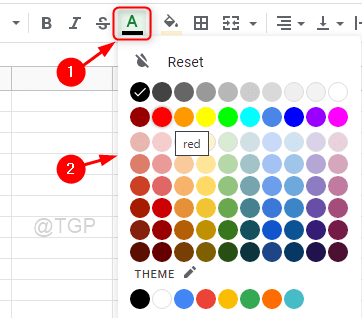
Schritt 4: Jetzt können Sie feststellen, dass die ausgewählte Zeilentextfarbe geändert wurde.
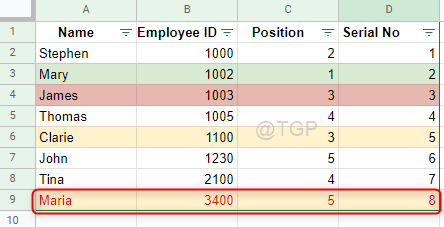
Schritt 5: Als nächstes klicken Sie auf die Filtersymbol Auf jeder Header -Spalte.
Navigieren durch Sortieren nach Farbe> Textfarbe> Rot. (Zum Beispiel)
Notiz:- Wählen Sie jede gewünschte Textfarbe aus den Farben, die den Texten angegeben sind.
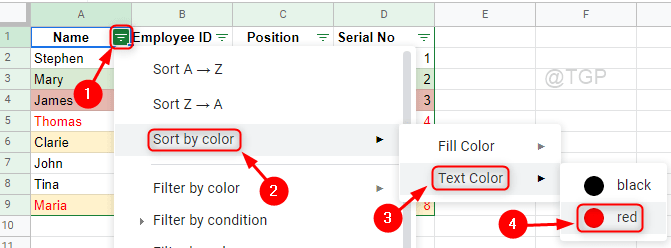
Schritt 6: Beim Klicken auf die Textfarbe wird Ihr Datenblatt wie unten gezeigt sortiert.
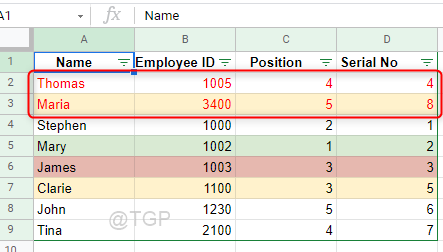
So setzen Sie die Google -Tabelle nach der Sortierung nach Farbe zurück
Manchmal benötigen Sie nach dem Sortieren des Datenblatts die Daten möglicherweise in der anfangs eingegebenen Reihenfolge. Aber nur durch Klicken auf die Schaltfläche auf die Tastatur auf die Schaltfläche oder Strg +Z aus Ihrer Tastatur kann der Trick ausführen, wenn die Sortierung vor einigen Minuten fertiggestellt wurde. Nachdem die Datei geschlossen und wiedereröffnet wurde, können Sie die erste Schaltfläche "Ino" -Beaustheart nach Rückgängigmachen nicht erhalten. Wir werden Sie also mit der Lösung führen, wie Sie es Schritt für Schritt zurückbekommen können.
Schritt 1: Fügen Sie eine Spalte mit Namen hinzu "Seriennummer”Und geben Sie die Nummern eins nach eins in aufsteigender Reihenfolge ein, wie unten gezeigt.
Notiz:- Es ist immer eine gute Praxis, eine Spalte mit Seriennummer für jede Zeile hinzuzufügen, während die Daten von Anfang an in das Blatt eingeben.
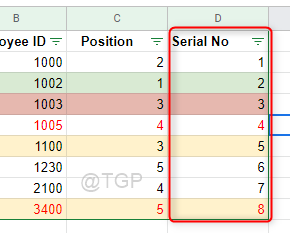
Schritt 2: Um die anfänglichen Dateneinträge in der Bestellung zu erhalten, klicken Sie auf Seriennummer Spaltenfiltersymbol.
Dann klick Sortieren Sie ein → Z Aus der Dropdown -Liste wie unten gezeigt.
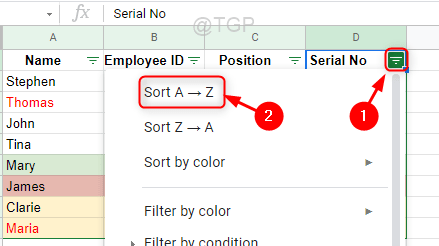
Schritt 3: Nach dem Klicken auf die Sortieren Sie ein → Z, Sie können das Datenblatt sehen, bevor es sortiert wurde.
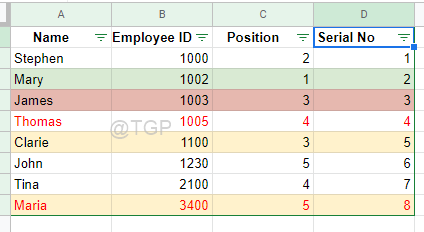
So können Sie das Datenblatt durch Füllen Sie Farbe, Textfarbe sortieren und nach der Sortierung auch das Originaldatenblatt zurückerhalten.
Ich hoffe, dieser Artikel war hilfreich und informativ.
Bitte hinterlassen Sie uns unten Kommentare, wenn eine Klarstellung erforderlich ist.
Danke fürs Lesen.
- « [Fix] FFMPEG -Bibliothek fehlen das Problem in der Audacity
- Beheben von Outlook Schließen automatisch unter Windows 11/10 »

