So sortieren Sie Google Mail nach Absender, Betreff oder Etikett

- 2050
- 374
- Phoebe Jeorga
Wenn Sie ein aktives E -Mail -Konto haben, erhalten Sie höchstwahrscheinlich Hunderte von Nachrichten von Personen, die in Ihrem Posteingang um Ihre Aufmerksamkeit wetteifern. Infolgedessen wird das Durchsuchen jeder neuen E -Mail, um die wichtigen herauszuwählen, zu einer entmutigenden Aufgabe.
Glücklicherweise haben Sie, wenn Sie Google Mail verwenden, Dutzende von Funktionen und Möglichkeiten zum Sortieren, Anpassen und Anordnen Ihres Posteingangs und anderer Ordner, um sie überschaubarer zu gestalten und Ihnen mehr Kontrolle über das Finden von Nachrichten zu geben.
Inhaltsverzeichnis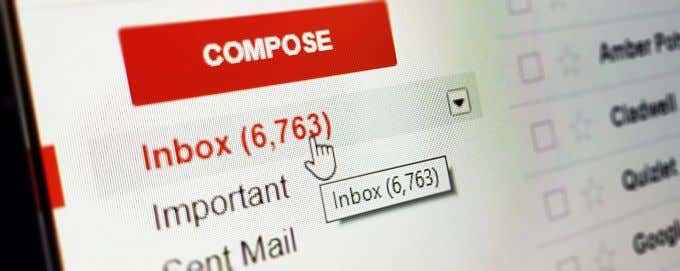
Wenn Sie versucht haben, jede Werbenachricht aus Ihrem Posteingang auszuwählen, haben Sie aufgrund des Zustroms von Nachrichten möglicherweise nicht genügend Kraft, und Sie würden wahrscheinlich ein paar wichtige Löschung in diesem Prozess löschen.
Das Sortieren von Google Mail durch Absender hilft Ihnen, E -Mails von bestimmten Absendern zusammen zu gruppieren und sie auf einmal zu löschen, während Sie die wichtigen und legitimen E -Mails sparen, die in Ihrem Posteingang bleiben sollten.
Es hilft Ihnen auch, Zeit zu sparen, wenn Sie nach einer bestimmten E -Mail von einem bestimmten Absender suchen und E -Mails an Ihre Kontakte weiterleiten. Kurz gesagt, Sie haben mehr Kontrolle über Ihren Posteingang und können jeden Tag organisierter und produktiver bleiben.
Es gibt mehrere Tricks, mit denen Sie Google Mail nach dem Absender sortieren und alle E -Mails jeder Person in Ihrer Kontaktliste ansehen können. Wir werden Sie durch verschiedene Methoden führen, um dies unten zu tun.
Methode 1: Sortieren nach einem bestimmten Absender
1. Öffnen Sie Google Mail und gehen Sie in Ihren Posteingang. Wählen Sie eine E-Mail von einem der wichtigsten Absender auf Ihrer Kontaktliste und klicken Sie mit der rechten Maustaste darauf.
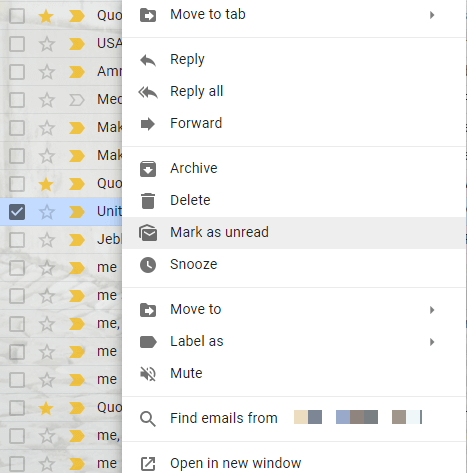
2. Klicken Sie im neuen Menü, klicken Sie auf Suchen Sie E -Mails aus.
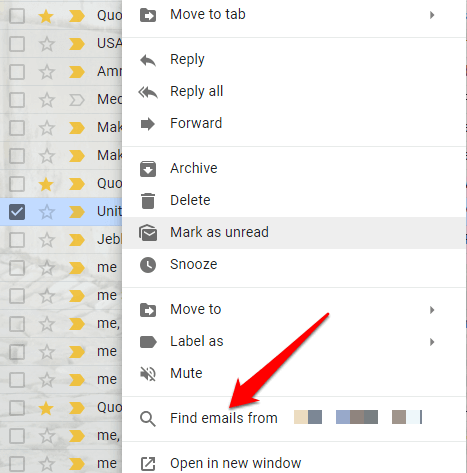
3. Eine Liste aller E -Mails, die Sie von diesem bestimmten Absender von der Rückseite erhalten haben, wird angezeigt, einschließlich der vollständigen Kontaktdaten des Absenders. Auf diese Weise können Sie ihnen schnell eine Nachricht senden oder sogar einen Videoanruf einleiten.
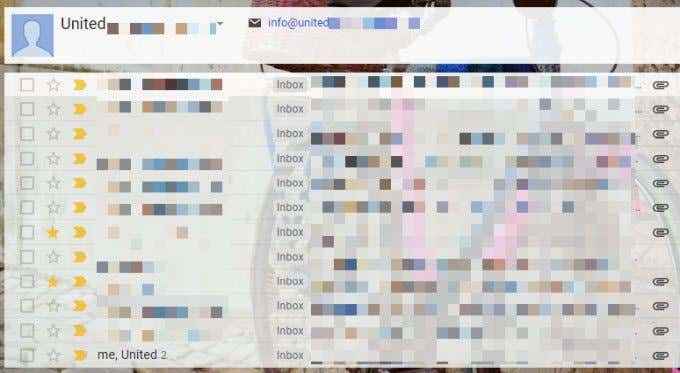
4. Wenn Sie den Namen der Person in Ihrem Posteingang nicht sehen, suchen Sie eine schnelle Suche, indem Sie ihren Namen im Suchfeld eingeben, und klicken Sie mit der rechten Maustaste aus den Suchergebnissen und wählen Suchen Sie E -Mails von.
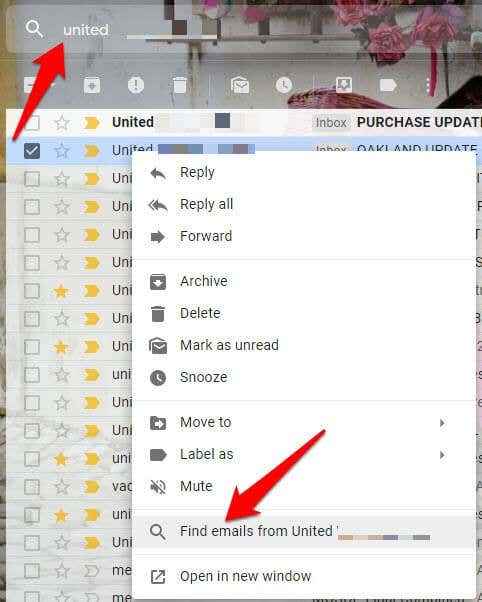
5. Sie können mehrere Suchkriterien verwenden, indem Sie auf den nach unten gerichteten Pfeil neben dem Suchfeld klicken. Fügen Sie als Nächstes die E -Mail -Adresse in die ein "Aus" Feld oder verwenden die "Hat die Worte" Feld für eine spezifischere Suche mit dem Namen des Senders, nach dem Sie suchen.
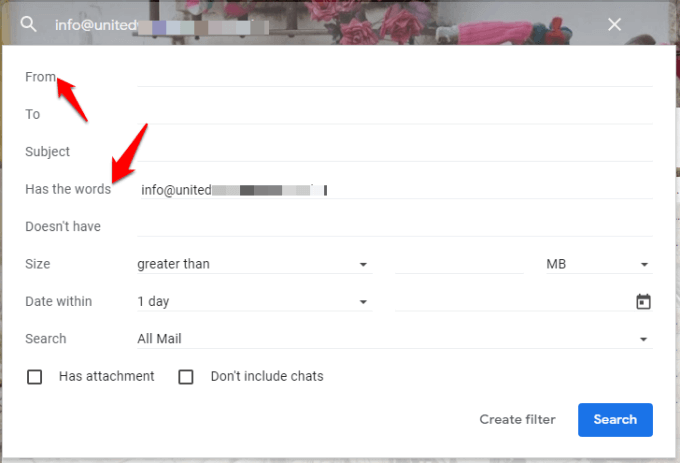
6. Drücke den suchen Schaltfläche Wenn Sie fertig sind, um die E -Mail von diesem bestimmten Absender zu erhalten.
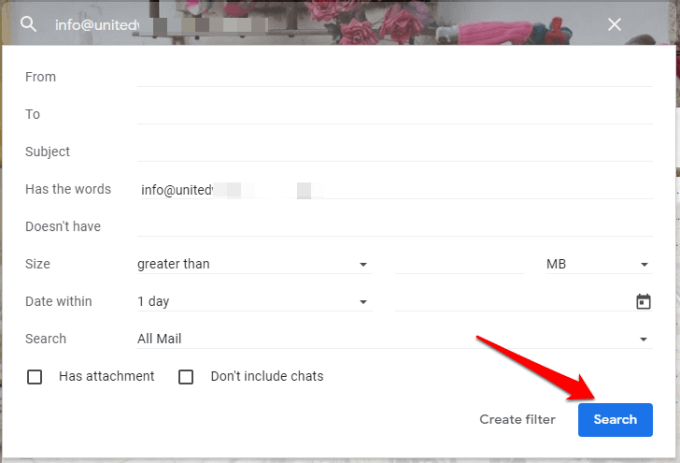
Notiz: Sie können Filter für Ihre Suche erstellen, indem Sie auf Filter erstellen und beim nächsten Mal, wenn Sie E -Mails erhalten, die den Kriterien entsprechen, automatisch anwenden.
Methode 2: Sortieren Sie Google Mail -E -Mails von jedem Absender
1. Gehen Sie zur Google-Suchleiste und klicken.
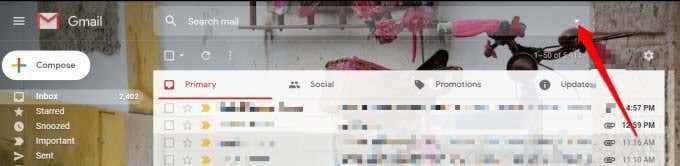
2. Geben Sie die Parameter an, um Ihre E -Mails zu finden, die bestimmte Wörter enthalten oder ausschließen. Es ist praktisch, wenn Sie sich nur an einen Teil des Gesprächs erinnern können, da es die E -Mails ganz und nicht nur in Themen findet.
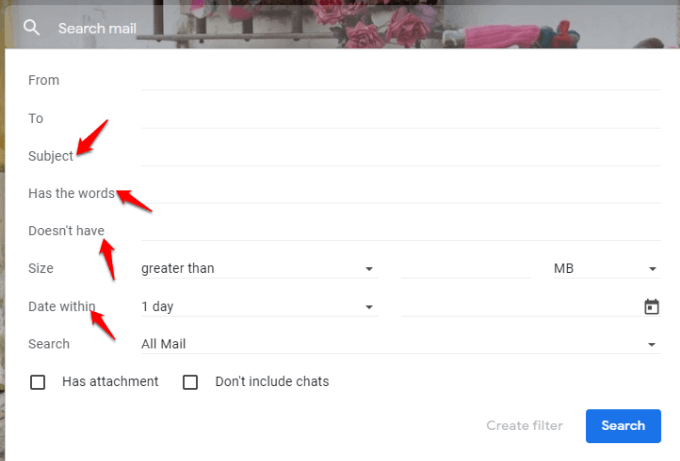
Notiz: Wenn Sie möchten, können Sie die Suchergebnisse filtern, um nur Nachrichten mit Anhängen aufzunehmen. Es gibt andere Optionen wie Datum innerhalb Dadurch werden die Suchergebnisse auf bestimmte Daten oder Zeitrahmen beschränkt.
3. Sobald Sie den gewünschten Absender gefunden haben, klicken Sie auf Suchen Sie E -Mails von Um die Liste der Nachrichten zu bevölkern.
Methode 3: Sortieren Sie Google Mail -E -Mails mit der Wildcard -Funktionalität
Diese Methode hilft, wenn Sie den Speicherplatz des E -Mail -Speicherplatzes freilegen und die E -Mails abrufen müssen, die Sie von den Hunderten von Nachrichten in Ihrem Posteingang benötigen.
Wenn Sie E -Mails von ehemaligen Kollegen (mit demselben Domainnamen) haben, die Sie gleichzeitig anzeigen möchten, verwenden Sie die Wildcard -Funktionalität. Dies wird durch ein Sternchenzeichen (*) dargestellt, das mehrere Datensätze mit denselben Informationen findet.
1. Öffnen Sie Ihr Google Mail -Konto. Geben Sie in der Suchleiste ein Sternchen (*) ein, gefolgt vom Domainnamen des Unternehmens, zum Beispiel, *@helfdeskgeek.com.
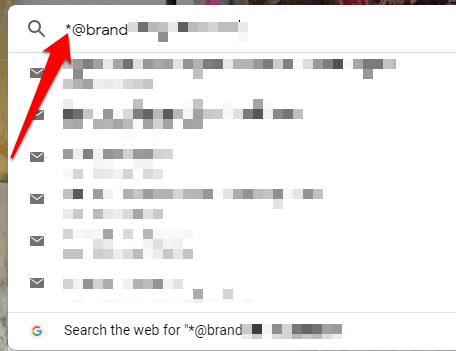
2. Sie können beispielsweise auch einen anderen Teil der E -Mail -Adresse durch die Wildcard ersetzen, Elsie@*.com, Elsie@helpdeskgeek.*, oder e.*@helfdeskgeek.com. Jede dieser wird funktionieren.
Google Mail ist Teil der Google -Familie von Diensten, aber im Gegensatz zur Suchmaschine, in der Sie die Suchergebnisse auf bestimmte Wörter oder Phrasen unter Verwendung von Klammern oder Anführungszeichen beschränken können, können Sie in Google Mail das Gleiche nicht tun. Stattdessen wird es ungenickere Übereinstimmungen zurückgeben, wenn Sie versuchen, diese in der integrierten Suchfunktion zu verwenden.
Sie können jedoch Klammern verwenden, um beispielsweise nach E -Mails mit mehreren unabhängigen Schlüsselwörtern zu suchen ((Weihnachtsfeier). Es wird jede E -Mail abgerufen, die jede der Schlüsselwörter in der Betreffzeile enthält, während sie eingeben (Weihnachten oder Party) wird alle E -Mails mit einem der Keywords in der Betreffzeile erhoben.
Sortieren von Google Mail durch den Absender mit der Google Mail Mobile App

Auf Ihrem Android- oder iOS -Gerät können Sie Ihre E -Mails in Google Mail mit dem Absender sortieren, indem Sie die folgenden Schritte verwenden.
1. Öffne das Google Mail -App, Melden Sie sich an, wenn Sie es noch nicht getan haben, und tippen Sie dann oben auf die Suchleiste.
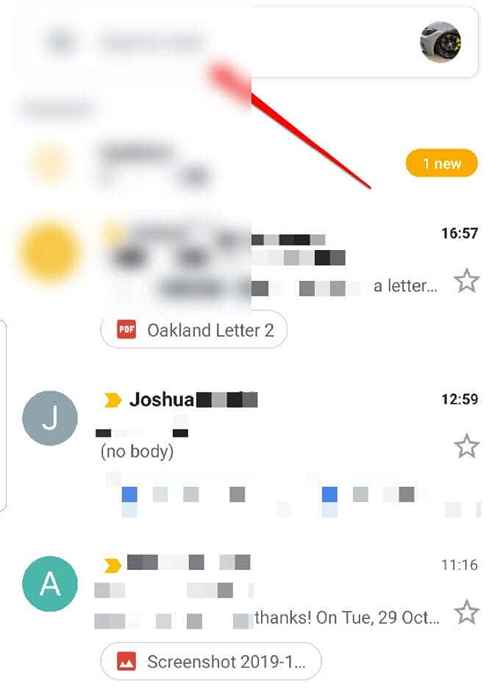
2. Geben Sie die E -Mail -Adresse des von Ihnen gesuchten Absenders ein und klicken Sie auf die Suchen Symbol (kleines Vergrößerungs-Glas-Symbol auf der Tastatur auf dem Bildschirm).
Notiz: Mit der mobilen App können Sie nicht zusätzliche Suchkriterien verwenden, um Ihre Ergebnisse weiter zu filtern. In diesem Fall können Sie die Desktop -App verwenden und die erste Methode anwenden.
So sortieren Sie Google Mail mit dem Etikett
In Google Mail sind Etiketten die farbcodierten textbasierten Kennungen, mit denen Sie die E-Mail finden, die Sie schneller gewünscht haben. In der Seitenleiste sehen Sie Elemente wie Posteingang, Entwürfe, Müll, Spam und andere, die bereits für Sie eingerichtet sind, und verhalten sich wie Tags oder Ordner.
Sie können nach Nachrichten mit bestimmten Etiketten in Google Mail suchen und sie verwenden, um Ihren Posteingang wie unten beschrieben zu sortieren.
1. Wählen Sie eine E -Mail -Nachricht in Ihrem Posteingang aus, um sie zu öffnen. Sie werden mehrere Symbole direkt über der Nachricht sehen und die auswählen, die wie ein Tag aussieht, um eine Liste von Labels anzuzeigen.
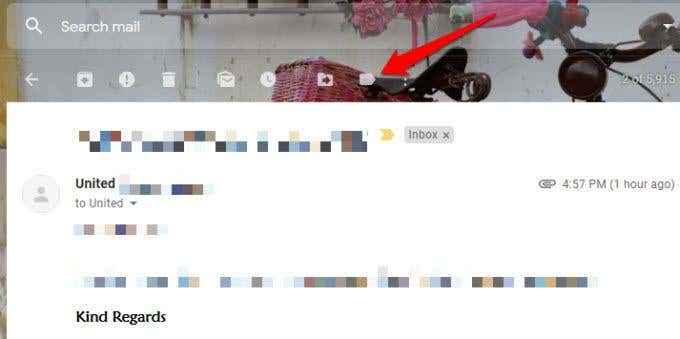
2. Klicken Erstelle neu um ein neues Etikett zu erstellen.
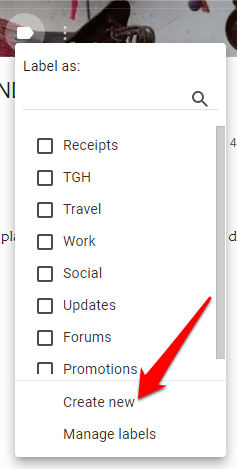
3. Geben Sie den Namen des neuen Etiketts ein und klicken Sie auf das Blau Erstellen Taste.
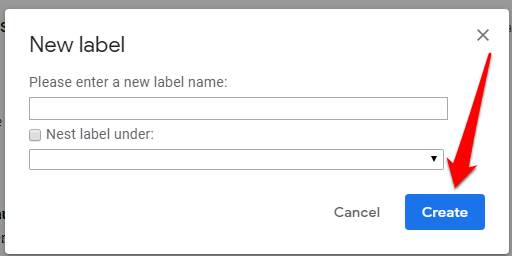
Sie können auch mehrere E -Mails gleichzeitig beschriften, indem Sie ihre Kontrollkästchen auswählen.
Nachdem Sie nun wissen, wie Sie die Beschriftungen auf Ihre E -Mail -Nachrichten anwenden, können Sie Ihre E -Mails nach Beschriftungen sortieren. Klicken Sie in der E -Mail -Nachricht oder in der Seitenleiste auf das Etikett -Tag. Sie werden alle E -Mails in einem bestimmten Etikett angezeigt.
Sortieren von E -Mails mit intelligenten Labels
Smart Labels organisieren Ihre E -Mails in fünf separate Kategorien: Primär, soziale, Werbeaktionen, Updates und Foren.
Dies hilft, Ihren Posteingang sauber zu halten, anstatt alle E -Mails von Newslettern, Benachrichtigungen, Werbeaktionen und anderen zu haben, die auf einmal auf Ihrem Posteingang auftauchen. Google Mail sortiert dies automatisch für Sie, sodass Sie keine Regel für jeden Absender ändern oder selbst einrichten müssen.
1. So konfigurieren Sie die Smart Labels Registerkarten in Google Mail klicken Sie auf Einstellungen aus der Navigationsleiste.
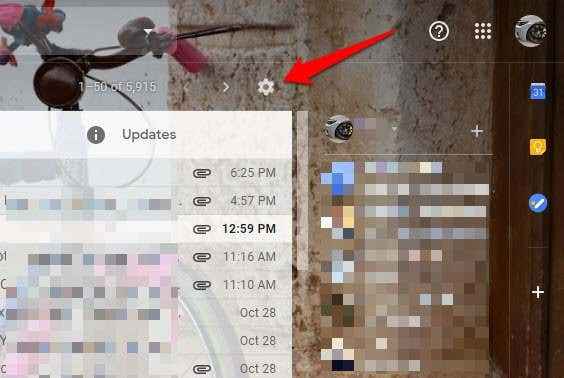
2. Klicken Posteingang konfigurieren.
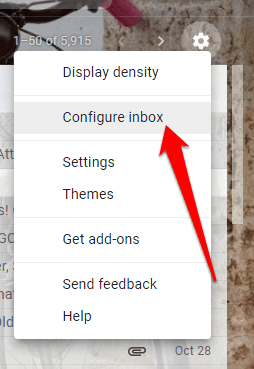
3. Wählen Sie das Nachrichtenkategorien Sie möchten als Posteingangsregisterkarten angezeigt.
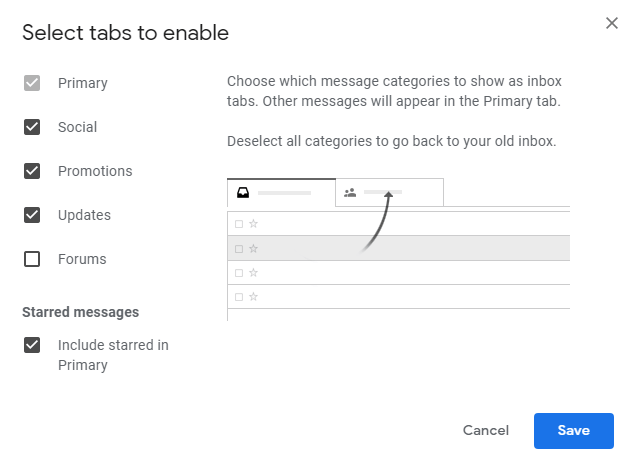
4. Klicken Speichern Damit die Änderungen wirksam werden müssen.
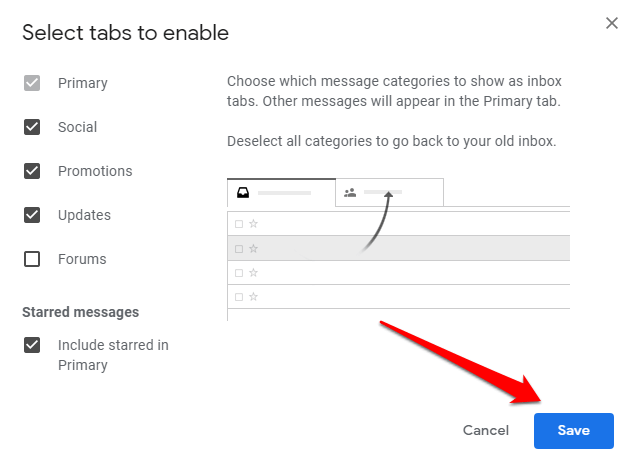
Sie können auch Nachrichten von Stern -Sendern auf der Hauptregisterkarte Ihres Posteingangs anzeigen, obwohl sie auf andere Registerkarten gehen. Wenn Sie beispielsweise eine Werbenachricht erhalten, können Sie sie mitspielen und sie wird in Ihrem primären Posteingang angezeigt.
Auf diese Weise können Sie Ihre wichtigen Nachrichten erkennen und später leicht nachverfolgen.
Wie man Google Mail nach Subjekt sortiert
1. Wenn Sie Ihre E -Mails lieber anstelle von Absendern oder Labels sortieren, können Sie dies einfach tun, indem Sie einige relevante Wörter in die tippen Hat die Worte Feld.
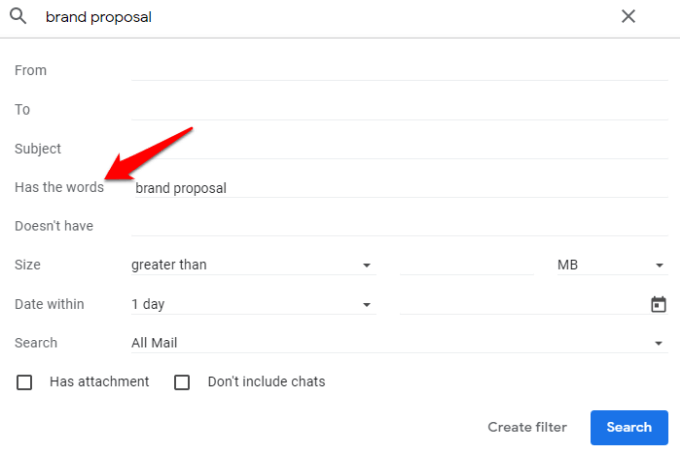
2. Trennen Sie die Wörter von Kommas und gehen Sie dann zum Suchen Option unten. Standardmäßig wird diese Option auf alle Nachrichten gesucht. Sie können sie jedoch ändern, um nur E -Mails zu durchsuchen, die in ein bestimmtes Etikett oder einen bestimmten Posteingang gefiltert sind.
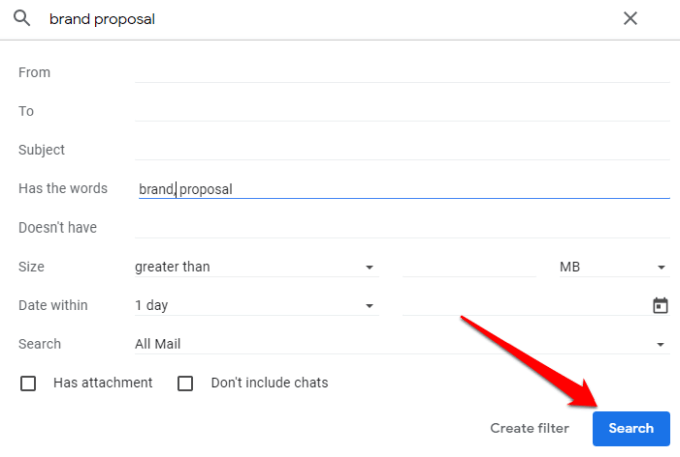
Diese Methode gilt für Elemente, die in den Spam- oder Müllordner eingegangen sind.
Abschluss
Die automatisierten Sortierwerkzeuge von Google Mail können Ihre E-Mails für Sie sortieren. Wenn Sie jedoch praktischer sein möchten, können Sie die Tipps in diesem Leitfaden Teil Ihres täglichen Routine ermöglichen. Sie werden nicht nur Zeit sparen, sondern auch organisiert und produktiv bleiben.
- « Installieren Sie gekaufte Apps aus Windows Store auf einem anderen PC
- Fehlende Windows -Standard -Apps in Windows 10 beheben »

