So sortieren Sie Microsoft Excel -Spalten nach Farbe
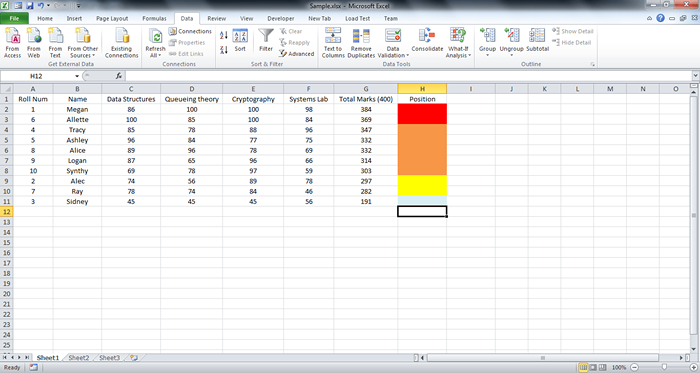
- 2181
- 229
- Tom Jakobs
So sortieren Sie Microsoft Excel -Spalten nach Farbe: - Ein Excel -Dokument zu sortieren muss noch nie ein schwerer Job gewesen sein. Wir sind alle mit der Sortierung der Excel -Blätter nach einer bestimmten oder einer Sammlung von Spalten vertraut, indem wir die Zellwerte verwenden. Aber wenn ich Ihnen sage, dass Excel -Blätter tatsächlich mit Farben sortiert werden können, würden Sie das kaufen? Ja oder nein, genau das werde es Ihnen sagen. Excel -Blätter können in der Tat mit Farben sortiert werden! Sie können die Zellwerte, Zellfarben, Schriftfarben oder sogar Zellikone verwenden, um Ihre Excel -Blätter zu sortieren. Hier habe ich ein Beispiel -Excel -Blatt für die Aufbewahrung von Markierungen von 10 Schülern zu verschiedenen Fächern zusammen mit ihren Gesamtnoten gemacht. Ich habe eine zusätzliche Spalte mit dem Namen hinzugefügt Position. Diese Spalte sagt Ihnen tatsächlich, in welchem Prozentsatz der Klasse der Schüler gehört. Das heißt, Top 10, Top 20 und so weiter. Ein Schüler mit einer Gesamtmarke von 389 hätte Farbe ROT auf seine/ihr zugewiesen Position Säule, was bedeutet, dass sie/sie in den Top 10% der Klasse ist. Siehe das folgende Diagramm, um die Farbzuweisung anzuzeigen, die ich in meinem Beispiel -Excel -Blatt verwendet habe.
Lesen Sie auch: - So analysieren Sie Namen in Microsoft Excel
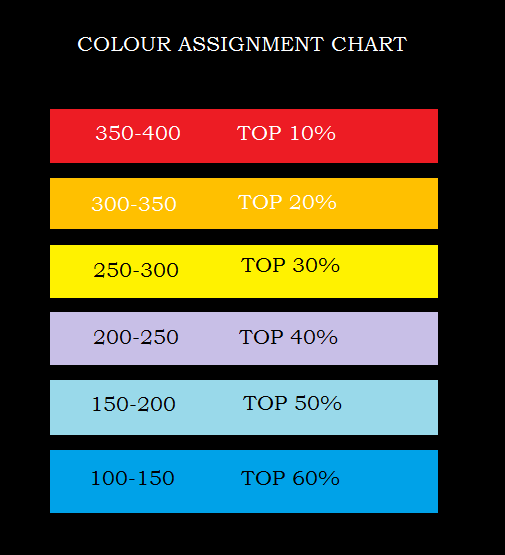
Und hier kommt das Beispiel -Excel -Blatt, das ich verwendet habe. Siehe das oben angegebene Farbdiagramm, um eine bessere Vorstellung über das unten angegebene Beispielblatt zu erhalten.
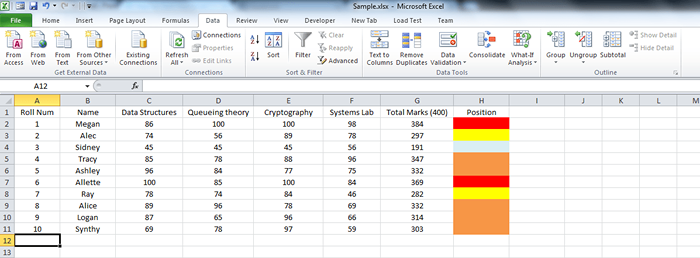
Am Ende dieses Artikels können Sie tatsächlich ein Excel -Blatt sortieren, indem Sie nur die Farbwerte und nicht die Zellwerte verwenden. Lesen Sie weiter, um zu lernen, wie man diesen einfachen Trick hackt.
SCHRITT 1
- Lassen Sie mich Ihnen zunächst eine Vorstellung davon geben, wie Sie einer Zelle eine bestimmte Farbe geben können. Ich weiß, dass es die alte Schule Basic ist. Aber einige von uns könnten neu sein, um Blätter zu übertreffen. Um einer Zelle eine bestimmte Farbe zu geben, klicken Sie auf die Zelle, der Sie die Farbe geben möchten, und dann auf die Farbe füllen Icon, das sich oben befindet.
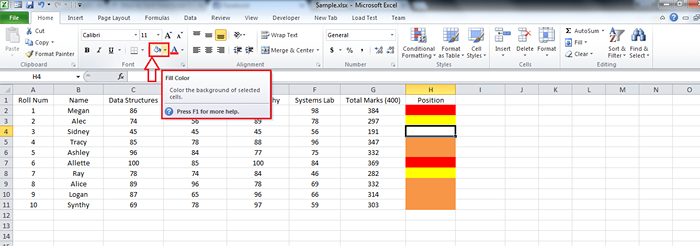
SCHRITT 2
- Wählen Sie nun aus der Farbenliste den gewünschten aus und klicken Sie darauf. Viola, deine Zelle ist jetzt gefärbt! Wiederholen Sie das Gleiche für alle Zellen.
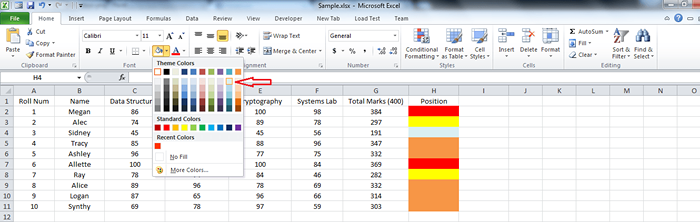
SCHRITT 3
- Nachdem Sie die Farben ausgewählt haben, gehen wir zum Geschäft. Klick auf das Daten Registerkarte wie im Screenshot gezeigt.
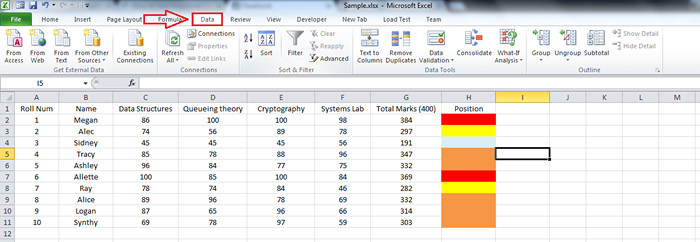
SCHRITT 4
- Heben Sie die Region Ihrer Excel -Sheel hervor, die Sie sortiert haben möchten. Sie können Strg+A zusammenziehen und auswählen oder einfach zusammen drücken.
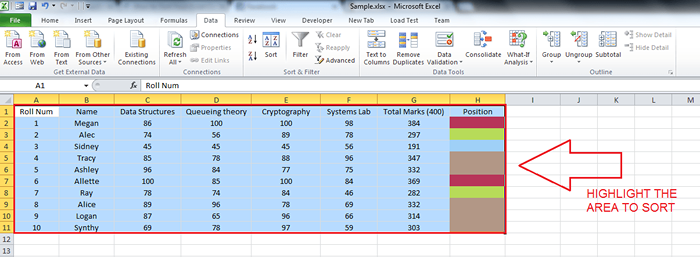
Schritt 5
- Klicken Sie auf die mit dem Namen benannte Schaltfläche Sortieren. Dies öffnet ein neues Fenster für Sortieren Einstellungen .
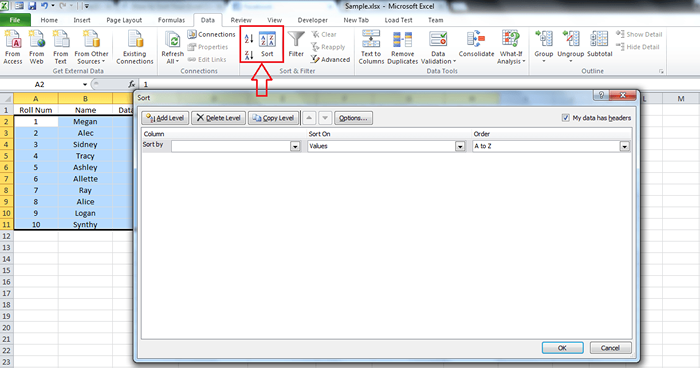
Schritt 6
- Sie haben 4 Optionen, wie unten gezeigt. Wählen Sie den ersten aus, das ist Sortiere nach. Wählen Sie im Dropdown die Spalte aus, mit der das Blatt sortiert werden soll. Hier habe ich ausgewählt Position, Welches ist derjenige, den ich Farben gegeben habe. Nun, wie als nächstes aus der Dropdown von Art von, wählen Zellfarbe. Unter der Dropdown von Befehl, Sie können alle Farben sehen, die Sie verwendet haben, um Ihre Zellen zu färben. Wählen Sie die aus, die gemäß Ihrer Wahl die höchste Priorität hat. Ich habe Rot gewählt. Als nächstes wählen Sie Oben drauf Aus dem letzten Dropdown-Menü.
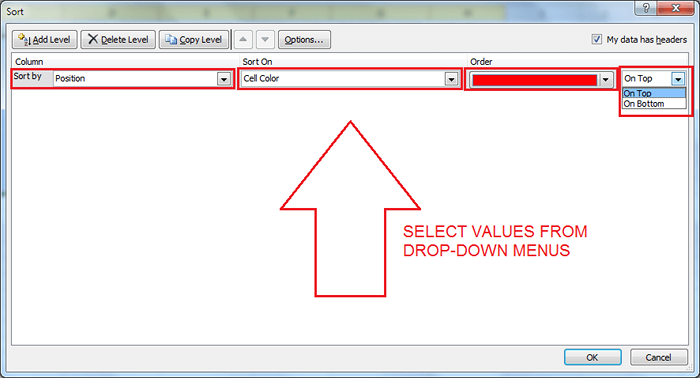
Schritt 7
- Du kannst den ... benutzen Level hinzufügen Schaltfläche oben, um ein anderes Level hinzuzufügen. Sobald Sie alle fertig sind, Ihre Sortieren Fenster würde dem gegebenen Screenshot etwas aussehen. Sie müssen die letzte Ebene nicht angeben, da sie automatisch betreut wird. Klicke auf OK Taste, wenn Sie alle eingestellt sind.
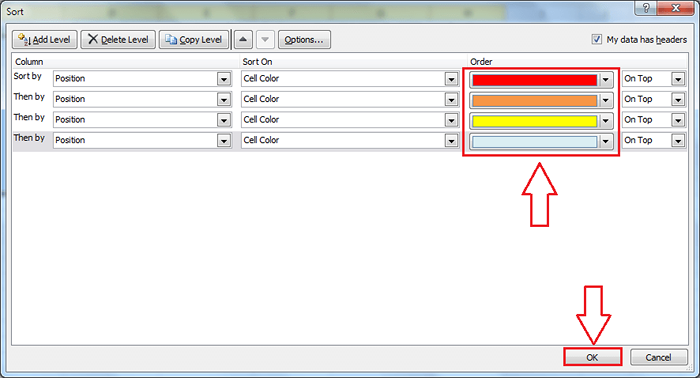
Schritt 8
- Da sind Sie, Ihr Excel -Blatt ist alles so sortiert und bis zu gehen. Das ist es.
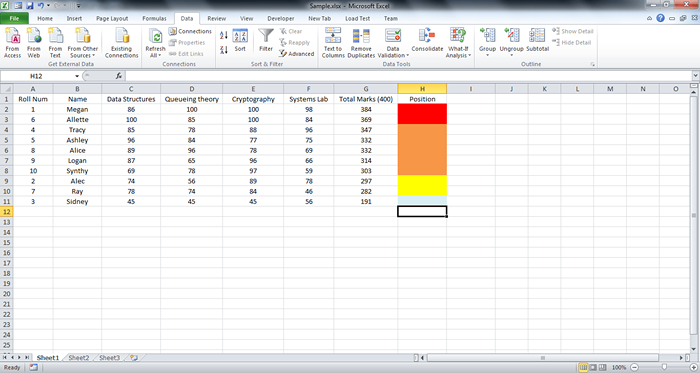
Das ist alles, was es ist. Sie haben tatsächlich die gesamte Klasse sortiert, indem Sie nur Farben verwenden. Ja, es ist in der Tat cool. Ich hoffe, Sie hatten Spaß beim Lesen und Ausprobieren dieses Tricks.
- « So greifen Sie in Windows 10 Windows Apps Ordner zu
- So ändern Sie Standardschema des neuen Ordnernamens in Windows 10 »

