So beschleunigen Sie Google Chrome unter Windows 10/11

- 778
- 177
- Madleen Vater
Der von Google entwickelte Chrome -Browser ist unter allen anderen Browsern einer der besten Browser. Es wird hauptsächlich für seine vernünftige Benutzeroberfläche und ordentliche Visualisierung verwendet. Chrome ist für seine Fastness gedacht, aber manchmal beschweren sich Benutzer darüber, dass es sich mit Leistungsproblemen wie dem langsamen Ladenbrowser befasst. Es kann viel Zeit dauern, um Inhalte zu laden, wodurch die Benutzer frustriert werden. Keine Sorge in diesem Artikel, wir werden die Ursachen diskutieren und wie man den langsamen Chrombrowser langsam laden.
Inhaltsverzeichnis
- Was verursacht die Lastprobleme im Chrombrowser
- Methode 1: Löschen Sie den Browser -Cache
- Methode 2: Vorlast Seiten schneller laden
- Fix 3 - Entfernen Sie die Erweiterungen
- Methode 4: Verwenden Sie die Onetab -Erweiterung
- Methode 5: Ändern Sie den Namen des von Chrome erstellten Standardordners
- Methode 6: Setzen Sie den Netzwerkadapter zurück
- Methode 7: Deaktivieren Sie die Option Hardware Beschleunigung
- Methode 8: Verwenden Sie die Einstellungen zur Fehlerbehebung
- Methode 9: Verwenden Sie die Option Clean -up -Computer in Chrome
- Methode 10: Setzen Sie das Google Chrome zurück
- Methode 11: Chrome Browser aktualisieren
- Methode 12: Google Chrome erneut installieren
- Methode 13: Entfernen Sie unerwünschte Apps und deaktivieren Sie Erweiterungen
Was verursacht die Lastprobleme im Chrombrowser
Es kann verschiedene Gründe geben, die dieses Problem verursachen, wie wie Erweiterungen von Drittanbietern die eine Web -Browsing -Aktivität benötigen, Hardware-Beschleunigung Dies verwendet die grafische Verarbeitungseinheit des Computers, die alle anderen Apps verlangsamen kann, beschädigte Cache -Dateien Das kann den Browser langsam laden und auch nur wenige Fehler aufgeben, die eigentlich nicht realistisch sind, usw. Es gibt viele Möglichkeiten, den Prozess zu beschleunigen. Lassen Sie uns nun die verschiedenen Methoden zur Lösung sehen.
Methode 1: Löschen Sie den Browser -Cache
Die Themen, die Sie im Browser suchen, werden im Browserverlauf gespeichert. Der Cache, Cookies und all diese helfen Ihnen, leicht zu suchen und sind in allen Browsern vorhanden. Wenn diese Daten jedoch zufällig beschädigt werden, kann dies das Problem verursachen. Die Räumen der Browser -Geschichte würde also helfen.
Schritt 1: Öffne das Chrom Browser und klicken Sie auf die 3 Punkte an der oberen rechten Ecke anwesend. Klicke auf Einstellungen.

Schritt 2: Klicke auf Privatsphäre und Sicherheit auf der linken Seite und klicken Sie auf Browserdaten löschen die auf der rechten Seite vorhanden ist.
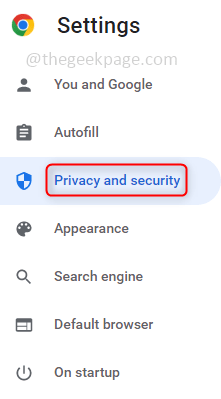
Schritt 3: Jetzt erscheint ein Fenster, das hat Basic Und Fortschrittlich Optionen. Klicken Sie auf Basic, wählen Sie den Zeitbereich aus, wenn Sie die Daten löschen möchten, und überprüfen Sie alle Kontrollkästchen -Verlauf, Cache und Cookies. Klicken Sie dann auf Klar Daten.
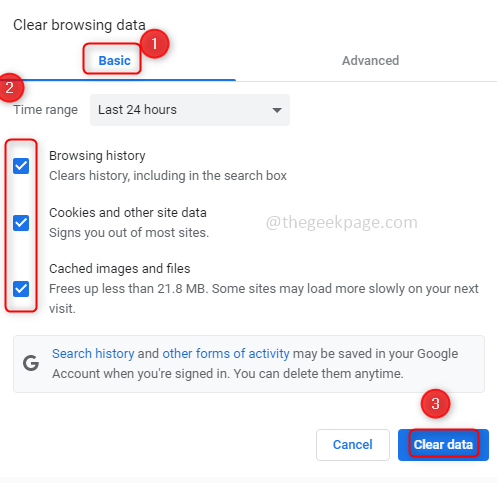
Schritt 4: Klicken Sie auch auf Fortschrittlich und wählen Sie den Zeitbereich aus, wenn Sie die Daten löschen möchten, und überprüfen Sie die erforderlichen Kontrollkästchen gemäß Ihren Anforderungen und klicken Sie auf Daten löschen.
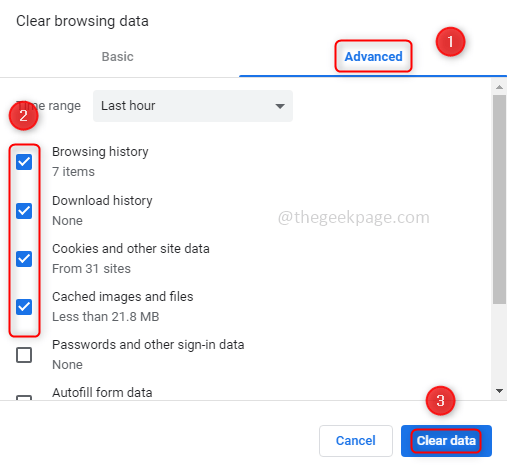
Schritt 5: Jetzt schließen Sie den Browser und überprüfen Sie die Leistung erneut.
Methode 2: Vorlast Seiten schneller laden
1 - gehen zu Chrome: // Einstellungen/Cookies in Chrom.
2 -Stellen Sie sicher, dass die Option "PRELOP -Seiten" überprüft und ausgewählt wird.
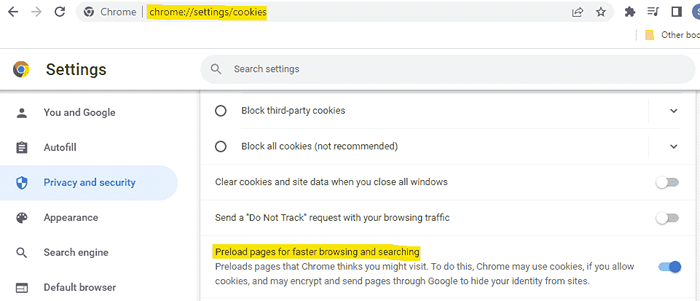
Fix 3 - Entfernen Sie die Erweiterungen
1. Start Chrom.
2. Typ Chrom: // Erweiterungen in der Adressleiste und schlagen Sie Eingeben Taste.
3. Klick auf das Entfernen Taste, die mit den Erweiterungen verbunden sind, um sie einzeln aus Chrome zu entfernen.
4. Bestätigen Sie die Erweiterungsentfernung, indem Sie darauf klicken Entfernen nochmal.
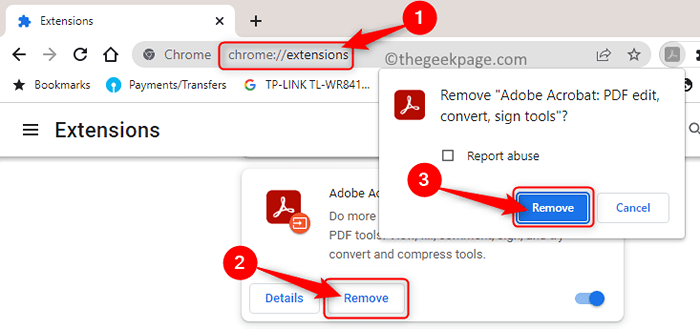
5. Sie können die Geschwindigkeit überprüfen, um zu bestätigen, wobei die Entfernung einer bestimmten Erweiterung geholfen hat oder nicht, und dann die problematische Erweiterung festlegen.
Methode 4: Verwenden Sie die Onetab -Erweiterung
Laden Sie die Onetab -Erweiterung herunter und installieren Sie sie. Es ist eine sehr beliebte Erweiterung, die Chrom beschleunigt, indem der nicht verwendete Speicher von allen offenen Registerkarten verwendet wird. Es bringt sie in eine Liste und wenn Sie auf eine Registerkarte klicken, wird diese Partuklar -Registerkarte geöffnet und den Chromspeicher verwendet.
Methode 5: Ändern Sie den Namen des von Chrome erstellten Standardordners
Wenn Sie Chrome installieren, wird ein Standardordner erstellt, das ist wie eine Sicherung Ihrer Daten. Auf lange Sicht kann dieser Ordner mehr Daten haben, die zu einer langsamen Leistung führen können. Benennen Sie diesen Ordner so um, dass ein neuer Standardordner erstellt wird.
Notiz: Bevor Sie dies tun.
Schritt 1: Öffnen Sie den Datei -Explorer, indem Sie auf klicken (auf (Windows + e) Taste gleichzeitig.
Schritt 2: Kopieren Sie die folgende Zeile und fügen Sie sie in die ein Adressleiste befindet sich am oberen Rand des Datei Explorer.
%LocalAppdata%\ Google \ Chrome \ Benutzerdaten \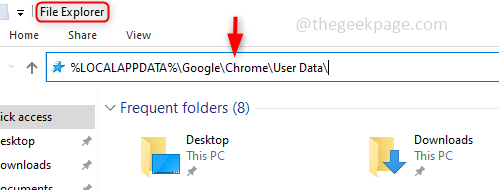
Schritt 3: Finde die Standard Ordner und benennen Sie ihn in eine Ihrer Auswahlmöglichkeiten wie default_copy usw. um.
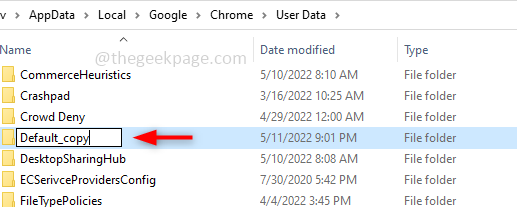
Schritt 4: Jetzt starten Sie Chrome erneut.
Ein neuer Standardordner wird automatisch erstellt, das nur die neuesten Daten enthält.
Methode 6: Setzen Sie den Netzwerkadapter zurück
Mithilfe der Hilfe von Netzwerkadapter -Computern können Computer über ein Netzwerk kommunizieren. Es ist ein Stück Hardware, das als Schnittstelle zwischen Computer und Netzwerk fungiert. Dies könnte auch manchmal das Problem verursachen. Lassen Sie uns also sehen, wie es zurückgesetzt werden kann.
Schritt 1: Öffne das Eingabeaufforderung als an Administrator. Klicken Sie darauf auf die (Windows + x) Taste gleichzeitig und klicken Sie auf die Eingabeaufforderung (admin)
Schritt 2: Führen Sie den folgenden Befehl aus und warten Sie auf den erfolgreichen Abschluss.
Netsh Winsock Reset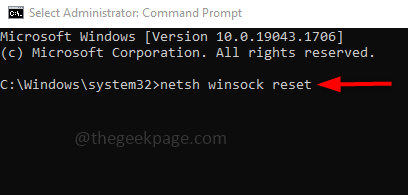
Schritt 3: Starten Sie jetzt Ihren Computer neu und führen Sie den Browser aus.
Methode 7: Deaktivieren Sie die Option Hardware Beschleunigung
Hardwarebeschleunigung ist eine Option, die den Computer unterstützt, um ein paar Dinge schneller auszuführen. Besonders ist es für die Beschleunigung der grafischen Leistung bestimmt. Wenn Sie keine Gaming-Person sind oder keine Grafikoptionen verwenden, dann besser zu deaktivieren, um sie zu deaktivieren.
Schritt 1: Öffne das Chrom Browser und oben rechts an der rechten Ecke klicken 3 Punkte. Klicke auf Einstellungen.

Schritt 2: Scrollen Sie nach unten, um das zu finden Fortschrittlich Option auf der linken Seite. Klick es an. Unter den erweiterten Optionen klicken Sie auf System.
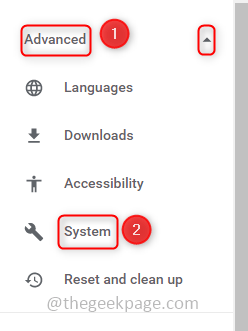
Schritt 3: Auf der rechten Seite können Sie finden Verwenden Sie die Hardwarebeschleunigung, sofern verfügbar. Deaktivieren Sie dies, indem Sie auf die Kippleiste klicken.
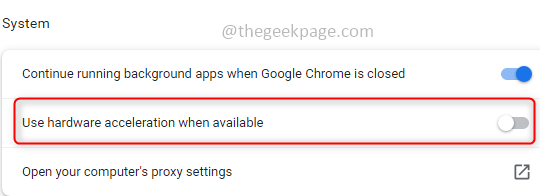
Schritt 4: Schließen Sie den Browser und öffnen Sie ihn erneut, um die Leistung zu überprüfen.
Methode 8: Verwenden Sie die Einstellungen zur Fehlerbehebung
Mit Hilfe der Fehlerbehebung können Sie herausfinden, was die Ursache des Problems ist. Es findet das Problem und gibt einige Vorschläge entsprechend.
Schritt 1: Offen Einstellungen durch Verwendung der (Windows + i) Tasten gleichzeitig und klicken Sie auf Update & Sicherheit.
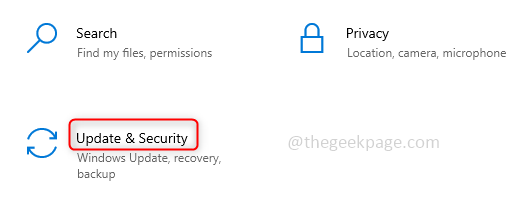
Schritt 2: Im linken Bereich klicken Sie auf Fehlerbehebung. Klicke auf Zusätzliche Fehlerbehebung die auf der rechten Seite vorhanden sind.
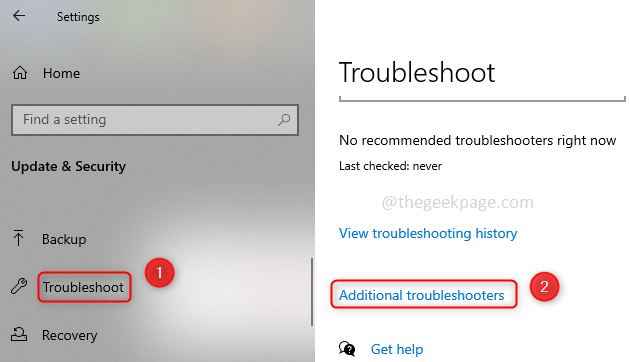
Schritt 3: Scrollen Sie nach unten und überprüfen Sie nach Programmkompatibilitätsstörungsschütze und klicken Sie darauf. Und klicken Sie auf Führen Sie den Fehlerbehebung durch.
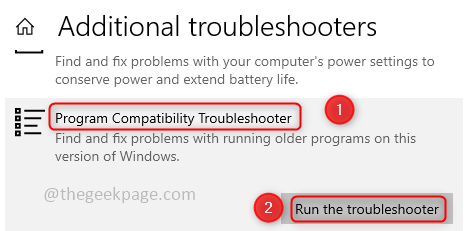
Schritt 4: Es wird einige Sekunden dauern, bis das Programm Probleme hat, das Probleme hat. Dann erscheint eine Liste von Programmen, wählen Sie aus Google Chrome in der Liste und klicken Sie auf Nächste.
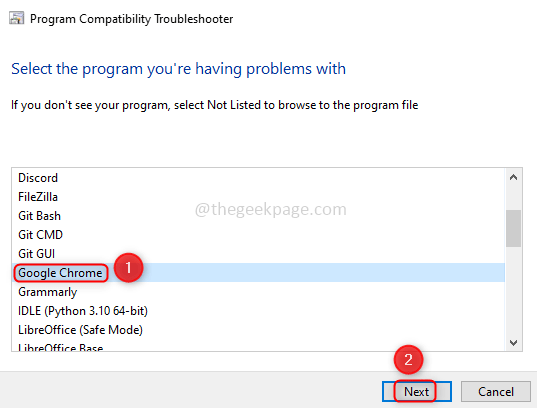
Schritt 5: Befolgen Sie die Anweisungen und vervollständigen Sie sie. Laden Sie dann den Browser neu und überprüfen Sie, ob das Leistungsproblem behoben ist.
Methode 9: Verwenden Sie die Option Clean -up -Computer in Chrome
Das Reinigungswerkzeug findet eine schädliche Software, die möglicherweise auch einer der Gründe ist, um die Browsergeschwindigkeit zu verlangsamen.
Schritt 1: Öffne das Chrom Browser und klicken Sie auf die 3 Punkte an der oberen rechten Ecke anwesend. Klicke auf Einstellungen.

Schritt 2: Auf der linken Seite scrollen Sie nach unten und klicken Sie auf Fortschrittlich. Unter Fortgeschrittenen klicken Sie auf die Zurücksetzen und aufräumen Möglichkeit.
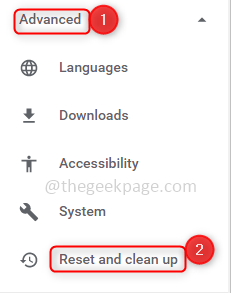
Schritt 3: Sie können eine Option namens finden Computer aufräumen Klicken Sie darauf und klicken Sie darauf Finden.
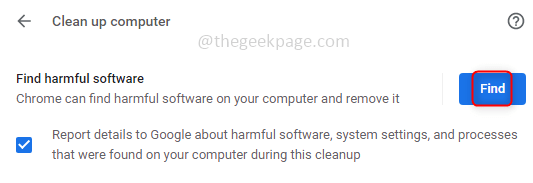
Schritt 4: Jetzt scannt es Ihren Computer, um die schädliche Software zu überprüfen. Dies dauert einige Minuten. Wenn die schädliche Software gefunden wird, wird sie aufgefordert, und ein Dialogfeld wird angezeigt. Klick auf das Entfernen Taste.
Schritt 5: Öffnen Sie nun den Browser und überprüfen Sie, ob das Lastproblem gelöst ist.
Methode 10: Setzen Sie das Google Chrome zurück
Schritt 1: Öffne das Chrom Browser und klicken Sie auf die 3 Punkte an der oberen rechten Ecke anwesend. Klicke auf Einstellungen.

Schritt 2: Auf der linken Seite scrollen Sie nach unten und klicken Sie auf Fortschrittlich. Unter Fortgeschrittenen klicken Sie auf die Zurücksetzen und aufräumen Möglichkeit.
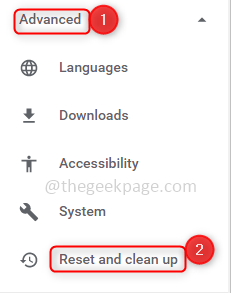
Schritt 3: Klicke auf Stellen Sie die Einstellungen in ihre ursprünglichen Standardeinstellungen wieder her und es wird ein Reset -Fenster angezeigt, klicken Sie auf Zurücksetzen Einstellungen.
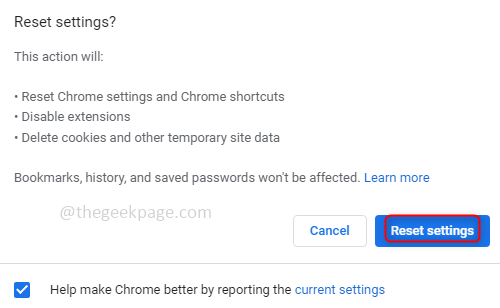
Schritt 4: Öffnen Sie nun den Browser und überprüfen Sie, ob das Lastproblem gelöst ist.
Methode 11: Chrome Browser aktualisieren
Wenn Sie die älteren Versionen von Chrome verwenden, kann dies zu einem Leistungsproblem führen und es langsam macht. So immer die Chrome -Version auf die neueste aktualisieren.
Schritt 1: Öffne das Chrom Browser und klicken Sie auf die 3 Punkte an der oberen rechten Ecke anwesend. Klicke auf Hilfe.
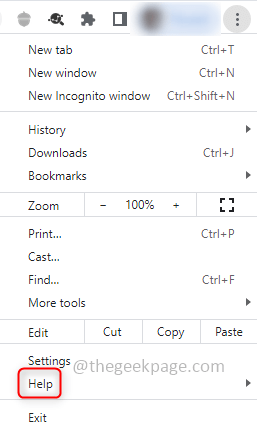
Schritt 2: Klicke auf Über Google Chrome In der Liste, die angezeigt wird.
Schritt 3: Wenn Sie in einer älteren Version sind, wird eine Schaltfläche mit dem Namen angerufen Aktualisieren. Klick es an. Wenn es keine Aktualisierungsoption gibt, bedeutet dies, dass Sie sich in der neuesten Version befinden, und es heißt, Chrome ist auf dem neuesten Stand.
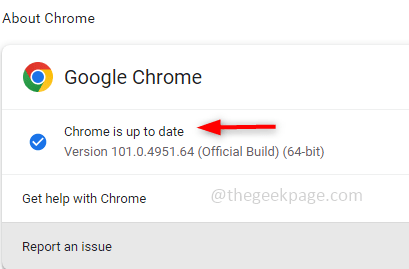
Methode 12: Google Chrome erneut installieren
In einigen Fällen würden die Chromdateien beschädigt, und daher funktioniert jede der Lösungen möglicherweise nicht. In dieser Situation können Sie Google Chrome vollständig deinstallieren und erneut installieren, wo neue Dateien erstellt werden, da unerwünschte Dateien oder beschädigte Dateien gelöscht werden und daher das Laden schneller wird.
Methode 13: Entfernen Sie unerwünschte Apps und deaktivieren Sie Erweiterungen
Es gibt Anwendungen in Ihrem System, die Sie nicht mehr benötigen. Diese Anwendungen würden einige Ressourcen einnehmen, sodass diese und die Erweiterungen die Leistung verbessern würden.
Schritt 1: Um die Erweiterung zu deaktivieren, navigieren Sie zur Navigation zum Anwendung Ordner und finden Sie das Chrom.EXE -Verknüpfungsdatei. Öffnen Sie dazu den Datei -Explorer, indem Sie auf die ((Windows + e) Tasten gleichzeitig und kopieren Sie den folgenden Adressort und fügen Sie sie in die ein Adressleiste befindet sich am oberen Rand des Datei Explorer.
C: \ Programme \ Google \ Chrome \ Application \Notiz: Für ein 32-Bit-System sind es Programmdateien (x86). Wenn Ihr System 32-Bit ist, können Sie die Datei unter dem Ordner der Programmdateien durchsuchen.
C: \ Programmdateien (x86) \ Google \ Chrome \ Application \
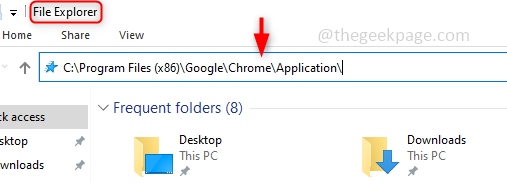
Außerdem ist dies der Standardort. Wenn Sie hier nicht die Verknüpfungsdatei haben, navigieren Sie zu dem Ort, an dem Sie sie platziert haben.
Schritt 2: Klicken Sie mit der rechten Maustaste auf die Chrom.exe - Verknüpfung Datei und in der angezeigten Liste klicken Eigenschaften.
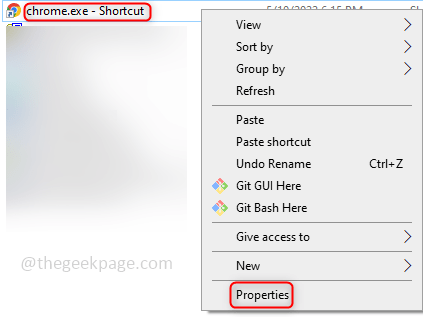
Schritt 3: Klicken Sie hier unter Eigenschaften auf die Abkürzung Registerkarte und im Zielfeld am letzten Fügen Sie die folgende Zeile hinzu. Klicken Sie dann auf OK.
--Deaktivierungen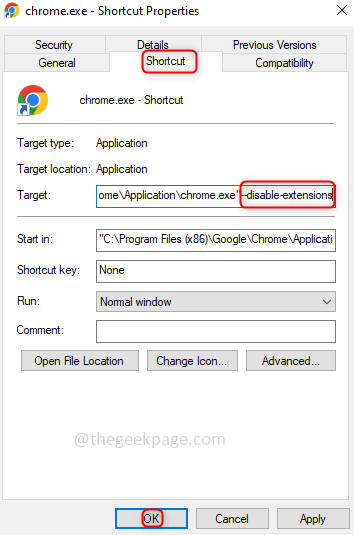
Schritt 4: Überprüfen Sie nun den Browser, unabhängig davon, ob er schneller ist.
Das ist es! Ich hoffe, dieser Artikel war hilfreich, um das Problem der Browserleistung zu lösen. Vielen Dank und glückliches Lesen!!!
- « So beheben Sie Google Translate nicht in Chrome unter Windows 10/11
- So stellen Sie die Doppelklick -Geschwindigkeit der Maus in Windows 10/11 ein »

