So beschleunigen Sie das langsame Internet unter Windows 11
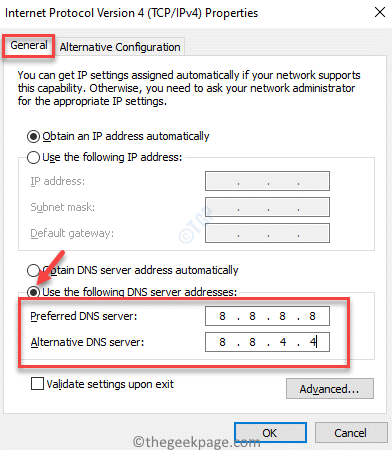
- 1555
- 418
- Susanne Stoutjesdijk
Ob für die Arbeit oder für den persönlichen Gebrauch, das Internet ist heutzutage eine Lebensader. Die Internetverbindung ist jedoch nicht immer der Grund für das langsame Netzwerk. In den meisten Fällen kann es in den Einstellungen, bestimmten Apps oder aufgrund einiger Hintergrundprozesse ein Problem geben, die zum Problem der langsamen Internetgeschwindigkeit führen können.
Während die unmittelbare Lösung darin besteht, den Internetplan zu verbessern, kann das Ändern des Plans möglicherweise nicht das Problem beheben. Wir haben ein paar Lösungen entwickelt, die Ihnen helfen können, die Internetgeschwindigkeit für Real zu steigern. Mal sehen, wie:
Inhaltsverzeichnis
- Methode 1: Ändern Sie die DNS -Serveradresse
- Methode 2: Deaktivieren Sie die Funktion zur automatischen Einstellung mithilfe der Eingabeaufforderung
- Methode 3: Deaktivieren Sie Downloads von anderen PCs zu
- Methode 4: Passen Sie die Einstellungen für die Internet -Bandbreite an
- Methode 5: Hintergrund -App -Berechtigungen ändern
- Methode 6: Windows -Update -Dienst deaktivieren
- Methode 7: Beseitigen Sie OneNote mit PowerShell
- Methode 8: Aktualisieren Sie Ihre WLAN -Treiber
- Methode 9: Den großen Senden -Offload deaktivieren
- Methode 10: Schließen von Hintergrundprogrammen, die zu viele Daten konsumieren
- Methode 11: Schalten Sie Messverbindungen aus
- Methode 12: Windows Defender Firewall deaktivieren
Methode 1: Ändern Sie die DNS -Serveradresse
Schritt 1: Drücken Sie die Win + r Tasten zusammen auf Ihrer Tastatur, um die zu starten Führen Sie den Befehl aus Fenster.
Schritt 2: Im Führen Sie den Befehl aus Suchleiste, tippen NCPA.cpl und schlagen Eingeben um die zu öffnen Netzwerkverbindungen Fenster.

Schritt 3: Gehen Sie nun zu Ihrer aktiven Internetverbindung, klicken Sie mit der rechten Maustaste darauf und wählen Sie Eigenschaften.

Schritt 4: Als nächstes in der Eigenschaften Fenster unter dem Networking Tab, gehen Sie zu Diese Verbindung verwendet die folgenden Elemente Feld.
Hier wählen Sie Internet Protocol Version 4 (TCP/IPv4) von der Liste.
Klicken Sie nun auf die Eigenschaften Knopf unter.
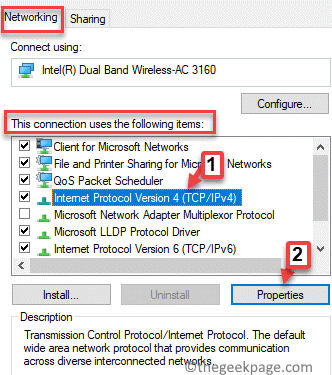
Schritt 5: Im Internet -Protokollversion 4 (TCP/IPv4) Eigenschaften Fenster, wählen Sie das Optionsfeld neben Verwenden Sie die folgenden DNS -Serveradressen Möglichkeit.
Geben Sie nun die folgenden Adressen in die Bevorzugt Und Alternativer DNS -Server Felder: jeweils:
Bevorzugter DNS -Server: 8. 8. 8. 8 Alternative DNS -Server: 8. 8. 4. 4
Jetzt drücken OK Um die Änderungen zu speichern und zu beenden.
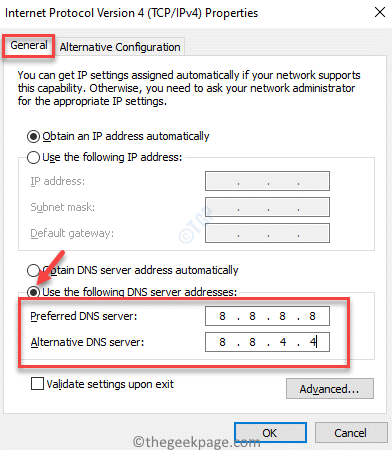
Sie können jetzt Ihre Internetverbindung überprüfen und die Geschwindigkeit sollte jetzt schneller sein.
Methode 2: Deaktivieren Sie die Funktion zur automatischen Einstellung mithilfe der Eingabeaufforderung
Schritt 1: Klicken Sie mit der rechten Maustaste auf die Start Menü und auswählen Laufen öffnen Führen Sie den Befehl aus.

Schritt 2: Im Führen Sie den Befehl aus Suchfeld, tippen CMD und drücken Sie die Strg + Shift + Eingabetaste Hotkeys auf Ihrer Tastatur, um die Erhöhungen zu starten Eingabeaufforderung.
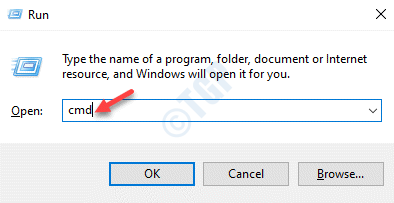
Schritt 3: Führen Sie nun den folgenden Befehl aus und klicken Sie auf Eingeben:
netsh int tcp setzen global autotuninglevel = deaktiviert
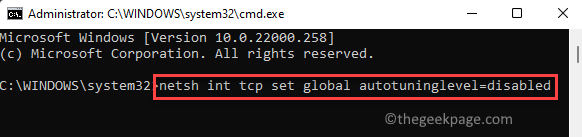
Dies wird die deaktivieren Auto-Tuning Funktionieren Sie in Ihrem Windows -System und das Internet sollte beschleunigen.
Methode 3: Deaktivieren Sie Downloads von anderen PCs zu
Schritt 1: Klicken Sie mit der rechten Maustaste auf Start und auswählen Einstellungen um die zu öffnen Einstellungen Fenster.

Schritt 2: Im Einstellungen Fenster, gehen Sie auf der linken Seite des Scheibe und klicken Sie auf System.
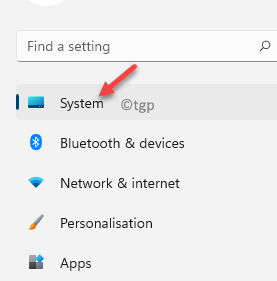
Schritt 3: Gehen Sie nun zur rechten Seite des Fensters und klicken Sie auf die Windows Update Link oben rechts.
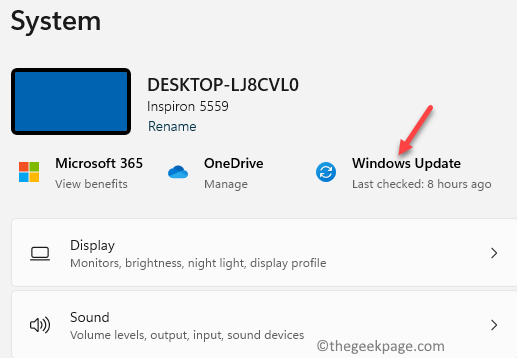
Schritt 4: Klicken Sie im nächsten Fenster auf der rechten Seite auf Erweiterte Optionen.
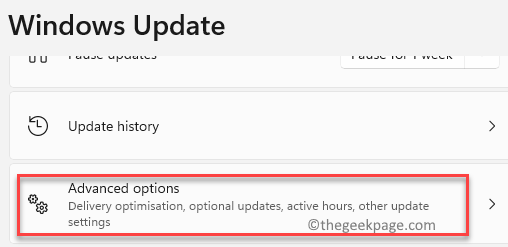
Schritt 5: Als nächstes in der Erweiterte Optionen Bildschirm, scrollen Sie nach unten und unter dem Zusatzoptionen Abschnitt, klicken Sie auf Lieferoptimierung.
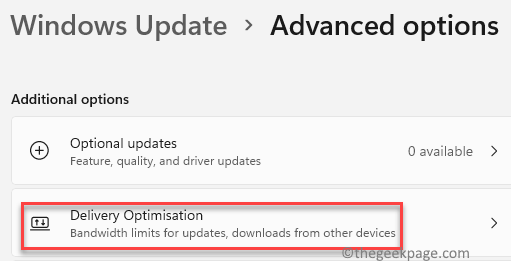
Schritt 6: Jetzt in der Lieferoptimierung Bildschirm, schalten Sie die aus Downloads von anderen PCs zulassen Möglichkeit.
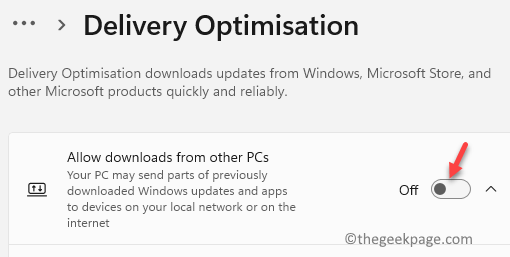
Verlassen Sie nun die Einstellungen App und prüfen Sie, ob Ihre Internetgeschwindigkeit zugenommen hat.
Methode 4: Passen Sie die Einstellungen für die Internet -Bandbreite an
Schritt 1: Drücken Sie die Win + i Verknüpfungsschlüsse auf Ihrer Tastatur, um die zu öffnen Einstellungen App.
Schritt 2: Im Einstellungen Das Fenster auf der linken Seite des Fensters klicken Sie auf System.
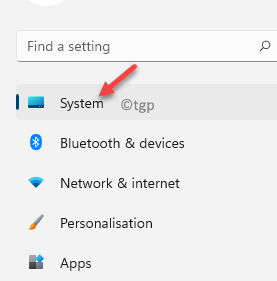
Schritt 3: Navigieren Sie nun nach rechts und wählen Sie Windows Update Option in der oberen rechten Seite.
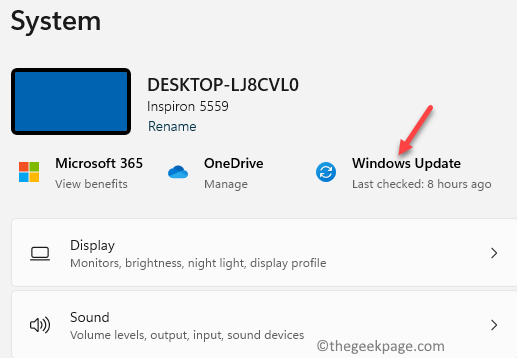
Schritt 4: Klicken Sie nun auf der rechten Seite des Bereichs auf Erweiterte Optionen.
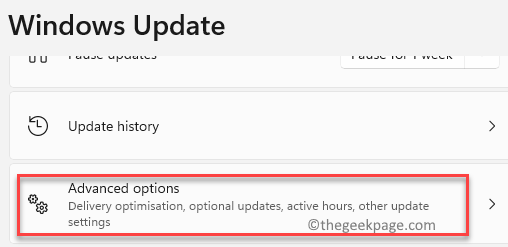
Schritt 5: Als nächstes scrollen Sie im Fenster fortschrittlicher Optionen nach unten und unter dem Zusatzoptionen Abschnitt, klicken Sie auf Lieferoptimierung.
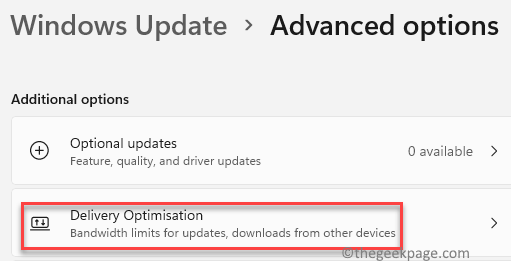
Schritt 6: Scrollen Sie im nächsten Fenster nach unten und klicken Sie auf Erweiterte Optionen.
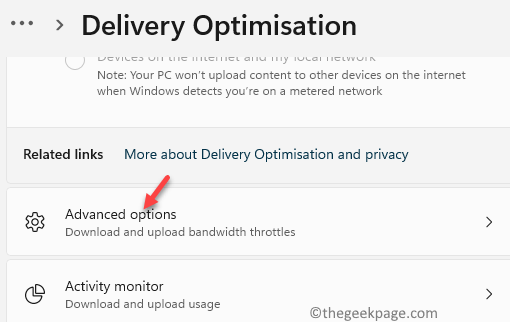
Schritt 7: Im Erweiterte Optionen Seite, gehen Sie zum Einstellungen herunterladen Abschnitt.
Schritt 8: Sie können die prozentuale Bandbreite anpassen, die durch die Option "Optionsschalter" verwendet wird - Prozentsatz der gemessenen Bandbreite (gemessen an der Aktualisierungsquelle).
Überprüfen Sie nun beide Kästchen neben Begrenzen Sie, wie viel Bandbreite zum Herunterladen von Updates im Hintergrund verwendet wird Und Begrenzen Sie, wie viel Bandbreite zum Herunterladen von Updates im Vordergrund verwendet wird.
Bewegen Sie nun die Schieberegler, um die Grenze in Bezug auf den Prozentsatz auf ein Minimum anzupassen.
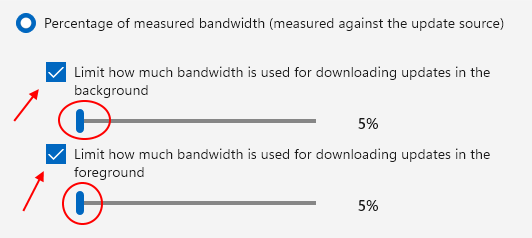
Schritt 9: Als nächstes können Sie das Upload -Limit durch Auswählen der Auswahl des Uploads anpassen Laden Sie Einstellungen hoch Abschnitt.
Überprüfen Sie hier beide Kästchen neben Begrenzen Sie, wie viel Bandbreite zum Hochladen von Updates auf andere PCs verwendet wird im Internet Und Monatliches Upload -Limit.
Bewegen Sie nun die Schieberegler sowohl für die Optionen, um das prozentuale Upload -Limit und das monatliche Upload -Limit auf Minimum festzulegen.

Wenn Sie fertig sind, beenden Sie die Einstellungen App und jetzt hätte Ihre Internetgeschwindigkeit zugenommen haben müssen.
Methode 5: Hintergrund -App -Berechtigungen ändern
Schritt 1: Drücken Sie die Win + i Tasten gleichzeitig auf Ihrer Tastatur, um die zu öffnen Einstellungen App.
Schritt 2: Im Einstellungen App, klicken Sie auf Apps auf der Linken.
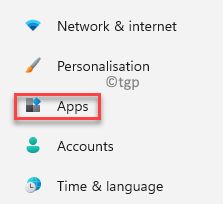
Schritt 3: Gehen Sie nun auf die rechte Seite des Fensters und klicken Sie auf Apps & Funktionen.
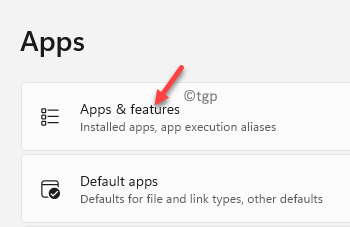
Schritt 4: Im Apps & Funktionen Bildschirm, scrollen Sie nach unten und unter dem Apps -Liste Gehen Sie nacheinander zur App/Apps und klicken Sie auf die drei vertikalen Punkte daneben.
Klicke auf Erweiterte Optionen.
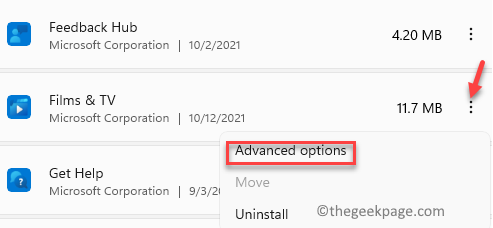
Schritt 5: Im nächsten Fenster auf der rechten Seite scrollen Sie nach unten und gehen Hintergrund -Apps Berechtigungen Abschnitt.
Hier unter dem Lassen Sie diese App im Hintergrund ausgeführt Feld, klicken Sie auf die Dropdown- und auswählen Niemals.
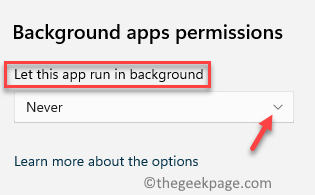
*Notiz - Sie können dies für alle Apps tun, die Sie nicht im Hintergrund ausführen möchten.
Beenden Sie nun die Einstellungs -App, starten Sie Ihren PC neu und überprüfen Sie nun, ob dies das langsame Internet auf Ihrem Windows 11 -PC beschleunigt.
Methode 6: Windows -Update -Dienst deaktivieren
Schritt 1: Gehe zu Start, Klicken Sie mit der rechten Maustaste darauf und wählen Sie Laufen Aus der Speisekarte.

Schritt 2: Im Führen Sie den Befehl aus Fenster, das sich öffnet, tippen Dienstleistungen.MSC in der Suchleiste und klicken Sie Eingeben um die zu öffnen Service Manager Fenster.
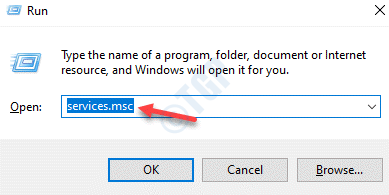
Schritt 3: Im Dienstleistungen Fenster navigieren Sie zur rechten Seite und unter dem Namen Spalte und suchen Windows Update Service.
Doppelklicken Sie darauf, um seine zu öffnen Eigenschaften Dialog Box.
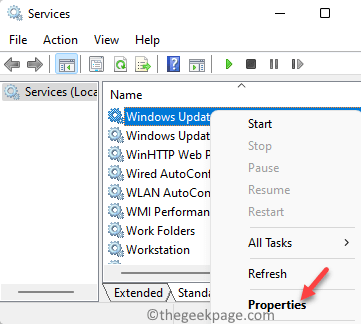
Schritt 4: Im Windows Update -Eigenschaften Dialogfeld unter dem Allgemein Registerkarte, gehen Sie zum Starttyp Feld und auswählen Behinderte von der Dropdown daneben.
Drücken Sie auf und dann OK Um die Änderungen zu speichern und zu beenden.
Jetzt sollte die Internetgeschwindigkeit abgelaufen sein und Sie sollten normal arbeiten können.
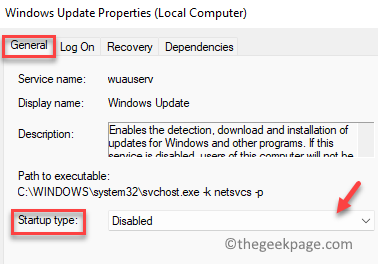
*Notiz - Starten Sie den Windows -Update -Service nach dem Erstellen erneut wieder neu. Befolgen Sie einfach die Schritte 1 bis 3 und gehen Sie in das Eigenschaftenfenster unter der Registerkarte Allgemein zum Starttyp und setzen Sie es auf automatisch (verzögerter Start). Drücken Sie Bewerben und dann OK, damit die Änderungen angewendet werden sollen.
Methode 7: Beseitigen Sie OneNote mit PowerShell
Schritt 1: Drücken Sie die Win + r Tasten zusammen auf Ihrer Tastatur zum Öffnen zusammen Führen Sie den Befehl aus.
Schritt 2: Geben Sie im Suchfeld ein Power Shell und drücke Strg + Shift + Eingabetaste Verknüpfungsschlüsse auf Ihrer Tastatur zum Öffnen Windows PowerShell Im Admin -Modus.
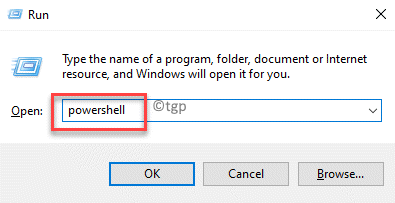
Schritt 3: Im erhöhten Power Shell Fenster, den folgenden Befehl ausführen und drücken Eingeben Um es von Ihrem PC zu deinstallieren:
Get-AppXPackage * OneNote * | Entfernen-Appxpackage
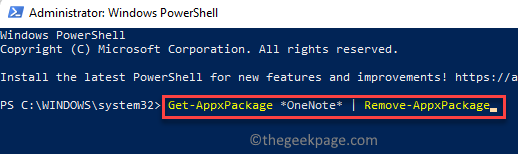
Sobald die OneNote -App fertiggestellt ist, ist die App vollständig aus dem System entfernt. Jetzt sollte das Internet auf Ihrem PC beschleunigen.
Methode 8: Aktualisieren Sie Ihre WLAN -Treiber
Schritt 1: Gehe zu Start Menü, klicken Sie mit der rechten Maustaste darauf und wählen Sie Gerätemanager.
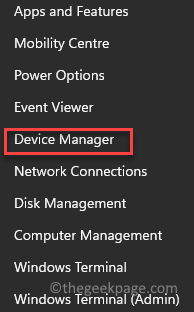
Schritt 2: Im Gerätemanager Fenster, das sich öffnet, navigieren Sie zu Netzwerkadapter und klicken Sie, um den Abschnitt zu erweitern.
Klicken Sie hier mit der rechten Maustaste auf Ihren Netzwerk-Treiber/ WLAN Treiber aktualisieren.
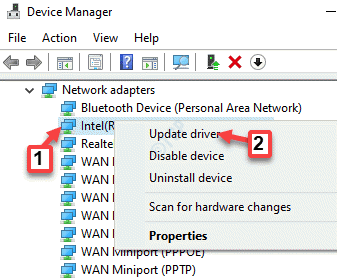
Schritt 3: Im Treiber aktualisieren Fenster, klicken Sie auf die Suchen Sie automatisch nach Optionen für die Fahrer.
Windows wird nun nach einem aktuellen verfügbaren Update suchen und falls verfügbar.
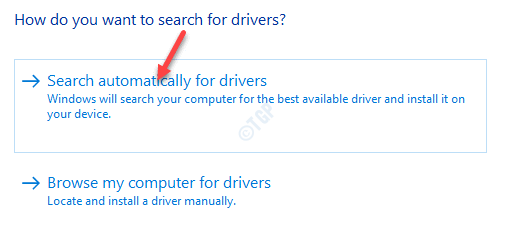
Jetzt schließen Sie die Gerätemanager Fenster und starten Sie Ihren PC neu. Die Internetgeschwindigkeit Ihres Systems muss zugenommen haben.
Methode 9: Den großen Senden -Offload deaktivieren
Schritt 1: Drücken Sie die Win + r Tasten zusammen auf Ihrer Tastatur, um die zu öffnen Führen Sie den Befehl aus Kasten.
Schritt 2: Geben Sie in der Suchleiste ein devmgmt.MSC und drücke OK um die zu öffnen Gerätemanager Fenster.
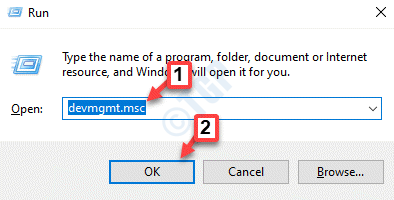
Schritt 3: Im Gerätemanager Fenster, klicken Sie auf Netzwerkadapter Um den Abschnitt zu erweitern.
Klicken Sie jetzt mit der rechten Maustaste auf Ihre WiFi -Adapter und auswählen Eigenschaften.
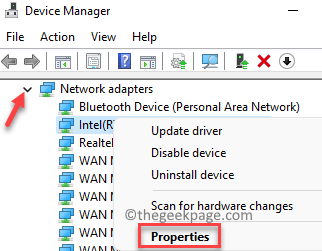
Schritt 4: Im WiFi -Eigenschaften Dialogfeld, wählen Sie die aus Fortschrittlich Tab.
Jetzt geh zum Eigentum Feld und wählen Sie die aus Großer Senden von Offload V2 (IPv4) Option aus der Liste.
Als nächstes gehen Sie zum Wert Feld und setzen Sie es auf Behinderte.
Drücken Sie OK Um die Änderungen zu speichern und zu beenden.
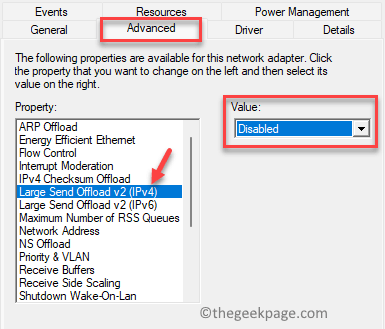
Beenden Sie nun das Geräte -Manager -Fenster und überprüfen Sie, ob Ihr Internet mit einer erhöhten Geschwindigkeit ausgeführt wird.
Methode 10: Schließen von Hintergrundprogrammen, die zu viele Daten konsumieren
Schritt 1: Klicken Sie mit der rechten Maustaste auf Start und auswählen Taskmanager.

Schritt 2: Im Taskmanager Fenster unter dem Prozesse Registerkarte, gehen Sie zum Hintergrundprozesse Abschnitt.
Klicken Sie nun mit der rechten Maustaste auf die Apps, die Sie nicht im Hintergrund ausführen möchten, und wählen Sie Task beenden.
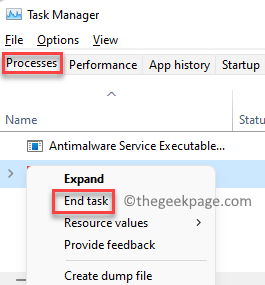
Sobald die Hintergrund -Apps geschlossen sind, sollte sich die Internetgeschwindigkeit steigern.
Methode 11: Schalten Sie Messverbindungen aus
Schritt 1: Klicken Sie mit der rechten Maustaste auf Start und auswählen Einstellungen Aus dem Kontextmenü.

Schritt 2: Im Einstellungen App, die sich öffnet, klicken Sie auf die Netzwerk & Internet Option links.
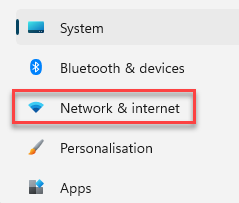
Schritt 3: Gehen Sie nun auf die rechte Seite des Fensters und klicken Sie auf W-lan.
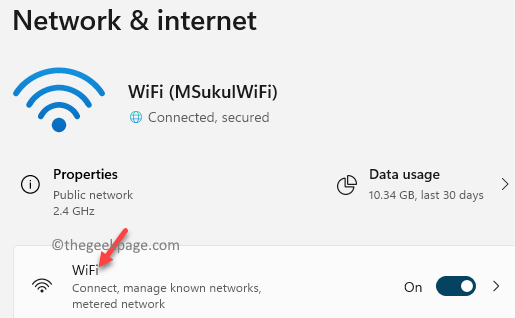
Schritt 4: Klicken Sie im nächsten Bildschirm auf Ihre WiFi -Eigenschaften.
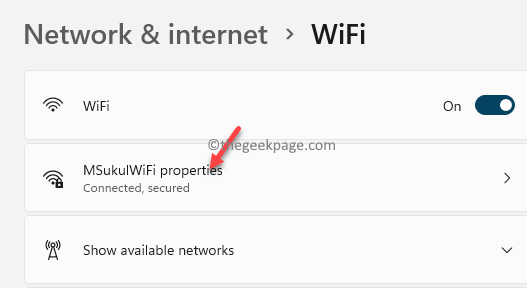
Schritt 5: Als nächstes in der WiFi -Eigenschaften Bildschirm, scrollen Sie etwas nach unten und schalten Sie die aus Gemessene Verbindung Möglichkeit.
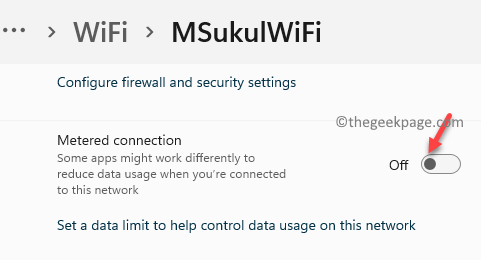
Nachdem die gemessene Verbindung deaktiviert ist, sollte die Internetgeschwindigkeit zunehmen.
Methode 12: Windows Defender Firewall deaktivieren
Schritt 1: Drücken Sie die Win + r Verknüpfungsschlüsse auf Ihrer Tastatur zum Öffnen Führen Sie den Befehl aus.
Schritt 2: Im Führen Sie den Befehl aus Suchfeld, tippen Firewall.cpl und schlagen Eingeben um die zu öffnen Windows Defender Firewall Fenster in der Schalttafel.
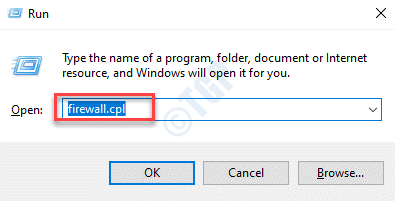
Schritt 3: Im Windows Defender Firewall Bildschirm, klicken Sie auf Schalten Sie Windows Defender Firewall ein oder aus.
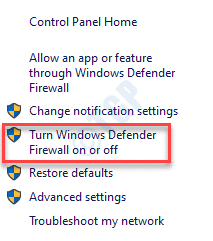
Schritt 4: Es bringt dich jetzt zum zur Einstellungen anpassen Fenster.
Jetzt geh zum Private Netzwerkeinstellungen Abschnitt und auswählen Schalten Sie Windows Defender Firewall aus.
Wiederholen Sie den obigen Schritt für die Öffentliche Netzwerkeinstellungen.
Drücken Sie OK Um die Änderungen zu speichern und zu beenden.
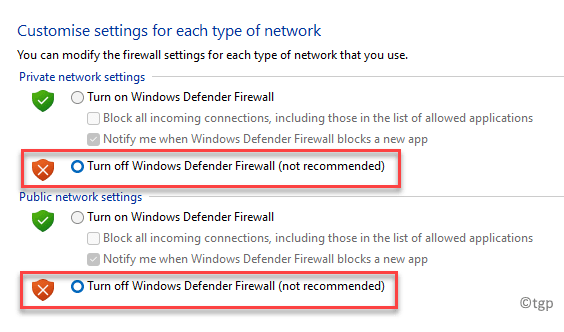
Jetzt, wo Sie das erfolgreich deaktiviert haben Windows Defender Firewall, Sie müssen feststellen, dass die Internetgeschwindigkeit auf Ihrem PC zugenommen hat.
*Notiz - Stellen Sie nach Abschluss der Arbeit sicher, dass Sie die Windows Defender -Firewall wieder einschalten, um Ihren PC weiter zu schützen.
Darüber hinaus können Sie einen Virus -Scan mit einer vertrauenswürdigen Antivirensoftware von Drittanbietern ausführen und überprüfen, ob eine Malware die Internetgeschwindigkeit verlangsamt. Alternativ können Sie entweder ein zuverlässiges VPN verwenden, um zu überprüfen.
Sie können auch versuchen, Ihren WLAN -Router zu fahren, indem Sie ihn für einige Zeit ausschalten und ihn dann einschalten. Wenn dies nicht hilft, die Internetgeschwindigkeit zu boos, wenden Sie sich an Ihren Internetdienstanbieter und versuchen Sie, den Internetplan zu aktualisieren, um zu überprüfen, ob das Problem schließlich der Plan war.
- « So ändern Sie das virtuelle Tastaturthema auf Ihrem Windows 11 -PC
- Beheben der hohen Speicherverwendung in Microsoft -Teams in Windows 11/10 »

