So teilen Sie eine riesige CSV -Datei unter Windows 11/10 in kleinere Dateien auf
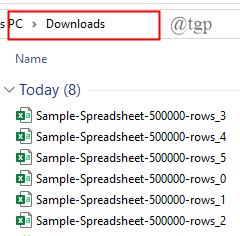
- 3513
- 866
- Susanne Stoutjesdijk
Inhaltsverzeichnis
- Warum die riesige Excel -Tabelle teilen??
- Was passiert, wenn Sie riesige CSV -Dateien in Excel öffnen??
- Möglichkeiten, große CSV -Dateien aufzuteilen
- 1. Verwenden Sie ein Programm, um CSV -Dateien zu teilen
- 2. Online -Quelle Split CSV
- 3. Verwenden Sie eine Stapeldatei
- 4. Verwenden Sie PowerShell
- 5. Verwenden Sie Power Pivot
Warum die riesige Excel -Tabelle teilen??
Excel -Tabellen werden nur die ersten 1.048.576 Zeilen und 16.384 Datenspalten eröffnet. Manchmal kommst du auf eine .CSV -Datei, die weit mehr Daten enthält als diese.Nehmen wir an, Sie müssen Daten der Patienten in einem Krankenhaus speichern. Sie müssen eine CSV -Datei importieren, die so viele Datensätze enthält, beispielsweise über eine Million. Die Frage hier ist jedoch, wie Sie eine Tabelle mit über einer Million Datensätzen importieren und verwalten können?
Die Lösung besteht darin, die riesige CSV -Datei von mehr als einer Million Patienten in kleinere Mehrfachdateien zu teilen.
Was passiert, wenn Sie riesige CSV -Dateien in Excel öffnen??
Excel wird es schwierig finden, sich zu öffnen. Die Öffnung der großen Datei dauert einige Minuten und Sie können nur die Daten in den Top 1048576 -Zeilen sehen. Danach erhalten Sie einen Fehler, der sagt: “Datei nicht vollständig geladen“. Sie können nur in den angezeigten Zeilen arbeiten. Dies hilft nicht, wenn Sie die gesamten Daten analysieren und untersuchen müssen. Es ist also besser, die Datei zu teilen.In diesem Artikel verwende ich zwei zufällige CSV -Excel -Tabellenkalkulationen, um zu erklären, wie Sie riesige CSV -Dateien in kleinere Dateien aufteilen können.Möglichkeiten, große CSV -Dateien aufzuteilen
1. Verwenden Sie ein Programm, um CSV -Dateien zu teilen
Wir können einfach die CSV -Splitterprogramme verwenden, um die riesigen CSV -Dateien aufzuteilen. Diese Splitter werden trotz ihrer Speicherprobleme weit verbreitet. Verwenden Sie eines der unten erwähnten Programme, um die Dateien aufzuteilen. Sie sind im Internet frei verfügbar, um herunterzuladen.
1. Riesiger CSV -Splitter
Dies ist ein unkomplizierter und einfach zu verwendender CSV -Splitter. Lassen Sie uns sehen, wie wir die Dateien mit dieser unten mithilfe dieser Dateien teilen können, 1. Geben Sie nach dem Öffnen des Splitters einfach die ein CSV -Datei Sie möchten sich teilen und die erwähnen Zeilenzahl und klicken Sie auf die Split -Datei.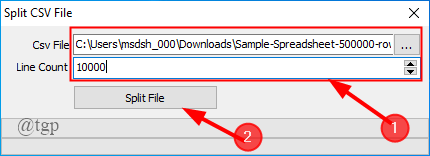 2. Sobald der Split abgeschlossen ist
2. Sobald der Split abgeschlossen ist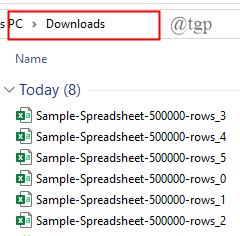
2. CSV Splitter
Dies macht auch die gleiche Funktion wie der obige Splitter. Lassen Sie uns sehen, wie Sie die Dateien in diesem Programm teilen können.
1. Öffnen Sie den CSV -Splitter und geben Sie die CSV -Datei ein, die Sie teilen möchten. Geben Sie die Anzahl der Anzahl ein Reihen und schließlich klicken Sie auf Ausführen.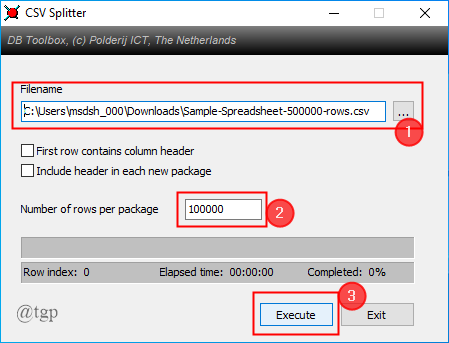 2. Nach Abschluss der Spaltung werden die Dateien an dem Ort gespeichert, an dem Ihre ursprüngliche CSV -Datei vorhanden ist.
2. Nach Abschluss der Spaltung werden die Dateien an dem Ort gespeichert, an dem Ihre ursprüngliche CSV -Datei vorhanden ist.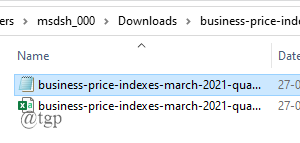 Auf dem Markt gibt es noch viele weitere CSV -Splitter, ein Beispiel ist Bitrecover CSV Splitter. Sie können dies verwenden, wenn Sie möchten, müssen jedoch bezahlen, um die Vollversion zu erhalten.
Auf dem Markt gibt es noch viele weitere CSV -Splitter, ein Beispiel ist Bitrecover CSV Splitter. Sie können dies verwenden, wenn Sie möchten, müssen jedoch bezahlen, um die Vollversion zu erhalten.2. Online -Quelle Split CSV
Sie können die CSV -Dateien auch mit einer kostenlosen Online -Quelle namens Split CSV in kleinere Dateien unterteilen.
1. Öffnen Sie den geteilten CSV in Ihrem Browser.
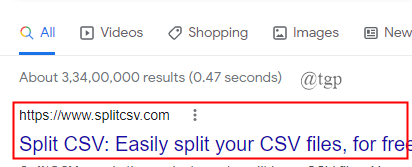
2. Laden Sie die Datei hoch, die Sie teilen möchten.
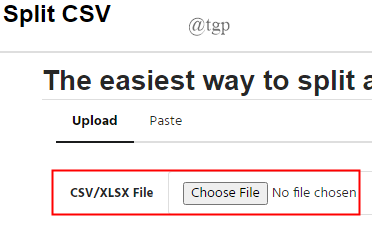
3. Erwähnen Sie die Zeilenzahl, die die Datei haben soll.
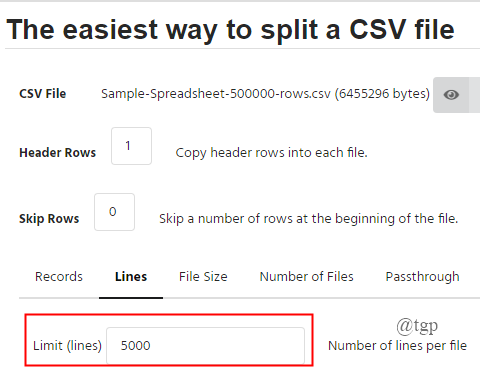
4. Befolgen Sie die On-Screen-Schritte und klicken Sie schließlich auf Teilt.
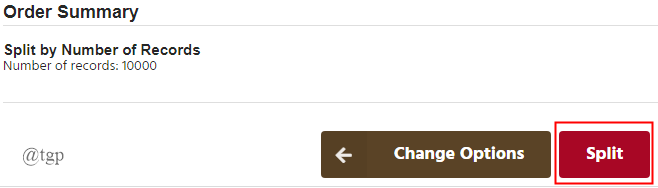
NOTIZ: Split CSV hat auch einige Premium -Optionen. Um diese Optionen zu verwenden, müssen Sie einige Abonnementgebühren bezahlen.
3. Verwenden Sie eine Stapeldatei
Wir können auch eine Stapeldatei verwenden, um die riesige CSV -Datei in mehrere Dateien aufzuteilen. Lassen Sie uns sehen, wie Sie eine Stapeldatei erstellen, und passen Sie sie dann an die Bedürftigen an.
1. Öffnen Sie eine Textdatei (Notepad). Schreiben Sie den Batch -Code, um die CSV -Datei zu teilen (kopieren Sie den unten angegebenen Code).
@Echo off setLocal enabledElayedexpansion rem bearbeiten diesen Wert, um den Namen der Datei zu ändern, die aufgeteilt werden muss. Fügen Sie die Erweiterung ein. Setzen Sie BFN = Samplesspreadsheet.CSV REM bearbeiten diesen Wert, um die Anzahl der Zeilen pro Datei zu ändern. Legen Sie LPF = 2500 REM ein, bearbeiten Sie diesen Wert, um den Namen jeder Short -Datei zu ändern. Es folgt eine Zahl, die angibt, wo sie sich in der Liste befindet. Setzen Sie sfn = resultsPlitfile REM nicht über diese Zeile hinaus. Setzen Sie sfx =%bfn: ~ -3%set /a linenum = 0 set /a filenum = 1 für /f "delim l >> %sfn %!Filenum!.% Sfx% wenn !Leinenum! Gleich !LPF! (SET /A LINENUM = 0 SET /A Filenum+= 1)) Endlocal Pause
2. Lassen Sie uns nun den Code und die Änderungen ansehen, die Sie vornehmen müssen, damit Sie Ihre bestimmte CSV -Datei teilen können.
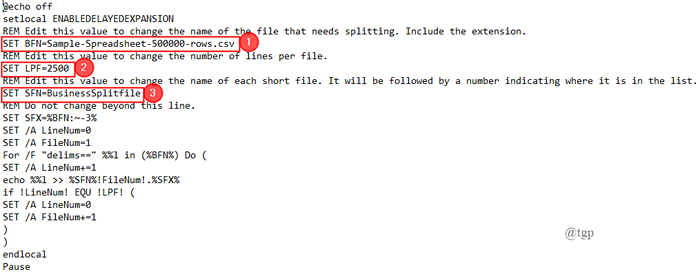
Sie müssen die folgenden Werte ändern, damit der Code für Sie entsprechend funktioniert,
Setzen Sie bfn = Dies sollte auf die CSV -Datei zeigen, die geteilt werden muss. Ersetzen Sie einfach durch Ihren eigenen CSV -Dateipfad .
Lpf = Dies ist die Anzahl der Zeilen, die Sie in Ihrer neuen Datei öffnen möchten.
Setzen Sie sfn = Dies ist der neue Name, den Sie Ihren geteilten Dateien geben.
3. Jetzt geh zu Datei> als> Stapel speichern.Schläger Datei > Speichern.
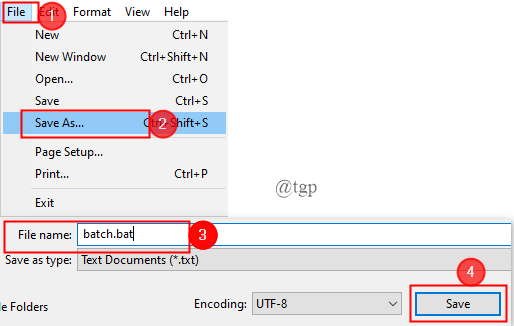
4. Jetzt wird die Datei auf dem Desktop wie unten gezeigt gespeichert. Doppelklick In der Datei, die in der Eingabeaufforderung ausgeführt werden soll.
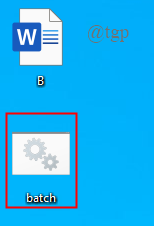
NOTIZ: Wenn Sie den Code bearbeiten möchten, Rechtsklick im Batch -Symbol und klicken Sie auf Bearbeiten.
5. Sobald das Batch -Programm den Code verarbeitet, wird die riesige CSV -Datei basierend auf Ihrer Eingabe in mehrere kleinere Dateien aufgeteilt.
Nachdem Sie diese Werte geändert haben, speichern Sie bitte Ihren Code als .Schläger Datei mit einem neuen Namen und befolgen Sie die oben genannten Schritte, um die CSV -Datei zu teilen.
4. Verwenden Sie PowerShell
Die PowerShell -Codierung ist im Vergleich zur Verarbeitung der Stapeldatei einfacher und schneller. Daher können wir für diese Verarbeitung mit PowerShell gehen. Bevor Sie in den Prozess gehen, kopieren Sie bitte den unten angegebenen Code in einen Notizblock.
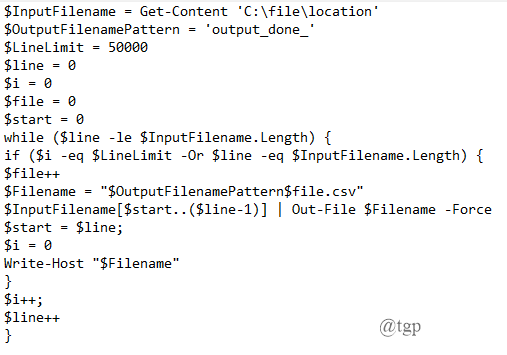
1. Drücken Sie "Windows+x" PowerShell als Administrator zu öffnen.
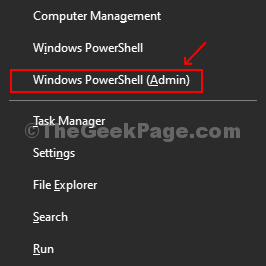
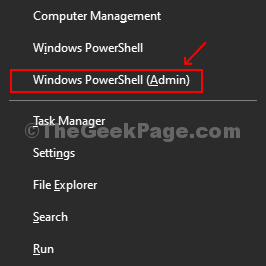
2. Ändern Sie den im Notizblock kopierten Code gemäß Ihren Anforderungen an die CSV -Datei. Die zu vorgenommenen Änderungen sind
- $ InputFileName = Get-Content 'C: \ Datei \ Speicherort':- Füllen Sie die Standort Ihrer CSV -Datei im System. Meine Dateien finden Sie unter "C: \ Benutzer \ msdsh_000 \ Downloads \ Sample-Spreadsheet-500000-Reihen".
- $ OutputFilenamePattel = 'output_done_':- Sie können die ändern Ausgang Name Ihrer Datei in dieser Zeile. Mein Ausgabedateiname wird in "Ausgabebestich" geändert.
- $ Linelimit = 50000:- Hier können Sie die Leitungsanzahl einschränken. Ich beschränkt es auf 10000.
Kopieren Sie den gesamten Code, nachdem die Änderungen vorgenommen wurden, und fügen Sie ihn in das PowerShell -Fenster ein.
3. Der Code wird im PowerShell -Fenster ausgeführt und die Ausgabe wird gespeichert als .CSV Dateien.
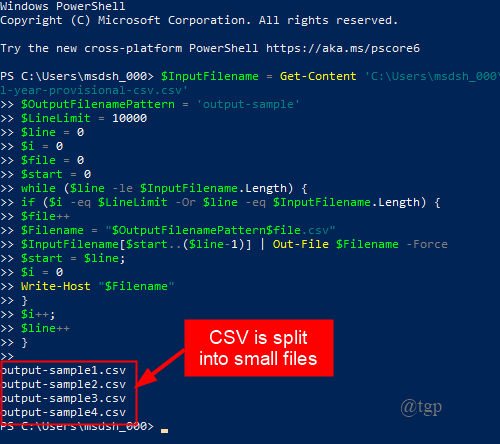
5. Verwenden Sie Power Pivot
1. Öffnen Sie eine leere Excel -Tabelle. Gehe zu Daten> Neue Abfrage> Aus Datei> Von CSV.
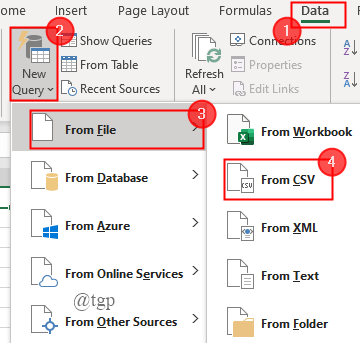
2. In einem Fenster wird aufgefordert, eine CSV -Datei zu importieren.
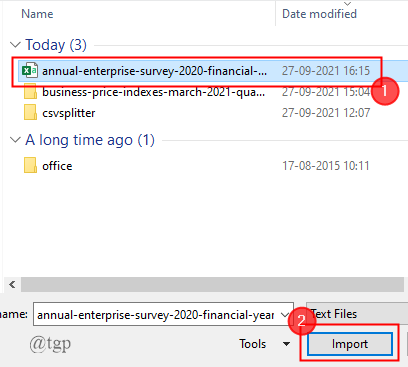
3. Die Vorschau der Datei wird angezeigt. Klicken Sie nun auf Last> Last nach
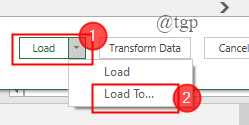
4. Stellen Sie sicher, dass Sie das Kontrollkästchen dagegen überprüfen "Fügen Sie diese Daten dem Datenmodell hinzu" und klicken Sie auch auf das Optionsfeld "Nur Verbindung erstellen". Schließlich klicken Sie Belastung.
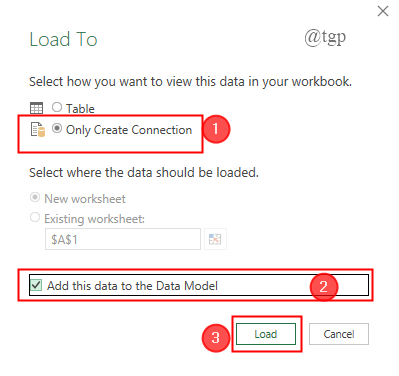
NOTIZ: Dieser Schritt zeigt, dass wir die Daten nicht in ein Excel -Blatt laden.
6. Die gesamte große Datei wird geladen. Klicken Sie nun auf Daten verwalten.
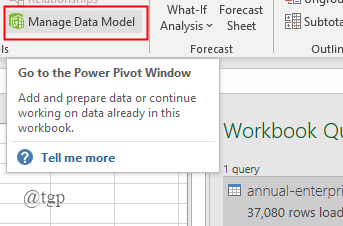
7. Die Power Pivot -Tabelle wird nun auf dem Bildschirm angezeigt, wo Sie die Spalten hinzufügen und ändern können, wie Sie benötigen.
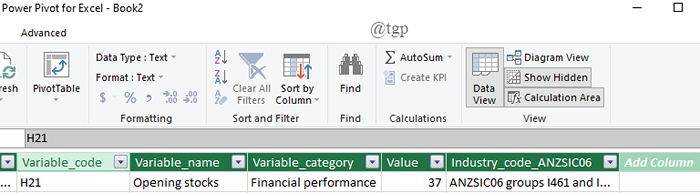
Diese Methode unterteilt die CSV -Datei nicht in kleinere Dateien. Sie können den CSV einfach in Excel manipulieren, was wirklich nützlich ist.
Das ist alles.Ich hoffe, dieser Artikel war nützlich und informativ.Kommentieren Sie und teilen Sie uns mit, welche Methode Sie verwendet haben.- « Korrigieren Sie Windows benötigt Ihre aktuellen Anmeldeinformationen in Windows 11/10
- Beheben Sie das letzte Gerät, das Sie mit diesem Computer angeschlossen haben, und Windows erkennt es nicht »

