So teilen Sie Audio in Kühnheit und andere nützliche Tricks auf

- 1653
- 323
- Marleen Weight
Audacity ist eine der besten Audio -Bearbeitungspakete da draußen, was die Tatsache macht, dass es auch ein Wunder völlig frei ist. Audacity wird von Profis und Hobbyisten verwendet und ist die Software der Wahl für Aufzeichnungen von Ingenieuren, Podcastern, Audio -Restaurierungsprofis und allen anderen, die mit Audiodaten arbeiten müssen.
Es ist auch nicht so schwer zu bedienen, sobald Sie wissen, wo sich alles, was Sie sich benötigen, befindet. Das Problem besteht. Das Aufteilen von Audio ist nur eine solche Funktion. In diesem Artikel werden wir uns auf verschiedene Möglichkeiten befassen, Audio in Audacity sowie einige wichtige Tricks zu teilen, die es wert sind, zu wissen.
Inhaltsverzeichnis
- Alternativ können Sie einfach drücken Strg + i.
Jetzt können Sie die neuen Clipabschnitte unabhängig auswählen.
Clips beitreten
Was ist, wenn Sie sich wieder zusammenschließen möchten?? Es ist im Grunde der gleiche Prozess:
- Wählen Sie das Audio aus, dem Sie beitreten möchten. Dies muss ein kontinuierlicher Abschnitt der Spur sein.
- Wenn Sie alle Clips auf der Timeline verschmelzen möchten, verwenden Sie Strg + a um alles auszuwählen.
- Wählen Sie nun aus Bearbeiten > Clipgrenzen > Verbinden.

Jetzt werden alle Clips wieder ein einziges Stück Audio.
Teilen Sie einen Stereo -Track in Mono -Tracks auf
Die meisten Mikrofone -Aufzeichnungen in Mono, das heißt, es gibt nur einen einzelnen Audiokanal. Stereo -Mikrofone oder Rekorder mit zwei separaten Mikrofonen können jedoch eine einzelne Stereospur erzeugen.
Nehmen wir an, Sie haben einen Podcast mit zwei Mikrofonen aufgenommen und der Audio jedes Lautsprechers ist jetzt in einer einzigen Stereospur eingeschlossen. Indem Sie es in zwei Mono -Tracks aufteilt, können Sie jeweils separat bearbeiten.
Diese Option ist nicht eine, die Sie in der Hauptmenüstruktur der Audacity finden, stattdessen müssen Sie sie im Track -Dropdown -Menü auswählen:
- Wählen Sie zunächst die aus Track Dropdown Menü für den Track, den Sie in Mono -Tracks teilen möchten, wie hier gezeigt.
- Wählen Sie nun aus “Teilen Sie Stereo in Mono -Tracks auf”.

Sie werden sehen, dass jeder Kanal zu seiner eigenen Mono -Spur wird.

Von hier an können Sie sie als separate Spuren mit eigenen Bearbeitungen und Auswirkungen behandeln.
Teilen von Audiospuren in Audacity mit Etiketten
Dies ist eine für alle Leute, die Audacity als Möglichkeit verwenden möchten, ältere Medien wie Vinyl- oder Kassettenbänder aufzunehmen und zu erhalten. Diese Medien werden als ein langes Audio -Stück aufgenommen, aber Sie möchten es wahrscheinlich in Tracks teilen.
Anstatt die Abschnitte dieser Mega -Aufzeichnung mühsam aufzuteilen und zu exportieren. Unter der Annahme, dass Sie das Audio bereits aufgeräumt und nach Ihren Wünschen wiederhergestellt haben, können Sie es mit Etiketten in exportierte Spuren aufteilen:
- Wähle aus Überspringen Sie die Schaltfläche Start rechts von der Stop -Taste.

- Wählen Bearbeiten > Etiketten > Etikett hinzufügen Bei der Auswahl geben Sie dann den ersten Track seinen Namen.


- Wählen Sie nun das Auswahlwerkzeug aus Position des Beginns des nächsten Clips.
- Wiederholen Sie den oben genannten Beschriftungsprozess erneut. Tun Sie dies für jeden gewünschten Track oder Clip.

- Sie können verwenden Strg + b Etiketten platzieren.
- Wählen Sie nun aus Datei > Multiple exportieren oder drücken Sie Strg + Verschiebung + l
- Wählen Sie ein Format und Ort für den Exportieren.
- Als nächstes wählen Sie Dateien basierend auf Etiketten teilen.
- Wählen Sie im Abschnitt "Name Dateien" aus "Labels verwenden”.
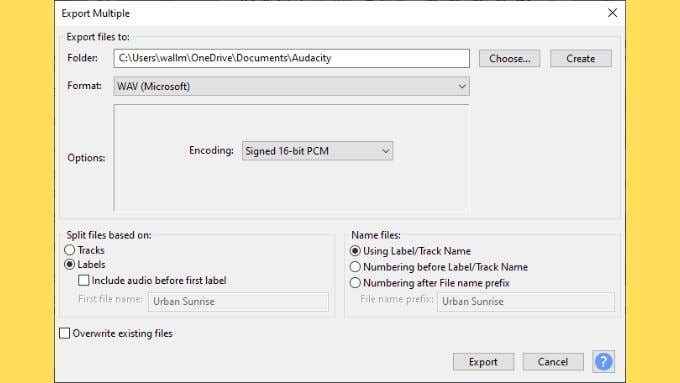
- Wählen Export.
Jetzt wird jeder beschriftete Abschnitt als separate Datei gespeichert. Sie werden aufgefordert, Metadaten für jede in der Sequenz hinzuzufügen, einfach auswählen OK (Nicht "speichern") Wenn mit den Details jedes Tracks fertiggestellt wird.
Entfernen Sie UMS und AAHs mit einer Stille
Eine der wichtigsten (und mühsamsten) Jobs bei der Vorbereitung einer Aufnahme ist die Entfernung unerwünschter Geräusche. Dies gilt insbesondere dann, wenn es sich um eine Sprachaufzeichnung handelt, z. B. für Podcasts oder Anleitungsvideos.
Wenn wir sprechen, kann es viele Artefakte geben, die auf der Aufnahme landen. Verbale Tics wie UMS und AHS sind sehr häufig, wenn jemand nicht aus einem Skript liest. Diese können den Hörer ablenken und die Produktionsqualität Ihrer Aufnahme verringern. Sie möchten auch übermäßige Atemgeräusche, Lippenschläge, Schlucken und andere menschliche Geräusche entfernen, die die meisten Menschen wahrscheinlich nicht direkt über Kopfhörer in ihre Ohren strahlen wollen.
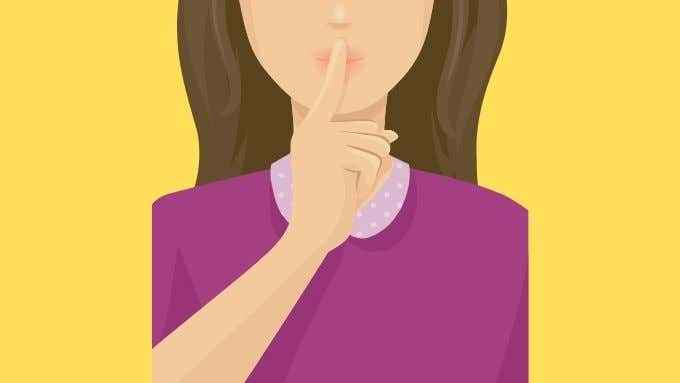
Während Sie diesen Abschnitt einfach auswählen und löschen können, löscht dies auch die Zeit, die Audio auf Ihrer Strecke besetzt ist! Dies bedeutet. Das möchten Sie vielleicht tun, aber wenn nicht, können Sie diese Abschnitte stattdessen einfach zum Schweigen bringen und die relativen Positionen aller Audio -Samples auf der Strecke bewahren:
- Wählen Sie den Abschnitt der Spur aus, die Sie zum Schweigen bringen müssen.
- Drücken Sie Strg+l diesen Abschnitt durch Stille zu ersetzen.
Das ist alles, was es gibt, die Strecke wird in den Abschnitten, die Sie zum Schweigen bringen. Dies kann ein Problem bei Aufnahmen mit viel Hintergrundgeräuschen sein. Die Stille wird in diesen Fällen sehr offensichtlich sein. Zum Glück hat Audacity eine nette Funktion, mit der Sie Hintergrundgeräusche reduzieren können. Dies hat auch den willkommenen Nebenwirkungen, Ihre Produktionsqualität zu erhöhen!
Entfernen Sie schnell Hintergrundgeräusche
Die Entfernung von Hintergrundgeräuschen gilt nur für konsistente Rauschquellen. Dazu gehören das Summen von Störungen in die Aufnahmegerät, das Zischen einer Klimaanlage und andere ähnliche Geräusche.
Das Entfernen mit Kühnheit ist Einfachheit selbst:
- Wählen Sie zunächst einen Abschnitt Ihres Audios aus, der nur Hintergrundgeräusche aufweist. Für diesen Zweck ist es immer ein paar Sekunden lang Hintergrundgeräusche auf.
- Wählen Sie nun aus Wirkung > Lärmminderung.
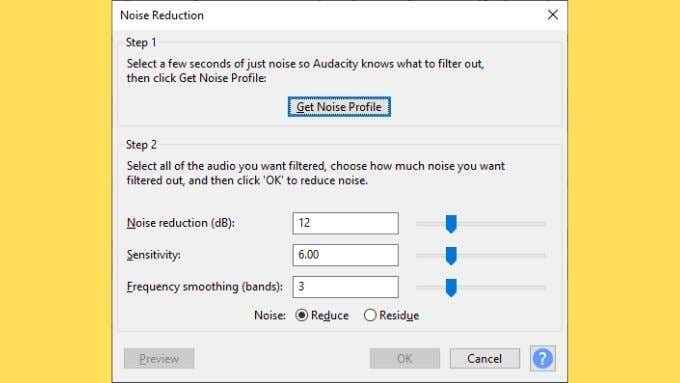
- Suchen Sie nach einer Taste mit der Bezeichnung "Rauschen Profil erhalten”Und wählen Sie es aus.
- Wählen Sie nun die gesamte Spur aus.
- Gehe zu Effekt> Rauschreduzierung.
- Lassen Sie die Einstellungen in ihrer Standardeinstellung und wählen Sie dann aus OK.
Die Spur sollte jetzt viel weniger (wenn überhaupt) Hintergrundgeräusche haben. Es angenehmer zu hören.
Ein solides Verständnis
Mit diesen Abkürzungen und gemeinsamen Funktionen, um Audio in Audacity unter dem Gürtel aufzuteilen, sind Sie auf dem besten Weg, ein effizienter Sound -Editor zu werden. Ihre Podcasts sind enger, Ihre Klangqualität besser und das Endprodukt besser dafür.
Wenn Sie den Audio -Engineering -Zug auf dem Laufenden halten möchten, können Sie Ihren Sprachprofi mit diesen schnellen Audacity -Tipps schauen lassen.

