So teilen Sie Daten in einer Zelle in mehrere Zeilen/Spalten in Microsoft Excel auf
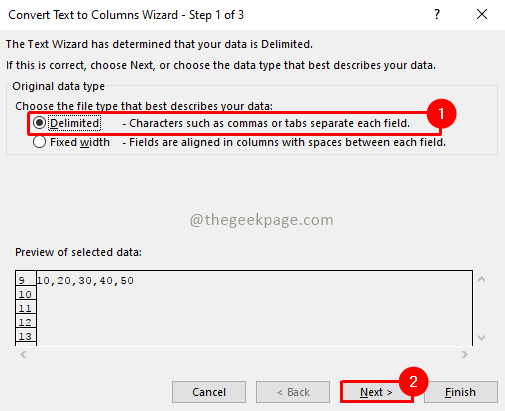
- 3041
- 162
- Phoebe Jeorga
Microsoft Excel kann ein wunderbares Tool sein, um Daten für unsere täglichen Berichte zu verwenden und zu analysieren. Manchmal können wir mit den wenigen Änderungen an Daten festhalten, die unsere Arbeit behindern. Lassen Sie uns hier eines dieser Probleme sehen. Wenn Sie ein Excel -Blatt haben, auf dem alle Daten in eine einzelne Zelle eingegeben werden und gemäß unserer Anforderung in separate Spalten oder Zeilen aufgeteilt werden müssen. Es gibt verschiedene Möglichkeiten, dies zu lösen. Schauen wir uns verschiedene verfügbare Methoden an.
Methode 1: Verwenden Sie die Option "Text zu Spalten"
Schritt 1: Wählen Sie die Zellen, in denen die Daten aufgeteilt werden müssen. Gehe zum Daten Registerkarte und wählen Sie die Text zu Spalten Option aus dem Abschnitt Datenwerkzeuge.

Schritt 2 Abgrenzt Option und klicken Sie auf Nächste.
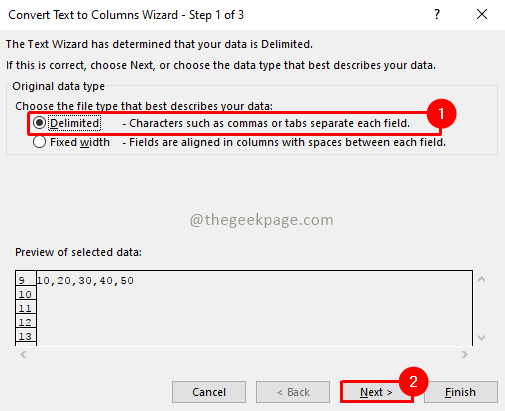
Schritt 3: Wählen Sie im Abschnitt Abgrenzer Komma und klicken Sie Nächste.
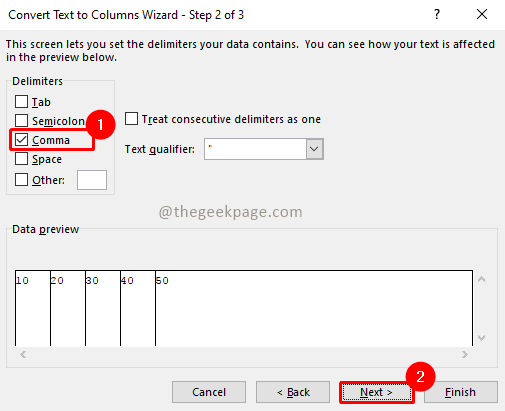
Notiz: Sie können einen geeigneten Trennzeichen gemäß Ihren Daten auswählen. Sie können auch Ihren eigenen Trennzeichen angeben, indem Sie einen anderen auswählen und im Textfeld daneben angeben.
Schritt 4: Klicken Sie im Abschnitt Spaltendatenformat auf die Allgemein Möglichkeit. Präzisiere das Ziel Zellen, in denen die geteilten Daten platziert werden sollen. Klicke auf Beenden.
Notiz: Sie können jede Spalte aus der Datenvorschau auswählen und das Spaltendatenformat für diese bestimmte Spalte ändern.
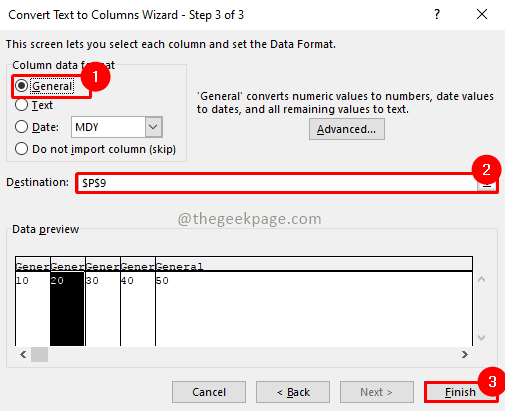
Ihre Daten werden in mehrere Spalten aufgeteilt.
Wenn Sie Daten in Zeilen verschieben möchten, folgen Sie den folgenden Schritten aus.
Schritt 1: Bitte wählen Sie die Spaltendaten aus, kopieren Sie sie.
Schritt 2: Wählen Sie die Zielzelle aus, in der Sie die Daten einfügen möchten, klicken Sie mit der rechten Maustaste und wählen Sie die aus Special einfügen Möglichkeit.
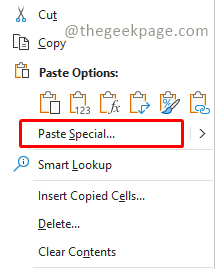
Schritt 3: In einem speziellen Fenster einfügen, überprüfen Sie Transponieren und klicken Sie OK.
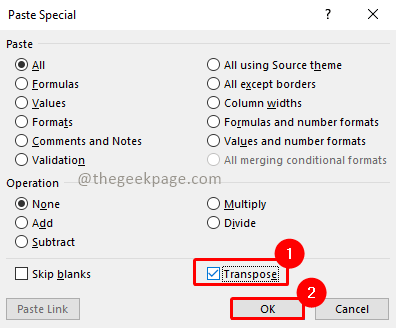
Ihre Daten werden jetzt in mehrere Zeilen aufgeteilt.
Methode 2: Verwendung von Power Query Application
Power -Abfrage (genannt Get & Transformation Daten in früheren Excel -Versionen) sind mit einer neueren Version von Microsoft Excel verfügbar. Sie können es von diesem Link herunterladen.
Schritt 1: Wählen Sie die Zellen mit den Daten aus und gehen Sie zum Daten Registerkarte, auswählen Aus Tabelle/Bereich.
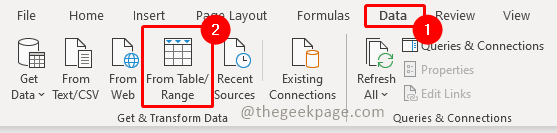
Schritt 2: Bestätigen Sie im Dialogfeld "Tabelle" den Datenbereich. Wählen Sie auch das Kontrollkästchen aus Mein Tisch hat Header. Klicke auf OK.
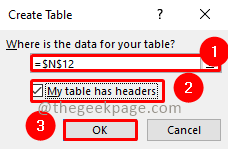
Schritt 3: Dies öffnet die Power -Abfrage Editor mit den ausgewählten Daten, wie im folgenden Screenshot gezeigt:
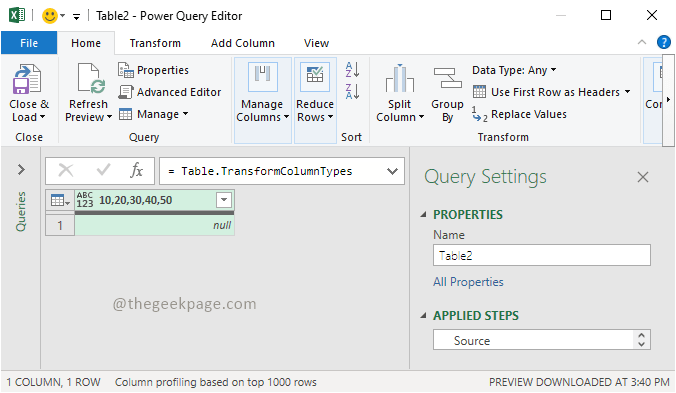
Schritt 4: Wählen Sie die Zelle aus, die Sie in mehrere Zeilen teilen möchten. Gehe zu Heim Registerkarte und auswählen Spaltspalte, Wählen Sie die Option Durch Trennzeichen Aus dem Dropdown-Menü.
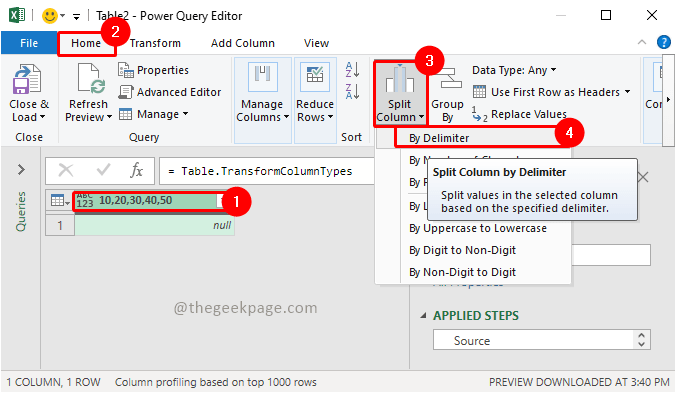
Schritt 5: In der Spalte Spalte by Trennzeichen, in TRAMPER Wählen oder geben Sie den Abschluss ein Wählen Sie den Trennzeichen gemäß Ihren Daten aus dem Dropdown -Bereich aus. Gehe zu Erweiterte Optionen und wähle Spalten Reihen Wie von Ihnen erbeten. Klicken OK.
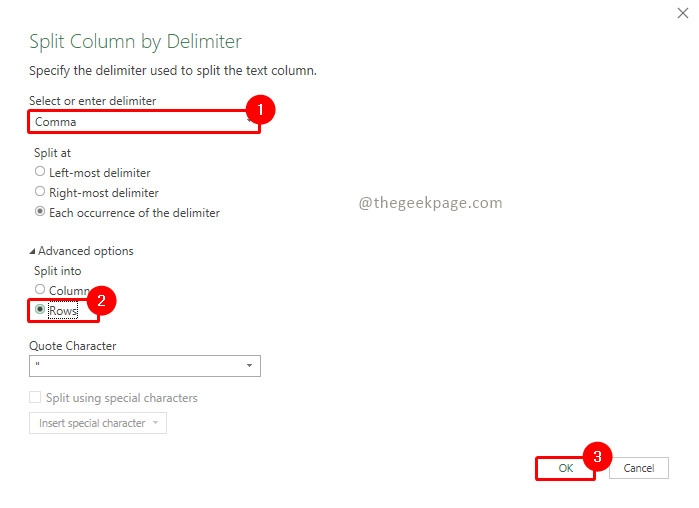
Notiz: Wenn Sie Sonderzeichen als Abgrenzer haben, wählen Sie dann aus Brauch aus dem Dropdown von TRAMPER Wählen oder geben Sie den Abschluss ein und prüfe Mit Sonderzeichen aufgeteilt Kontrollkästchen. In der folgenden Innenstadt können Sie das spezielle Zeichen auswählen, den Sie als Trennzeichen verwenden möchten.
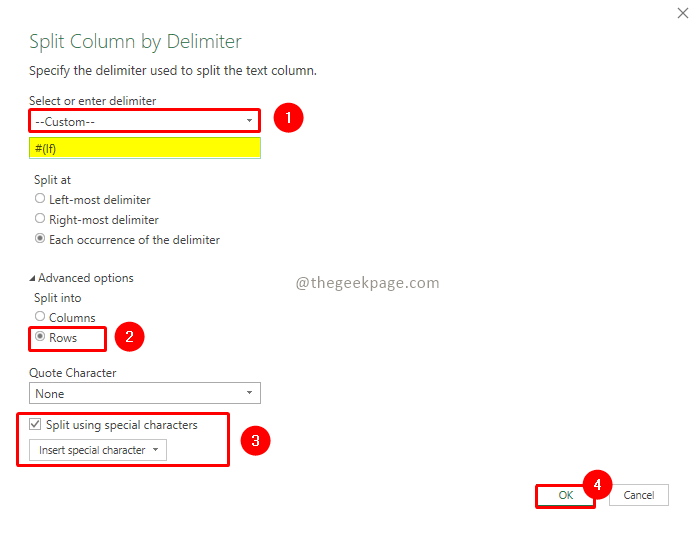
Schritt 6: Ihre Daten werden jetzt in mehreren Spalten/Zeilen von einer einzelnen Zelle aufgeteilt. Jetzt müssen wir zur ursprünglichen Excel -Anwendung zurückkehren. Um dies zu tun, gehen Sie im Power Query Editor zu Heim Registerkarte und klicken Sie auf “Schließen & laden zu ... ". Das Popup von Daten importieren. Wählen Sie in diesem Wählen Sie aus, wie und wo Sie diese Tabelle importieren möchten und OK.
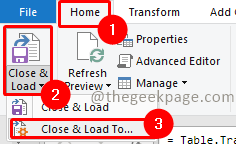
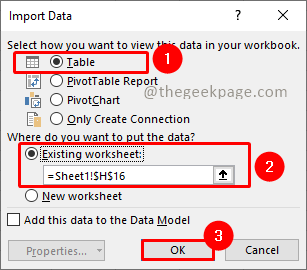
Notiz: Wenn Sie die auswählen Schließen und Laden Option Die Daten werden in ein neues Blatt verschoben.
Also hast du es. Ihre Daten werden in mehrere Zeilen/Spalten aufgeteilt.
Ich hoffe, der Artikel war informativ. Lassen Sie uns in den Kommentaren wissen, welche Methode Ihnen am besten gefällt. Vielen Dank für das Lesen. Fröhliches Lesen!!

