So teilen Sie den Bildschirm unter Windows 11 auf
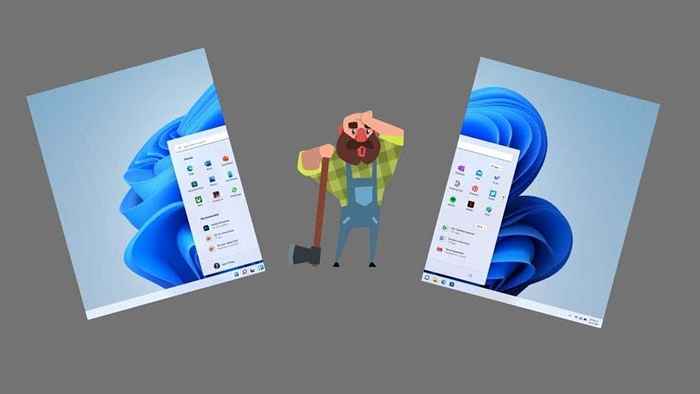
- 3915
- 605
- Aileen Dylus
Windows 11 baut auf den hervorragenden Windows 10 -Multitasking -Funktionen mit vielen verschiedenen Möglichkeiten, um Ihren Bildschirm zu teilen, um die maximale Produktivität zu genießen. Wenn Sie ein erfahrener Windows 10 -Benutzer sind, wird sich ein Großteil davon vertraut anfühlen. Es ist jedoch hilfreich, über die vielen kleinen und großen Änderungen der Fensterverwaltung in Windows 11 zu erfahren. In diesem Artikel erfahren Sie, wie Sie unter Windows 11 Split-Screen verwenden.
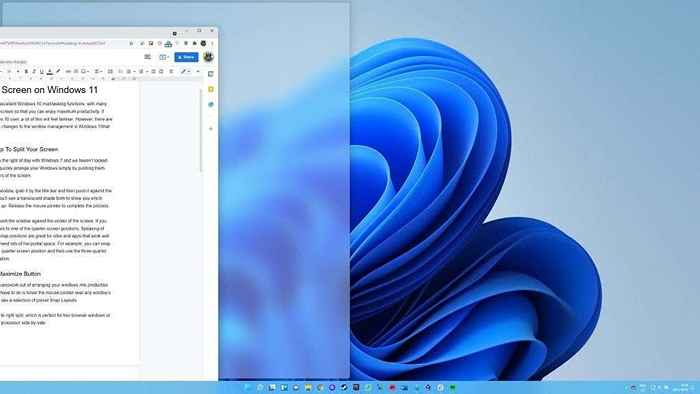
Wenn Sie ein Fenster maximieren möchten, Nehmen Sie es an der Titelleiste und drücken Sie es dann gegen die obere Mitte des Bildschirms. Sie sehen eine durchscheinende Schattenform, um Ihnen zu zeigen, welchen Platz das Fenster in Anspruch nehmen wird. Lassen Sie die Maustaste los Um den Prozess abzuschließen.
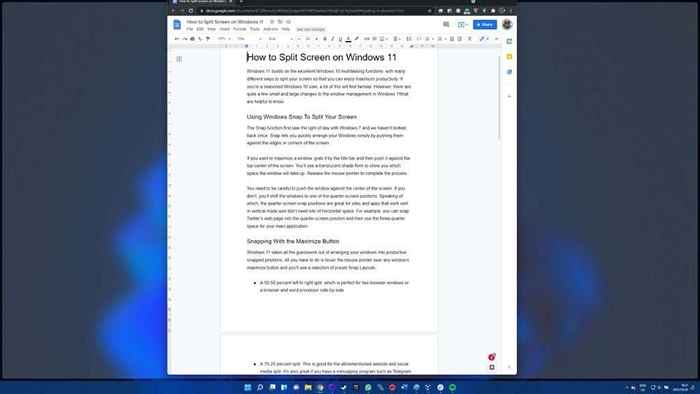
Drücken Sie das Fenster vorsichtig gegen die Mitte des Bildschirms. Wenn Sie dies nicht tun, verschieben Sie die Fenster in eine der Drittelbildschirmpositionen.
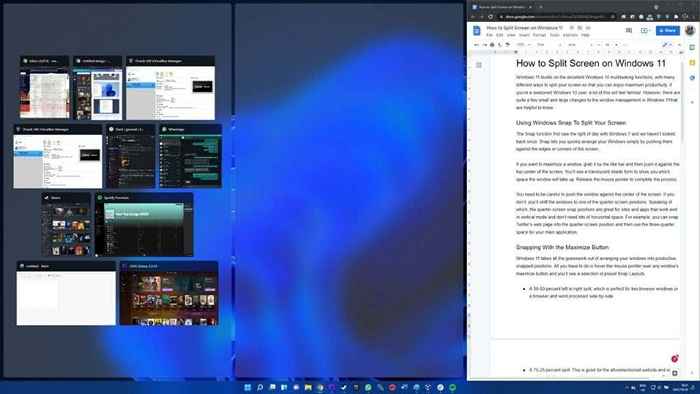
Die Drittel-Bildschirm-Snap-Positionen eignen sich hervorragend für Websites und Apps, die im vertikalen Modus gut funktionieren und nicht viel horizontaler Raum benötigen. Beispiel.
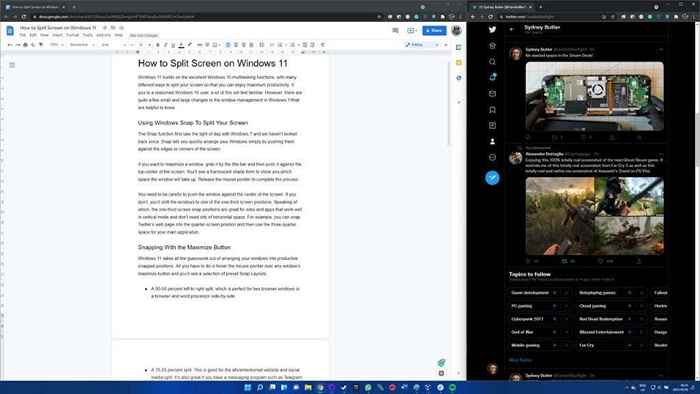
Schnappen Sie sich mit der Maximierungstaste
Windows 11 nimmt alle Vermutungen aus, Ihre Fenster in produktive Schnapppositionen zu ordnen. Alles was du tun musst, ist Bewegen Sie den Mauszeiger über die maximale Taste eines Fensters, Und Sie werden eine Auswahl an voreingestellten Snap -Layouts sehen:
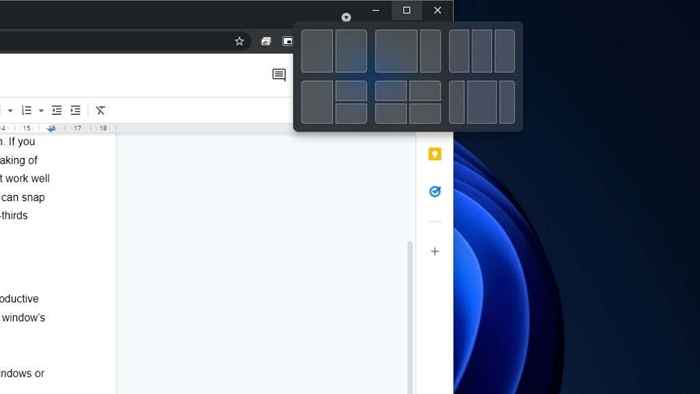
- Eine 50-50 Prozent von links nach rechts geteilt, was perfekt für zwei Browserfenster oder einen Browser- und Textverarbeitungsprogramm nebeneinander ist.
- Ein 75-25 Prozent Split, der für die oben genannte Website und Social Media Split geeignet ist. Es ist auch großartig, wenn Sie ein Messaging -Programm wie Telegramm oder WhatsApp haben, das Sie während der Arbeit sehen müssen.
- Ein 33/33/33 Split, der für soziale Medienverwaltung oder Dateneingabe zwischen mehreren Tabellen hilfreich wäre.
- 50% linker geteilt, mit gestapelten rechten Quadranten. Vielleicht möchten Sie sich etwas Netflix ansehen, an Ihrem Projekt arbeiten und Ihre Chats im Auge behalten?
- In vier Quadranten aufgeteilt; Krypto -Händler verwenden dies höchstwahrscheinlich, Aktienmarktinvestoren und der Architekt aus der Matrix.
- Ein 25/50/25 Split. Wir sind uns nicht sicher, wofür dieser ist, aber jemand da draußen wird es verwenden.
Sie können die verschiedenen Elemente leicht mischen und anpassen, indem Sie in jedem Fenster klicken, auf welchen Prozentsatz Sie möchten. Heben Sie einfach eines der separaten Beispiele geteilt auf und wählen Sie sie aus.
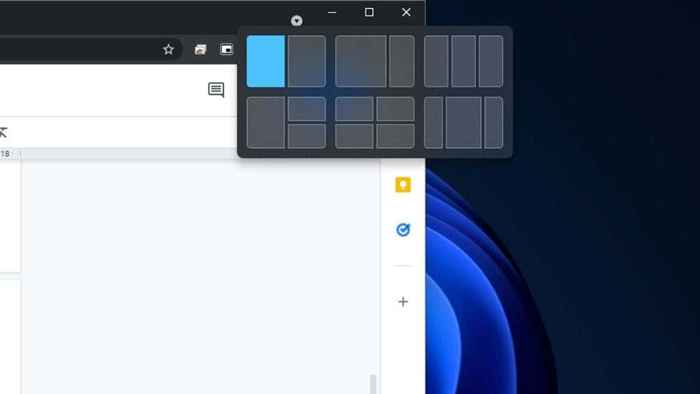
Aero zurückbringen, schütteln
Aero Shake ist eine Windows -Snap -Funktion, die in Windows 11 standardmäßig nicht eingeschaltet ist. Es arbeitet, den Bildschirm in Windows 11 aufzuteilen, indem alle Fenster neben dem minimiert werden, das Sie derzeit an seiner Titelleiste bewegt werden. "Schütteln" einfach die Fenster nach links und rechts, damit alles andere minimiert.
Es ist ein ordentlicher Trick, aber einige Benutzer fanden es zu einfach, Aero Shake versehentlich auszulösen, was zu einem leichten Ärger führte. Wenn Sie ein Lüfter sind, ist es einfach: Wenn Sie ihn in Windows 11 wieder einschalten, ist es einfach:
- Öffne das Startmenü.
- Typ SNAP -Einstellungen und wählen Sie die Option, wenn sie angezeigt wird.
- Schalten Sie die Titelbalken Windows Shake Shake Option zum Einschalten.
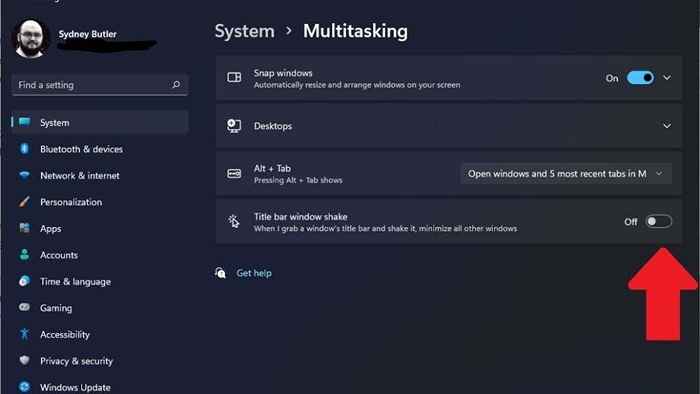
Ein Nachteil ist, dass Sie nicht einfach alle minimierten Fenster mit einem zusätzlichen Shake zurückbringen können. Sie können Aero Shake mit der Verknüpfung ähnlich beeinflussen Win + d. Dadurch minimiert alle Fenster in die Taskleiste. Anschließend können Sie auf das Fenster klicken, das Sie verwenden möchten. Dies hat zwar einen zusätzlichen Schritt, um das gleiche Ergebnis zu erzielen, aber es ist viel weniger wahrscheinlich, dass Sie Gewinn + D drücken, als Aero Shake auszulösen.
Verwenden von Schnappgruppen
Die Verwendung der SNAP -Funktion, um Ihren Bildschirm in Windows 11 zu teilen, ist intuitiv, aber es gibt eine zusätzliche Funktion, die es für Ihre Produktivität noch besser macht.
Windows 11 -Gruppen schnappten Windows mit ihren Freunden. Wenn Sie beispielsweise zwei Fenstersätze in 50/50 -Arrangements eingeschnitten haben, können Sie zwischen ihnen als verknüpfte Gruppen wechseln, anstatt auf jedes Video einzeln zu klicken. Dies erleichtert es einfach, zwischen verschiedenen Arrangements zu ändern.
Wenn Sie beispielsweise die Vier-Quadrant-Anordnung zur Überwachung von vier verschiedenen Marktindikatoren eingerichtet haben, können Sie mit einem einzigen Klick zwischen dieser und einer 50/50-Produktivitäts-App-Gruppe wechseln.
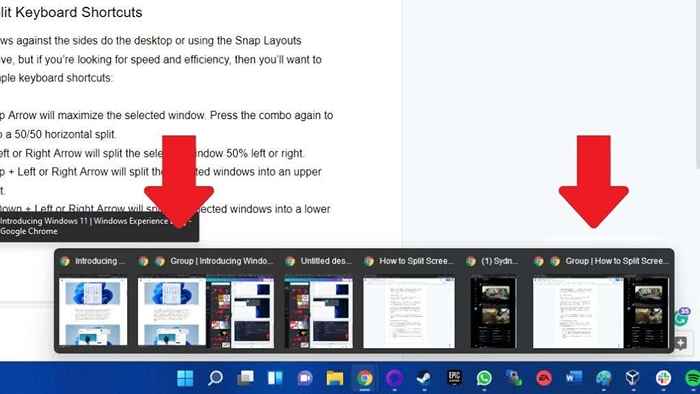
Alles, was Sie tun müssen, ist, über das Taskleistensymbol eines beliebigen Fensters zu schweben, das Teil einer bestimmten Gruppe ist, und klicken.
Tastaturverknüpfungen mit Fenster geteilt
Wenn Sie bei der Aufteilung des Bildschirms in Windows 11 nach Geschwindigkeit und Effizienz suchen, möchten Sie die folgenden Tastaturverknüpfungen erlernen:
- Gewinnen Sie + up up up maximiert das ausgewählte Fenster. Drücken Sie die Kombination erneut, um zu einem 50/50 -horizontalen Split umzusteigen.
- Gewinnen + links oder rechter Pfeil Spaltt das ausgewählte Fenster 50% links oder rechts auf.
- Gewinnen Sie + Up + links oder rechter Pfeil Teilen Sie die ausgewählten Fenster in einen oberen Quadranten auf.
- Gewinnen Sie + Down + links oder rechter Pfeil Teilen Sie die ausgewählten Fenster in einen unteren Quadranten auf.
- Gewinnen Sie + Down Pfeil minimiert das ausgewählte Fenster.
Diese Abkürzungen sind sich möglicherweise ein wenig gewöhnt, und einige Kombinationen oder Wiederholungsverhalten fühlen sich ein wenig unintuitiv an, aber mit den verschiedenen Combos herumzuspielen ist hilfreich sein.
Verschieben von Fenstern über virtuelle Desktops
Windows 11 unterstützt virtuelle Desktops, die eine weitere Möglichkeit sein können, Ihren Bildschirm in verschiedene Konfigurationen aufzuteilen.
Um zusätzliche Desktops zu erstellen, schweben Sie den Mauszeiger dieses Symbols in der Taskleiste.
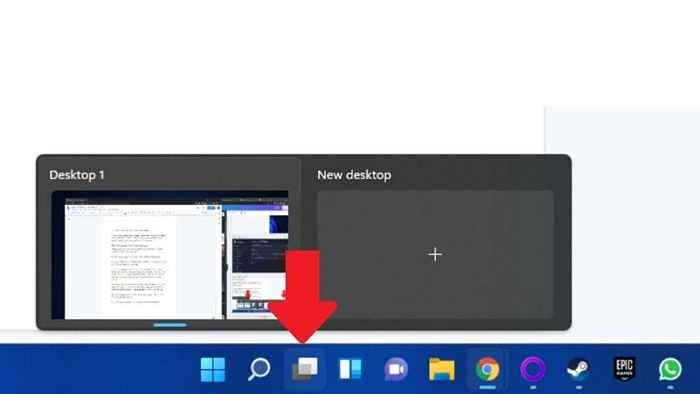
Nächste, Wählen Sie das Plus -Symbol, um einen Desktop hinzuzufügen. Um einen Desktop zu schließen, sWählen Sie die X -Taste oben rechts in der Vorschau aus.
Um zu einem beliebigen Desktop zu wechseln, Bewegen Sie sich über das Symbol und wählen Sie es dann aus. Auf jedem Desktop können Sie unterschiedliche Snap -Layouts mit unterschiedlichen Anwendungen haben, was weniger verwirrend ist als das Umschalten zwischen Snap -Gruppen. Wenn Sie einen Desktop mit geöffneten Anwendungen schließen, wechseln diese App -Windows einfach zum nächsten Desktop.
So Windows einem bestimmten Desktop manuell zuweisen:
- Wählen Sie das Desktops -Symbol in der Taskleiste aus, mit dem Sie alle geöffneten Fenster auf einem bestimmten Desktop anzeigen können.
- Bewegen Sie die Maus über den Desktop mit dem Fenster, das Sie zu einem anderen Desktop ziehen möchten.
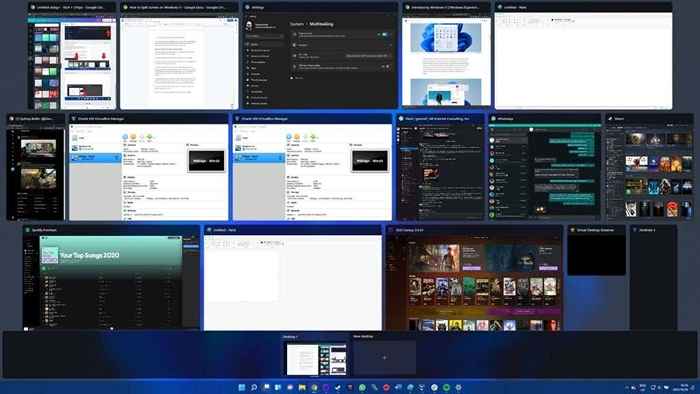
Klicken Sie mit der rechten Maustaste auf dieses Fenster und wählen Sie Ziehen nach > Desktop x, wobei X die Desktop -Nummer Ihrer Wahl ist.
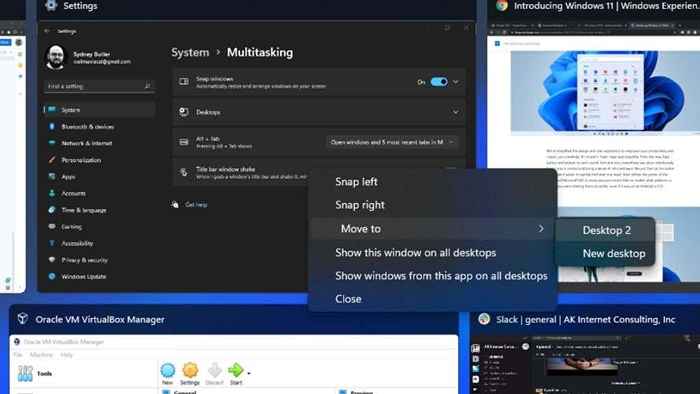
Jetzt sind Sie bereit, Ihren Bildschirm nach links, rechts und in der Mitte zu teilen, wie Sie möchten!
- « Reparieren Sie Adblock, der nicht auf Crunchyroll funktioniert
- Was ist ein USB -Arcade -Stick und warum sie großartig sind »

